Fix Google Chrome Update Check Failed Error Code 3 0x80040154
Bijgewerkt in januari 2024: Krijg geen foutmeldingen meer en vertraag je systeem met onze optimalisatietool. Haal het nu op - > deze link
- Download en installeer de reparatietool hier.
- Laat het uw computer scannen.
- De tool zal dan repareer je computer.
Google Chrome is wereldwijd een van de populairste browsers en veel gebruikers geven er de voorkeur aan om het als standaardbrowser op hun Windows PC te gebruiken.Chrome biedt een breed scala aan functies die de browse-ervaring aangenaam en gemakkelijk maken, en is daarom nog steeds een van de meest vertrouwde browsers.Maar net als elke andere browser heeft ook Chrome zijn eigen tekortkomingen. Het is net zo gevoelig voor fouten en storingen net wanneer u het het hardst nodig hebt.
Een van deze fouten is de Error Code 3: 0x80040154 en deze treedt op tijdens het controleren op Google Chrome update.De foutmelding luidt als volgt: "Er is een fout opgetreden tijdens het controleren op updates. De updatecontrole is niet gestart (foutcode 3: 0x80080005) of (foutcode 3: 0x80040154)."Door deze fout kunt u niet controleren of er een update voor Google Chrome is, waardoor u de update niet kunt installeren.
Het nadeel is dat het niet tijdig updaten van de browser kan leiden tot browser crashes, vertragingen, etc.Daarom is het belangrijk om de fout zo snel mogelijk te herstellen om verder ongemak te voorkomen.Hoewel u in de tussentijd een andere browser kunt gebruiken, moet het oplossen van het probleem prioriteit hebben.In dit bericht hebben we een aantal mogelijke oplossingen opgesomd die u kunnen helpen de Error Code 3: 0x80040154, Google Chrome update check failed to start issue op te lossen.
Belangrijke opmerkingen:
U kunt nu pc-problemen voorkomen door dit hulpmiddel te gebruiken, zoals bescherming tegen bestandsverlies en malware. Bovendien is het een geweldige manier om uw computer te optimaliseren voor maximale prestaties. Het programma herstelt veelvoorkomende fouten die kunnen optreden op Windows-systemen met gemak - geen noodzaak voor uren van troubleshooting wanneer u de perfecte oplossing binnen handbereik hebt:
- Stap 1: Downloaden PC Reparatie & Optimalisatie Tool (Windows 11, 10, 8, 7, XP, Vista - Microsoft Gold Certified).
- Stap 2: Klik op "Start Scan" om problemen in het Windows register op te sporen die PC problemen zouden kunnen veroorzaken.
- Stap 3: Klik op "Repair All" om alle problemen op te lossen.
Methode 1: probeer Chrome handmatig bij te werken
De foutcode 3: 0x80040154 is een veel voorkomende fout en daarom hoeft u zich nergens zorgen over te maken.Ten eerste kunt u proberen Chrome handmatig bij te werken, zoals hieronder wordt aangegeven, en kijken of dit helpt om van de fout af te komen:
Stap 1: Start Google Chrome en beweeg uw cursor naar de rechterbovenhoek van het scherm.
Hier, klik op dedrie verticale stippen(Google Chrome aanpassen en besturen) en selecteerHelp.
Selecteer vervolgensOver Google Chromeuit het sub-contextmenu.
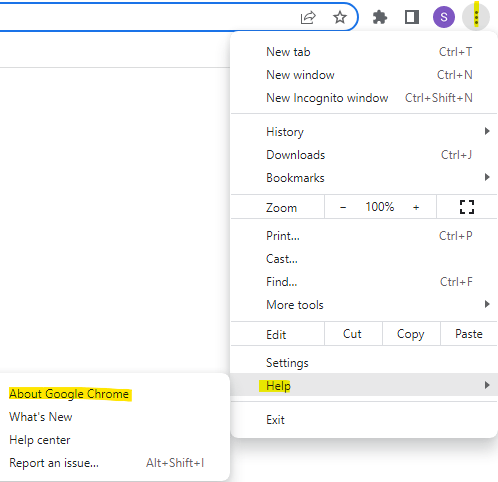
Stap 2: Wanneer de pagina met Help-instellingen wordt geopend, zou Google Chrome aan de rechterkant moeten beginnen te controleren op updates en deze automatisch installeren als ze beschikbaar zijn.
Stap 3: Zodra de update met succes is geïnstalleerd, klikt u op de knop Opnieuw opstarten.
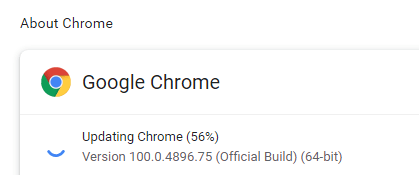
Als u nog steeds de foutmelding krijgt, dan is het tijd om andere methoden te proberen.
Methode 2: Google Update Services inschakelen
Soms kunt u de foutcode 3: 0x80040154 tegenkomen als de Google Update-service is uitgeschakeld.Het is mogelijk dat door een systeemfout de updateservice van Google is uitgeschakeld, waardoor de Chrome-update niet wordt doorgevoerd.Volg in dat geval de onderstaande instructies om de Google Update-service in te schakelen:
Stap 1: Druk op de sneltoetsen -Win + Ren je zult zien dat deRuncommandovenster.
Stap 2: Schrijf nu in de zoekbalk Opdracht uitvoerenservices.mscen druk op de Enter toets.

Stap 3: Ga in het venster Services dat wordt geopend met je cursor naar de rechterkant van het venster en zoek onder de kolom Namen naar deGoogle Update dienst.
U zult twee opties zien -Google Update Service (gupdate)enGoogle Update Service (gupdatem).

Dubbelklik opGoogle Update Service (gupdate)eerst.
Stap 4: Het dialoogvenster Eigenschappen wordt geopend.
Hier, blijf in het Algemeen tabblad.
Ga dan naar deOpstarttypeveld en selecteerAutomatischofAutomatisch (vertraagde start)uit de vervolgkeuzelijst ernaast.
Stap 5: Navigeer nu naar het Service status veld en klik opStart.
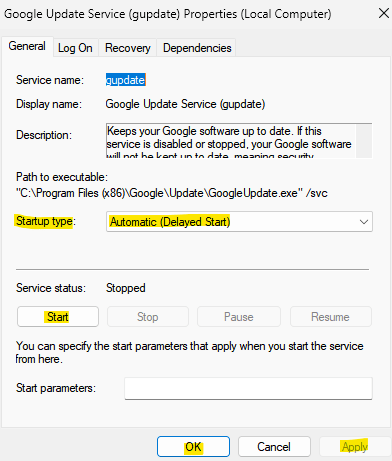
Druk op deSolliciteeren danOKom de wijzigingen op te slaan en terug te keren naar het Service manager venster.
Stap 6: Dubbelklik nu opGoogle Update Service (gupdatem)en het venster Eigenschappen wordt geopend.
Stap 7: Ga hier, onder het tabblad Algemeen, naarOpstarttypeen stel het in opAutomatischofAutomatisch (vertraagde start).
Stap 8: Druk vervolgens in het veld Service status opStart.
Nu, druk opSolliciteeren danOKom de wijzigingen toe te passen en af te sluiten.
Sluit nu het venster Services, open Google Chrome en controleer of de update doorgaat.
Methode 3: Bewerk de Register-editor
Soms, wanneer de meeste oplossingen niet werken voor een fout, kunt u proberen bepaalde registersleutels te wijzigen om mogelijk het probleem van de Google Chrome updatecontrole mislukt op te lossen.Zorg er echter voor dat u een backup maakt van de instellingen van de register editor, zodat, als u gegevens verliest tijdens het proces, deze gemakkelijk kunnen worden teruggehaald.Laten we nu eens kijken hoe we de instellingen van de register-editor kunnen wijzigen om het probleem mogelijk op te lossen:
Stap 1: Druk op deWin + Rtoetsen samen op uw toetsenbord en deRuncommando venster wordt geopend.
Stap 2: Typ in het tekstveldregediten druk op de Enter-toets om de Register-editor te openen.
Stap 3: Kopieer en plak nu het onderstaande pad in de adresbalk van de register-editor en druk op Enter:
HKEY_LOCAL_MACHINE\SOFTWAREWow6432Node\Google\Update
Ga nu naar de rechterkant van het venster en dubbelklik op deStandaardstring waarde.
Stap 4: U ziet nu een nieuw klein dialoogvenster - Edit String.
Ga hier naar het gegevensveld Waarde en stel het veld in op1.
Druk op deOKom de wijzigingen op te slaan.
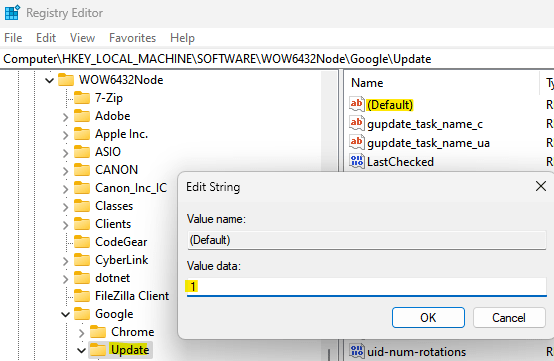
Sluit nu het venster van de register-editor, herstart uw PC, start de Chrome-browser en controleer of de update nu doorgaat.
Methode 4: Google Chrome opnieuw installeren
Het is mogelijk dat het probleem zich voordoet in de versie van Google Chrome die u gebruikt en daarom is het op dit moment het slimst om de browser te verwijderen en opnieuw te installeren.Laten we eens kijken hoe:
Stap 1: Druk op de sneltoetsen,Win + Rsamen om het commando Uitvoeren te starten.
Stap 2: Type,appwiz.cplin het zoekveld en druk opOK.

Stap 3: Dit zal het venster Programma's en onderdelen in het Configuratiescherm openen.
Navigeer hier naar de rechterkant en ga onder de sectie Een programma verwijderen of wijzigen naar de lijst met programma's hieronder.
Zoek Google Chrome, klik er met de rechtermuisknop op en selecteerVerwijder.

Stap 4: Zodra de Chrome browser volledig is verwijderd, klikt u op de onderstaande link om de officiële downloadpagina voor Google Chrome te bezoeken:
Google Chrome downloaden
Stap 5: Klik op het .exe installatiebestand en wacht tot de installatie is voltooid.
Het duurt maar een paar minuten.
Start Chrome opnieuw en u zou de foutmelding "update check failed" niet meer mogen tegenkomen.
Methode 5: Voer GoogleUpdateSetup bestand uit via Bestandsverkenner
Dit is een andere methode die gebruikers zeer nuttig hebben gevonden om het probleem met Error Code 3: 0x80040154 Chrome update op te lossen.Volg de onderstaande instructies om Google Update uit te voeren via File Explorer en/of Command Prompt om te zien of het helpt het probleem op te lossen:
Stap 1: Druk op de sneltoetsen,Win + Etegelijkertijd op uw toetsenbord.
Dit zal het Bestandsbeheer venster openen.
Stap 2: Navigeer in de Bestandsverkenner naar het onderstaande pad om het GoogleUpdate bestand te bereiken:
C:Programma bestanden (x86)\Google\Update
Ga nu naar de genummerde map.Het kan anders zijn op uw PC, dus klik op het genummerde bestand zoals het wordt weergegeven.
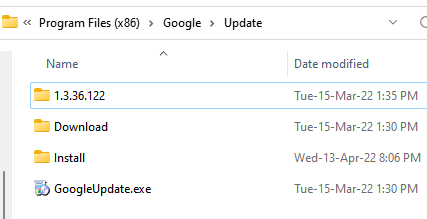
Als je bij de genummerde bestandsmap komt, hier, zoek dan naarGoogleUpdateSetup.exe
Dubbelklik op dit bestand om de update uit te voeren.

Stap 3: Klik op Ja in de UAC prompt die je ziet.
Dit zal de Google Chrome Update tool openen en de laatste versie zal automatisch beginnen te downloaden.
Eenmaal gedownload, wordt het ook automatisch geïnstalleerd.
*Note - Als u het bovenstaande pad niet kunt vinden in uw File Explorer, kunt u proberen te controleren op de onderstaande paden:
C:Programmabestanden/GoogleChromeUpdateGoogleUpdate.exe (in 32bit Windows)
C:Programma bestanden (x86)\GoogleChromeUpdateGoogleUpdate.exe (in 64bit Windows)
C:\Users<Gebruikersnaam>\AppData\Local\GoogleUpdate\GoogleUpdate.exe
Als je met succes het GoogleUpdate.exe bestand hebt gevonden via een van de bovenstaande paden, sluit dan eerst Chrome af en druk dan tegelijkertijd op de Win + R toetsen om het commando Uitvoeren te openen.
Typ in het venster Opdracht uitvoeren cmd in het zoekvak en druk op de sneltoetsen Ctrl + Shift + Enter om het venster Opdrachtprompt met beheerdersrechten te openen.
Voer in het venster Command Prompt (admin) het onderstaande commando uit om naar de map te gaan waar u het bestand GoogleUpdate.exe hebt gevonden.
Dus, bijvoorbeeld, als je het GoogleUpdate.exe bestand gevonden hebt in de cd C:Program Files (x86)\GoogleUpdate locatie, voer dan het onderstaande uit:
cd C:Programma bestanden (x86)\GoogleUpdate
Voer nu het onderstaande commando uit en druk op Enter om de Google Chrome browsers handmatig bij te werken:
GoogleUpdate.exe /RegServer
Sluit nu het opdrachtpromptvenster, start Google Chrome en controleer of de update is doorgegaan.
Tegelijkertijd kunnen er veel problemen ontstaan als de netwerkverbinding zwak is of wordt onderbroken.Dus, controleer of je internet in orde is.
U kunt ook uw Chrome sluiten en opnieuw opstarten. Veel problemen worden op deze manier opgelost.U kunt ook gewoon uw pc opnieuw opstarten om te controleren of dit helpt het probleem met de Chrome-update op te lossen.
U kunt ook de antivirus, firewall of ouderlijke instellingen controleren.Controleer of de ingebouwde antivirus of de firewall van een derde partij de update blokkeert.Zo ja, verander de instellingen dan dienovereenkomstig.U kunt ook proberen een antivirusscan uit te voeren om te controleren of uw systeem is aangetast door malware en uw PC dienovereenkomstig in quarantaine plaatsen.
U kunt ook deze PC Repair tool downloaden om PC problemen op te sporen en te verhelpen:
Stap 1...Download de Restoro PC Repair Tool van hier
Stap 2 - Klik op Start Scan om PC problemen automatisch op te sporen en te verhelpen.

