Fix Google Chrome Too Many Requests Error 429 [Opgelost]
Bijgewerkt in januari 2024: Krijg geen foutmeldingen meer en vertraag je systeem met onze optimalisatietool. Haal het nu op - > deze link
- Download en installeer de reparatietool hier.
- Laat het uw computer scannen.
- De tool zal dan repareer je computer.
Veel Windows-gebruikers hebben onlangs gemeld dat wanneer zij een URL probeerden te openen, de Google Chrome-browser op hun pc een fout 429 weergaf.Dit gebeurt namelijk telkens wanneer een gebruiker probeert in korte tijd te veel verzoeken via de browser in te dienen.
Meestal wordt deze fout gegenereerd door de website om te voorkomen dat ze gehackt worden door bots of hacking virussen door te veel verzoeken naar de server te sturen.
De gebruikers zijn verbijsterd over wat er in dit stadium nog kan worden gedaan en zijn daardoor teleurgesteld.Er kunnen vele factoren zijn die deze fout veroorzaken en wij hebben er hieronder enkele opgesomd.
Belangrijke opmerkingen:
U kunt nu pc-problemen voorkomen door dit hulpmiddel te gebruiken, zoals bescherming tegen bestandsverlies en malware. Bovendien is het een geweldige manier om uw computer te optimaliseren voor maximale prestaties. Het programma herstelt veelvoorkomende fouten die kunnen optreden op Windows-systemen met gemak - geen noodzaak voor uren van troubleshooting wanneer u de perfecte oplossing binnen handbereik hebt:
- Stap 1: Downloaden PC Reparatie & Optimalisatie Tool (Windows 11, 10, 8, 7, XP, Vista - Microsoft Gold Certified).
- Stap 2: Klik op "Start Scan" om problemen in het Windows register op te sporen die PC problemen zouden kunnen veroorzaken.
- Stap 3: Klik op "Repair All" om alle problemen op te lossen.
- Cachegeheugen en andere sitegegevens niet gewist
- Extensies geïnstalleerd uit de bronnen van derden
- Sommige schadelijke software op het systeem
- Virusaanval
Na onderzoek van de hierboven genoemde factoren hebben we in deze post een aantal fixes verzameld die waarschijnlijk Google Chrome's foutcode 429 te veel verzoeken zouden oplossen.
Fix 1 - Wis de Cookie en andere site gegevens
Soms is het wissen van de cookie en andere sitegegevens op google chrome browse de best mogelijke oplossing om deze fout 429 voor te veel verzoeken op te lossen, omdat de cookies en andere sitegegevens die beschadigd zijn geraakt dergelijke fouten kunnen veroorzaken.
Laten we eens kijken hoe u de cookie en andere sitegegevens kunt wissen in de Google Chrome-browser op uw Windows 11-systeem.
Stap 1: Druk op deWindowstoets op uw toetsenbord en typgoogle chrome.
Stap 2: Selecteer deGoogle Chromeapp uit de zoekresultaten zoals hieronder getoond.
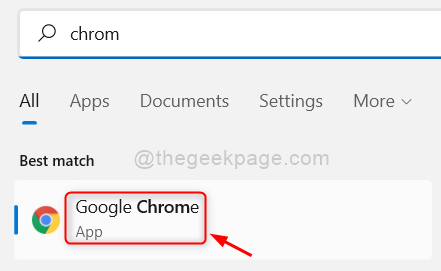
Stap 3: Klik opdrie verticale stippen (meer opties tonen)in de rechterbovenhoek, zoals te zien is in de onderstaande afbeelding.
Stap 4: Ga naar deInstellingenoptie uit de lijst.
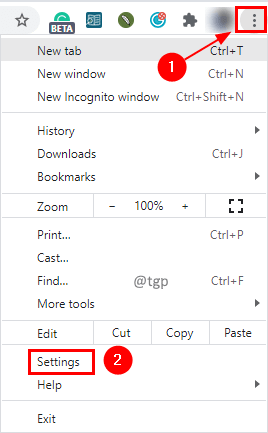
Stap 5: Klik opVeiligheid en privacyaan de linkerkant van de Instellingen pagina.
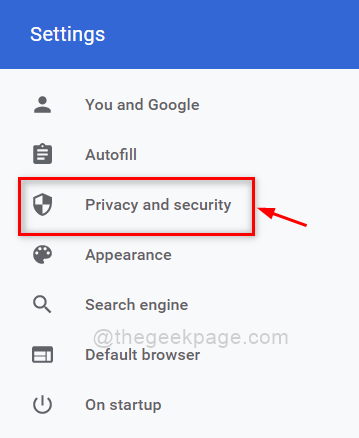
Stap 6: Aan de rechterkant, klik op deBrowsegegevens wissenoptie, zoals hieronder aangegeven.
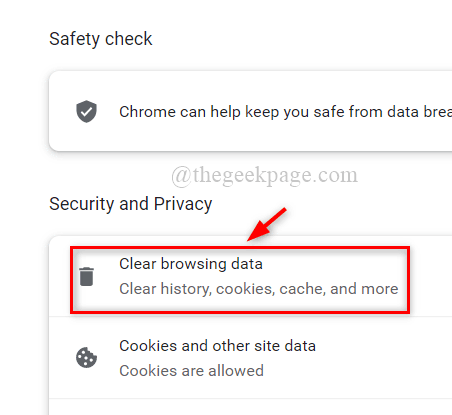
Stap 7: Zorg ervoor datAlle tijdenis geselecteerd in de vervolgkeuzelijst vanTijdsspanneen selecteerCookies en andere sitegegevens&Opgeslagen afbeeldingen en bestandenselectievakjes zoals afgebeeld.
Stap 8: Klik opGegevens wissenvoor het wissen van zowel cookies als andere sitegegevens, samen met afbeeldingen en bestanden in de cache.
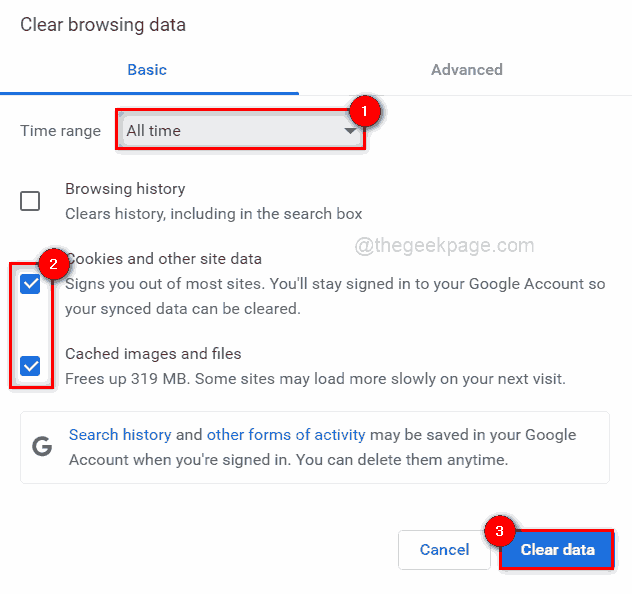
Stap 9: Nadat dit is gedaan, start de google chrome browser opnieuw op en controleer of het probleem is opgelost.
Fix 2 - Schakel Extensies uit op Google Chrome
Extensies van derden die op de Google Chrome-browser zijn geïnstalleerd, kunnen problemen veroorzaken tijdens het bladeren door pagina's.Daarom wordt voorgesteld dat gebruikers de extensies uitschakelen en controleren of het probleem is opgelost.
Volg deze stappen om de extensies in Google Chrome uit te schakelen.
Stap 1: Open deGoogle Chromebrowser op uw systeem.
Stap 2: Open een nieuw tabblad en voer inchrome://extensions/in de adresbalk en druk opGa naarsleutel.
Stap 3: Zodra de pagina Extensies wordt geopend, klikt u op de schakelknop van alle extensies die u wilt uitschakelen, zoals hieronder weergegeven.
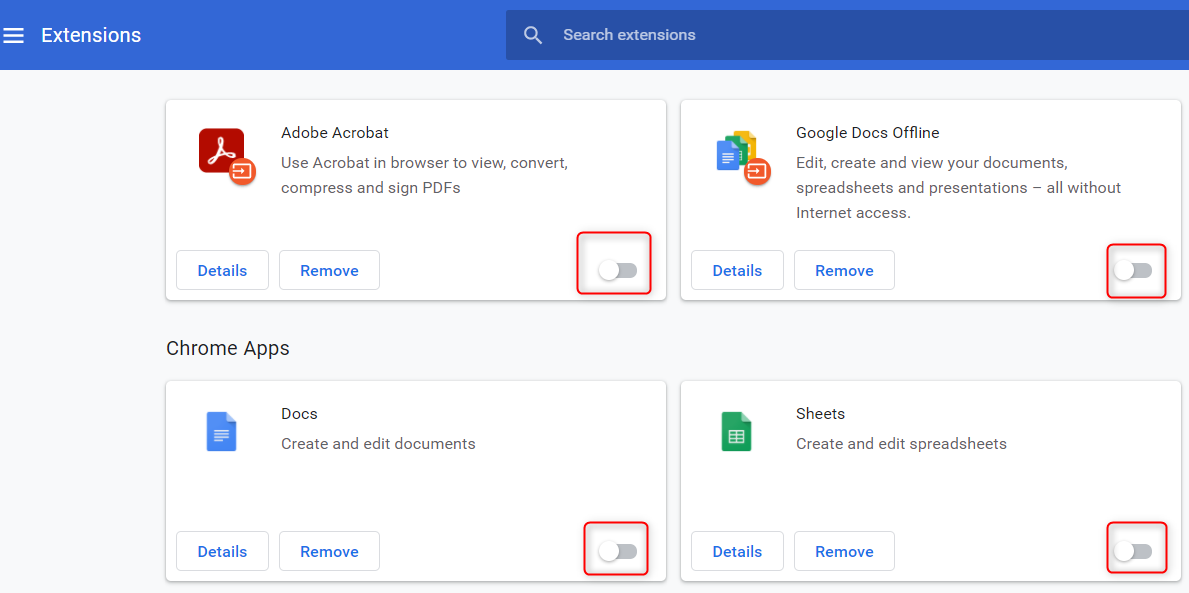
Stap 4: Zodra u klaar bent, sluit u de extensies pagina.
Stap 5: Controleer nu of het probleem is opgelost.
Dat is alles.
Fix 3 - Computer opschonen voor het vinden van schadelijke software
Google Chrome heeft een ingebouwde functie die de computer scant op schadelijke software die op het systeem is geïnstalleerd en dit probleem kan hebben veroorzaakt.Laten we eens kijken hoe uit te voeren opschonen van de computer op de google chrome browser met een aantal eenvoudige stappen hieronder.
Stap 1: Open een nieuw tabblad in de google chrome browser.
Stap 2: Type vervolgenschrome://instellingenin de adresbalk en druk opGa naarom de instellingenpagina te openen.
Stap 3: Klik opde optie geavanceerdom het uit te vouwen in het linker menu van de Instellingen pagina, zoals hieronder getoond.
Stap 4: Selecteer vervolgens deOpnieuw instellen en opruimenoptie uit de lijst.
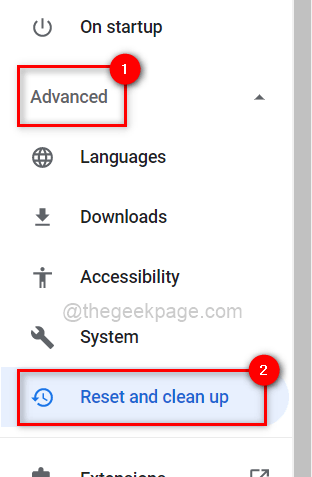
Stap 5: Aan de rechterkant, klik op deComputer opruimenoptie.
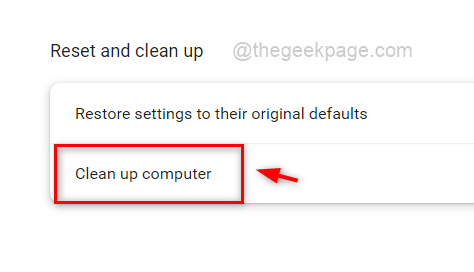
Stap 6: Klik tenslotte op deZoekknop om de schadelijke software op het systeem te vinden.
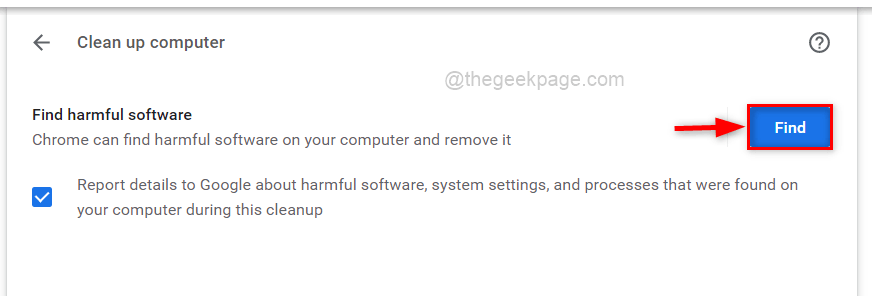
Stap 7: Nadat het klaar is, zal het delijst met softwaredat schadelijk is.Anders verschijnt "Geen schadelijke software gevonden".
Stap 8: Sluit de Instellingen pagina.
Controleer of het probleem nog steeds bestaat of niet.
Fix 4 - Vernieuw uw IP adres en Flush de DNS Cache
Gewoonlijk worden IP-adressen vernieuwd na een door de gebruiker in de router ingestelde periode en wanneer het wordt vernieuwd, krijgt de gebruiker het nieuwe IP-adres en wordt de router opnieuw opgestart.De beste oplossing zou dus zijn om het IP adres eenmalig te vernieuwen als u met een dergelijk probleem op uw systeem wordt geconfronteerd en ook wordt voorgesteld om de DNS cache te spoelen die alle IP adres informatie opslaat van websites die u eerder hebt bezocht.
Volg de onderstaande stappen om het IP-adres te vernieuwen en de DNS-cache te spoelen met behulp van de opdrachtprompt.
Stap 1: Druk opWindows + Rtoetsen om derundoos.
Stap 2: Typecmdin deRunvak en druk opCTRL + SHIFT + ENTERtoetsen samen om deOpdrachtprompttoepassing als eenadmin.
Stap 3: Accepteer deControle gebruikerstoegangprompt door te klikken opJaom door te gaan.

Stap 4: Zodra de opdrachtprompt zich opent,uitvoerende onderstaande commando's één voor één zoals hieronder aangegeven.
ipconfig /release
ipconfig /renew
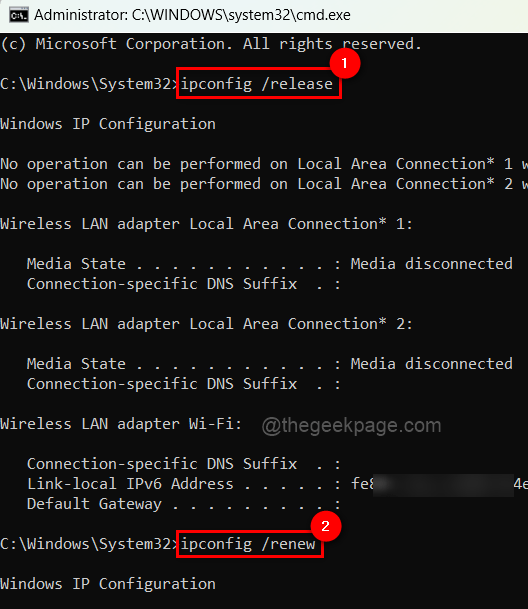
Stap 5: Nadat het klaar is, kopieer en plak het onderstaande commando in de opdrachtprompt en druk opGa naartoets om het uit te voeren.
ipconfig /flushdns
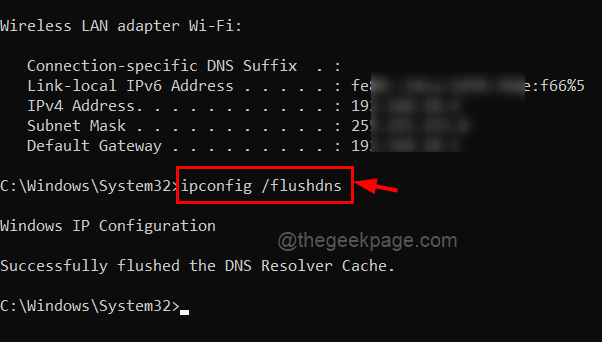
Stap 6: Zodra u klaar bent, sluit u het opdrachtpromptvenster.
Controleer nu of het probleem is opgelost.
Dat is alles jongens.Dank je.
TIP: U kunt deze PC Repair Tool downloaden om automatisch Windows PC fouten te vinden en te herstellen

