Fix GeForce Experience in-game overlay werkt niet
Bijgewerkt in januari 2024: Krijg geen foutmeldingen meer en vertraag je systeem met onze optimalisatietool. Haal het nu op - > deze link
- Download en installeer de reparatietool hier.
- Laat het uw computer scannen.
- De tool zal dan repareer je computer.
GeForce Experience overlay is een scherm dat op je scherm verschijnt terwijl je in-game bent, en je verschillende voorzieningen biedt zoals schermopname, live streaming, schermopname, direct delen, enz.Sommige gebruikers hebben onlangs gewezen op enkele gevallen waarin ze niet in staat zijn om de GeForce Experience in-game overlay te gebruiken in hun games.Als u een van deze gebruikers bent en dezelfde problemen ondervindt, maak u dan geen zorgen.Er zijn enkele eenvoudige en stabiele oplossingen die u kunnen helpen het probleem op te lossen.
Oplossing 1 - Download en installeer Visual Studio
NVIDIA Shadow play of in-game overlay vereist dat enkele Visual Studio bestanden op het systeem zijn geïnstalleerd.
Stap 1 - Ken de CPU-architectuur
U kunt controleren welke CPU-architectuur uw systeem gebruikt.
Belangrijke opmerkingen:
U kunt nu pc-problemen voorkomen door dit hulpmiddel te gebruiken, zoals bescherming tegen bestandsverlies en malware. Bovendien is het een geweldige manier om uw computer te optimaliseren voor maximale prestaties. Het programma herstelt veelvoorkomende fouten die kunnen optreden op Windows-systemen met gemak - geen noodzaak voor uren van troubleshooting wanneer u de perfecte oplossing binnen handbereik hebt:
- Stap 1: Downloaden PC Reparatie & Optimalisatie Tool (Windows 11, 10, 8, 7, XP, Vista - Microsoft Gold Certified).
- Stap 2: Klik op "Start Scan" om problemen in het Windows register op te sporen die PC problemen zouden kunnen veroorzaken.
- Stap 3: Klik op "Repair All" om alle problemen op te lossen.
1.Druk eerst op deWindows-toets+Itoetsen bij elkaar.Dit zal het Instellingen scherm openen.
2.In de Instellingen pagina, druk op "Systeem" in het linkerdeelvenster.
3.Scroll nu in het rechterdeelvenster helemaal naar beneden en tik op "Over".
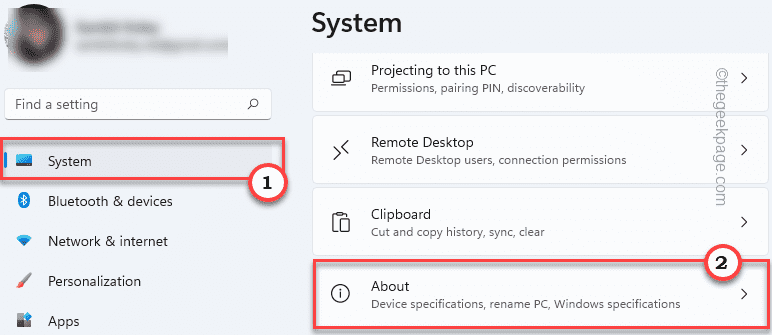
4.U kunt de processorarchitectuur vanaf hier zien.Controleer gewoon of het "x64" of "ARM64"gebaseerd.
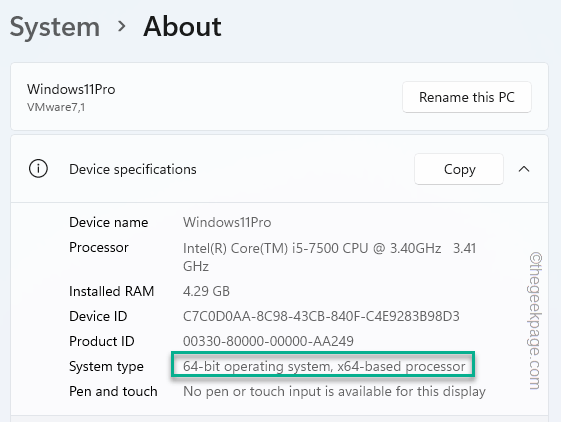
Stap 2 - Download de bestanden van Visual Studio
1.Bezoek eerst de officiële site van deVisual Studio C++ Redistributable-pakket.
2.Ga nu naar de Visual Studio 2015, 2017, 2019, en 2022 secties.
3.Tik vervolgens op de applicatieversie die overeenkomt met uw systeemspecificaties. (Of uw systeem nu op x64 of op ARM64 is gebaseerd).
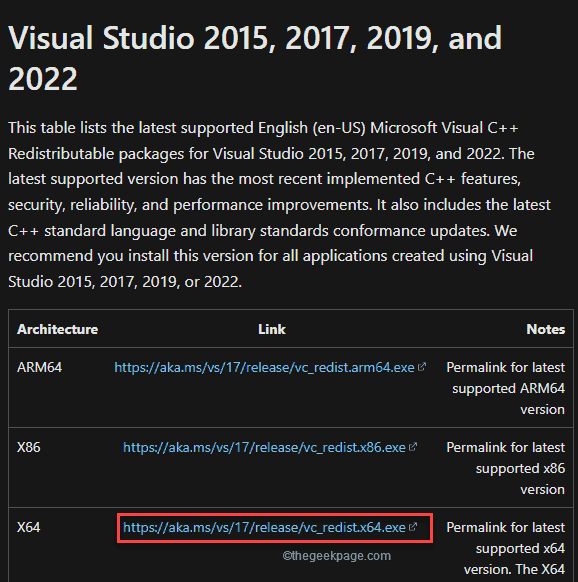
Binnen enkele seconden zal het downloadproces voltooid zijn.
Zodra het is gedownload, sluit u het browservenster.
4.Verder, alleendubbelklikop de "vcredist.exe".
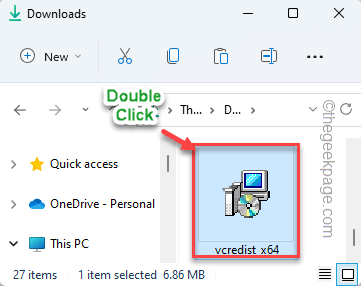
5.Zodra u de 'Wilt u dit bestand uitvoeren?' prompt, druk op "Run".
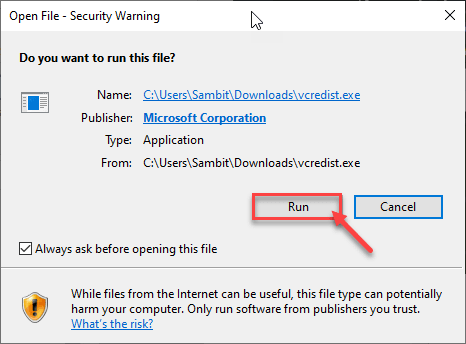
6.Je moet de voorwaarden accepteren.Justkijk opde "Ik ga akkoord met de licentievoorwaarden".
7.Om dat te doen, druk op "Installeer" om het installatieproces te starten.
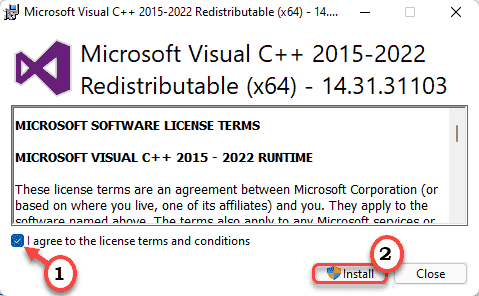
8.Het installatieproces zal binnen een halve minuut voltooid zijn.
9.Zodra het klaar is, tikt u op "Herstart" om het systeem opnieuw op te starten.
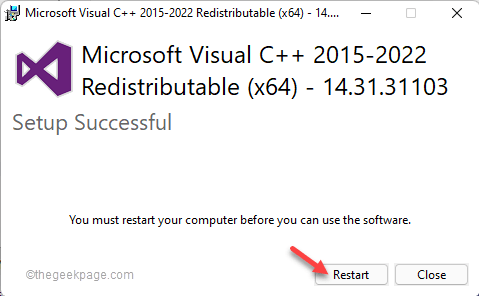
Zodra de computer opstart, start je het spel en test je of dit werkt of niet.
Fix 2 - Schakel de overlay in
Controleer of u de overlayfunctie wel of niet hebt ingeschakeld.
1.Type "GeForce Ervaring" in het zoekvak.
2.Tik dan op "GeForce Ervaring".
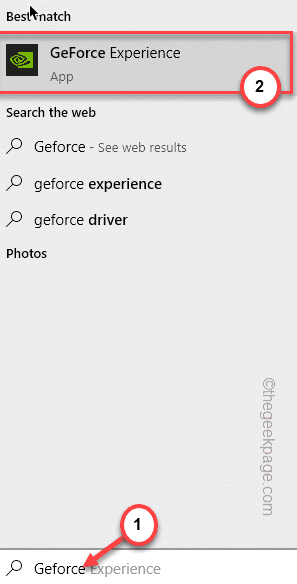
3.Wanneer de NVIDIA GeForce Experience wordt geopend, tikt u op detandwielvormigicoon.
4.Klik vervolgens op de "ALGEMEEN" gebied.
5.Blader omlaag door het rechterdeelvenster en stel de "IN-GAME OVERLAY" naar "Op".
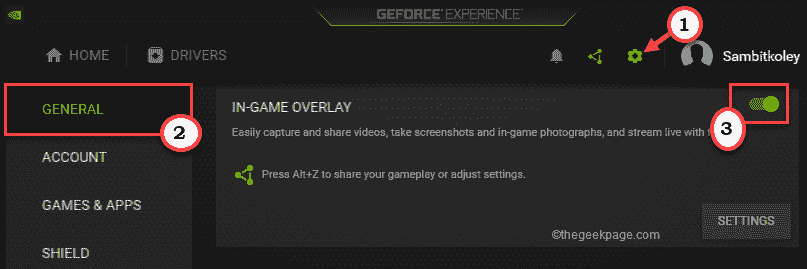
Sluit daarna de GeForce Experience app en start het spel en probeer de in-game overlay functie te gebruiken.Kijk of dit werkt.
Fix 3 - Schakel Experimentele functies in
Het inschakelen van de experimentele functies zou het probleem moeten verhelpen.
1.Start de GeForce Experience app.
2.Daar, tik gewoon op detandwielvormigicoon om de Instellingen te openen.
3.Ga daarna naar de "ALGEMEEN" sectie.
![]()
4.Ga dan in het rechtervenster naar de "OVER" sectie.
5.Daar,vinkjede "Schakel experimentele functies in.Een GeForce Experience update kan nodig zijn" optie.
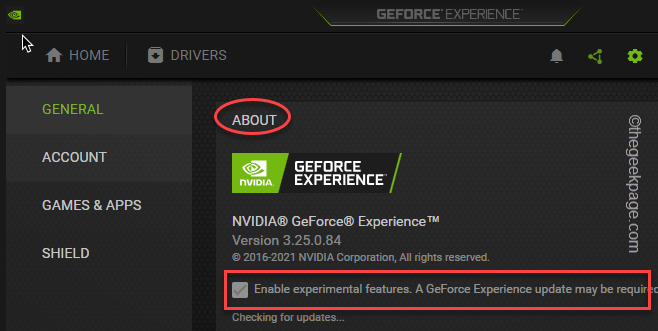
GeForce Experience app kan controleren, de nodige updates downloaden en deze installeren.
Als dit gedaan is, kijk dan of het werkt.
Fix 4 - Zet de NVFBC opname in Steam uit
De NVFBC Capture op de NVIDIA GPU van de steam client kan interfereren met de In-game Overlay functie zelf.
1.Start de Steam client.
2.In de Steam client, tik op de "Stoom" optie op de menubalk.
3.Later, tik op "Instellingen" om het te openen.
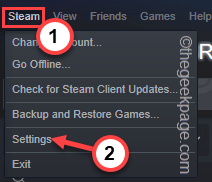
4.In het Steam Settings paneel, ga naar de "Remote Play" sectie.
5.Nu, aan de rechterkant, tik op "GEAVANCEERDE HOST OPTIES".
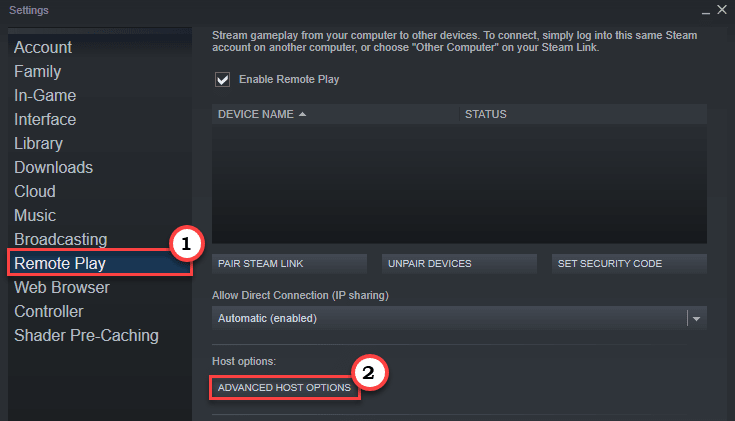
6.In het paneel Geavanceerde host-opties,vink uitde "Gebruik NVBFC capture op NVIDIA GPU" optie.
7.Tot slot, tik op "OK".
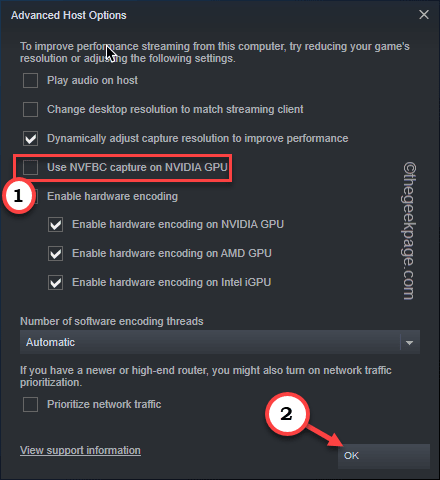
Sluit nu de GeForce Experience app en test door een spel te spelen en de functie te gebruiken.
Fix 5 - Installeer het media pakket
Sommige gebruikers hebben dit probleem opgelost door gewoon het nieuwste media feature pack op hun computer te installeren.
1.Bezoek het Media Feature Pack voor Windows N.
2.Tik vervolgens op de "Download" icoon.
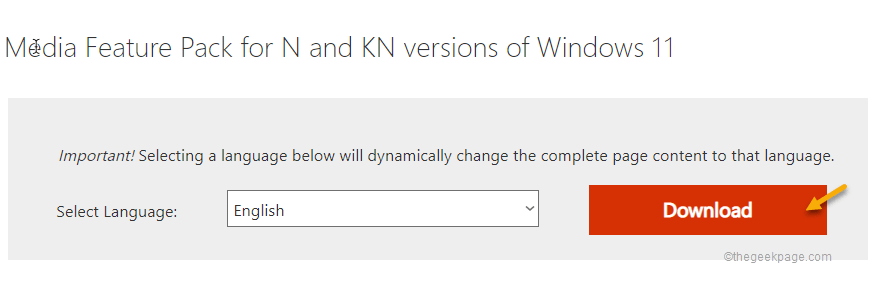
3.Daarna,kijk ophet specifieke pakket volgens de specificaties van de CPU.
4.Vervolgens tikt u op "Download" om het laatste pakket op uw systeem te downloaden.
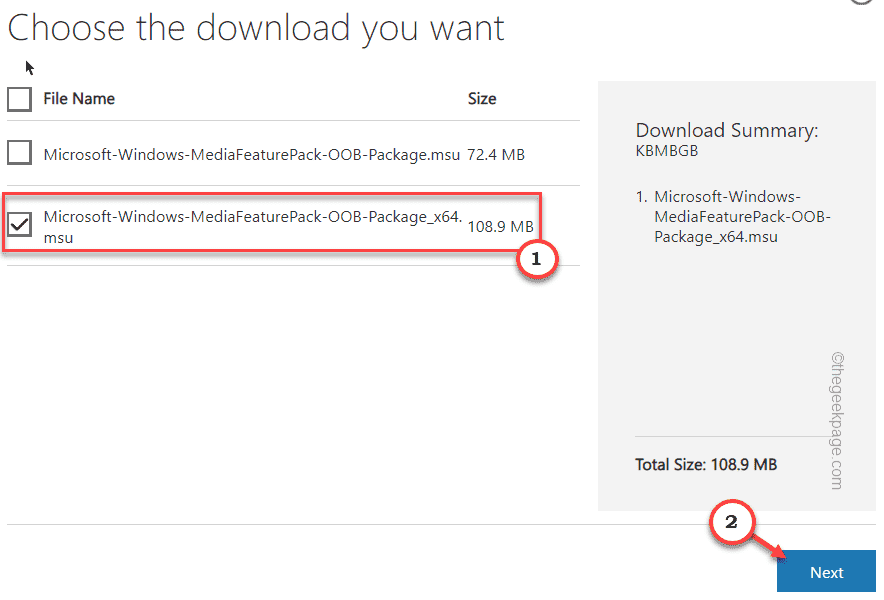
5.Als je het gedownload hebt,dubbel-tikhet gedownloade pakket.
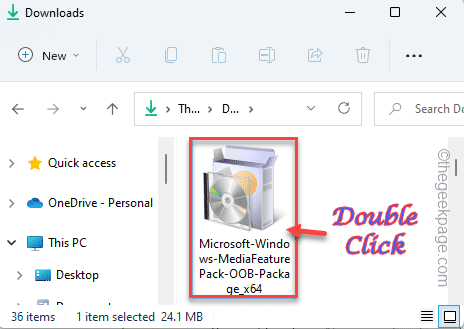
Volg nu gewoon de instructies op het scherm om het installatieproces te voltooien.
Fix 6 - Update de grafische kaart
Soms kan alleen een update van de grafische kaart het probleem oplossen.
1.Start GeForce Experience.
2.Klik daarna op de "DRIVERS" sectie.
3.Laat het zoeken naar het laatste driver pakket voor uw systeem.
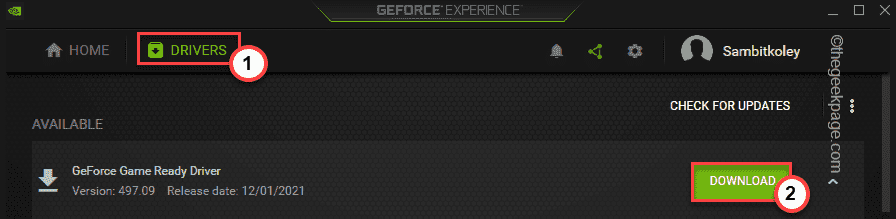
Laat het gewoon de laatste versie van het stuurprogramma downloaden.
4.Zodra het klaar is, klik op "Snelle installatie".
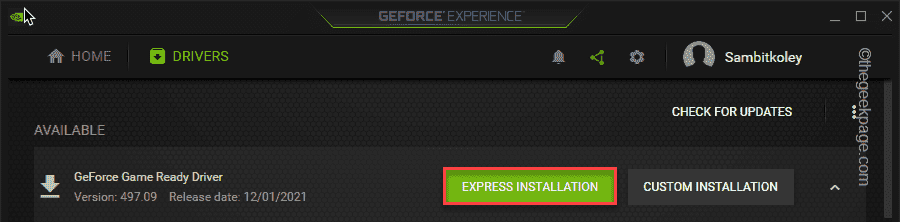
Dit zal het stuurprogramma expres installeren.Je moet gewoon wachten.
Fix 7 - Deïnstalleer GeForce Experience en installeer het opnieuw
U moet GeForce Experience verwijderen en opnieuw installeren.
1.Druk eerst op deWindows-toets+Xtoetsen bij elkaar.
2.Tik dan op "Apps en functies".

U kunt de lijst van geïnstalleerde apps zien.
4.Klik nu met de rechtermuisknop op de "GeForce Ervaring" app en tik op "Verwijder".
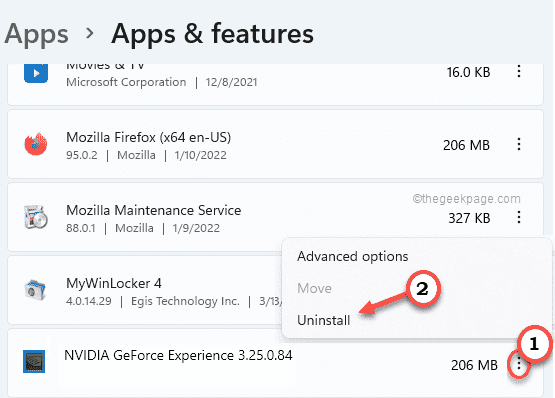
Volg nu gewoon de instructies op het scherm om het de-installatieproces te voltooien.
Sluit daarna het venster Programma's en onderdelen.
5.Ga dan naar de officiële website van NVIDIA.
6.Zodra het wordt geopend, tikt u op "Download"om de laatste versie van de app te downloaden.
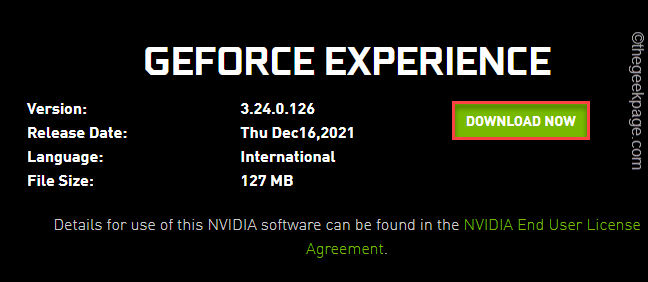
Laat het downloaden even op zich wachten.
7.Na het downloaden van het setup bestand,dubbelklikop de "Geforce_Beleving" om het uit te voeren.
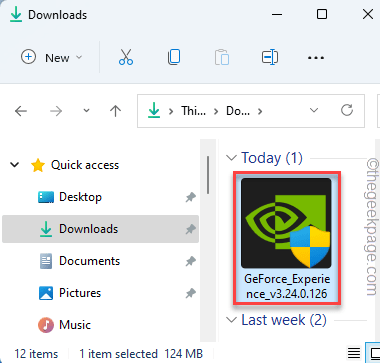
Volg gewoon de instructies op het scherm om het installatieproces te voltooien.
Na het installeren van de laatste versie van de GeForce Experience app, moet u mogelijkherstart het systeem.
Een goede tip: U kunt deze PC Repair Tool downloaden om automatisch Windows PC fouten te vinden en te herstellen

