FIX - Externe harde schijf verschijnt niet in Windows 11
Bijgewerkt in januari 2024: Krijg geen foutmeldingen meer en vertraag je systeem met onze optimalisatietool. Haal het nu op - > deze link
- Download en installeer de reparatietool hier.
- Laat het uw computer scannen.
- De tool zal dan repareer je computer.
Het gebruik van een externe harde schijf is een van de meest redelijke manieren om uw gegevens op te slaan.Veel gebruikers gebruiken een externe harde schijf en de interne harde schijf om een back-up van hun gegevens te bewaren.U hoeft zich geen zorgen te maken als u een externe harde schijf gebruikt om uw gegevens op te slaan, maar het probleem ontstaat wanneer deze niet wordt herkend door uw Windows 11-pc.
Als uw pc uw externe harde schijf niet herkent, kan dit waarschijnlijk te wijten zijn aan hardwareproblemen (zoals een defecte harde schijf) of softwareproblemen (zoals een verouderd stuurprogramma, niet-toegewezen stationsletter, enz.). In dit artikel worden stappen voor probleemoplossing besproken om te verhelpen dat Windows 11 een externe harde schijf niet herkent.
Lees ook: Touchpad werkt niet in Windows 11
Belangrijke opmerkingen:
U kunt nu pc-problemen voorkomen door dit hulpmiddel te gebruiken, zoals bescherming tegen bestandsverlies en malware. Bovendien is het een geweldige manier om uw computer te optimaliseren voor maximale prestaties. Het programma herstelt veelvoorkomende fouten die kunnen optreden op Windows-systemen met gemak - geen noodzaak voor uren van troubleshooting wanneer u de perfecte oplossing binnen handbereik hebt:
- Stap 1: Downloaden PC Reparatie & Optimalisatie Tool (Windows 11, 10, 8, 7, XP, Vista - Microsoft Gold Certified).
- Stap 2: Klik op "Start Scan" om problemen in het Windows register op te sporen die PC problemen zouden kunnen veroorzaken.
- Stap 3: Klik op "Repair All" om alle problemen op te lossen.
Fix Externe harde schijf verschijnt niet in Windows 11
U kunt dit probleem op uw pc tegenkomen vanwege hardware- en softwaregerelateerde redenen.Door de onderstaande stappen te volgen, kunt u repareren dat Windows 11 een externe harde schijf niet herkent.
1.Zorg ervoor dat de harde schijf correct is aangesloten op uw pc
Het eerste dat u moet doen, is controleren of uw externe harde schijf correct is aangesloten op uw pc.U moet controleren of er een probleem is met de kabel.Zorg ervoor dat de verbinding niet los zit en dat de kabel niet is afgesleten, omdat dit het probleem net zo goed kan veroorzaken.
2.Stuurprogramma harde schijf bijwerken
De meest voorkomende reden achter dit probleem kunnen verouderde stuurprogramma's zijn.Probeer het stuurprogramma van de harde schijf bij te werken en controleer vervolgens of u nog steeds met het probleem wordt geconfronteerd.Volg de onderstaande stappen om het stuurprogramma van de harde schijf bij te werken:
- Druk op de Windows + X-toetscombinatie en klik vervolgens in het menu op Apparaatbeheer.

- Vouw het gedeelte Schijfstations uit door erop te dubbelklikken.
- Klik met de rechtermuisknop op uw externe harde schijf in de lijst en klik op Stuurprogramma bijwerken.
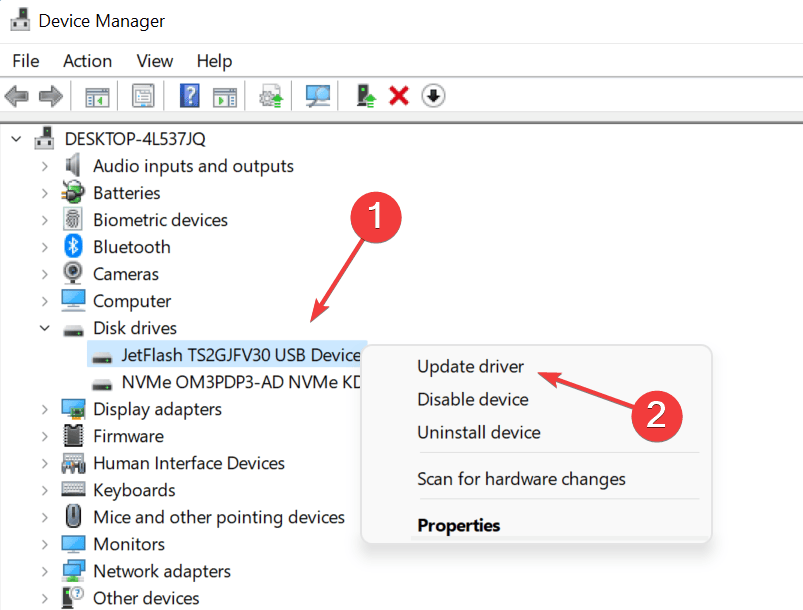
- Klik vervolgens op Automatisch zoeken naar stuurprogramma's om het stuurprogramma bij te werken.
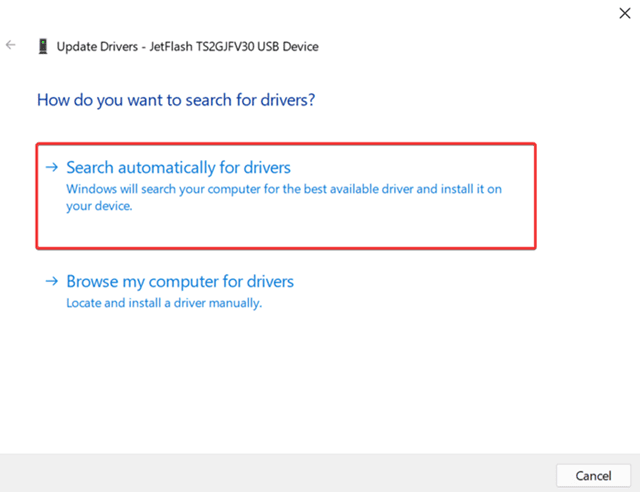
- Nadat het stuurprogramma is bijgewerkt, start u uw pc opnieuw op en het probleem zou verholpen moeten zijn.
3.Externe harde schijf initialiseren
Dit werkt alleen voor nieuwe harde schijven.Als je net een externe harde schijf hebt gekocht en deze wordt niet herkend door Windows 11, dan moet je deze eerst initialiseren.Hieronder vindt u de stappen om de externe harde schijf te initialiseren-
- Zoek in het Startmenu naar harde schijfpartities maken en formatteren en open deze.
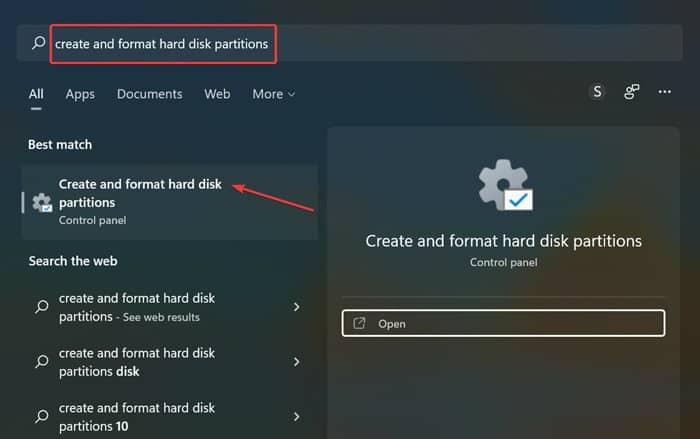
- Kijk nu uit naar de harde schijf met het probleem.Als de harde schijf is gemarkeerd als Niet geïnitialiseerd, klik dan met de rechtermuisknop op de harde schijf en klik op Schijf initialiseren.
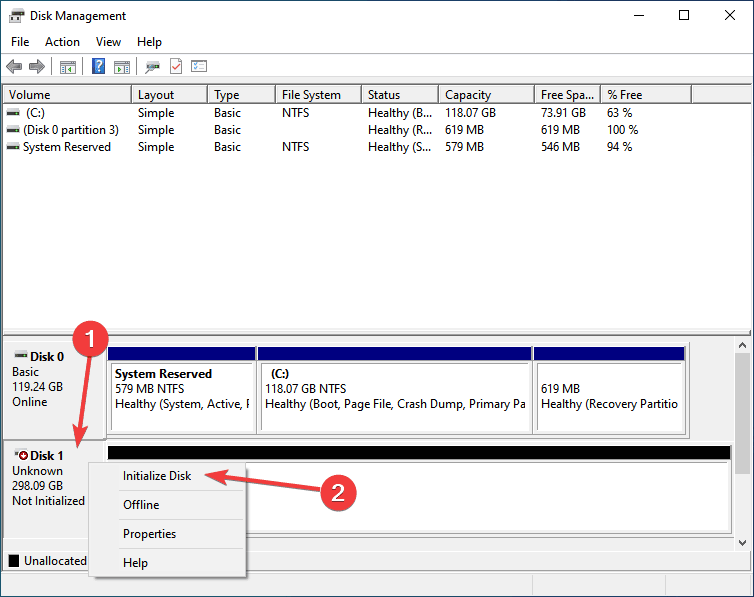
- Stel in het volgende venster de partitiestijl in als GPT (GUID-partitietabel) en klik op OK.
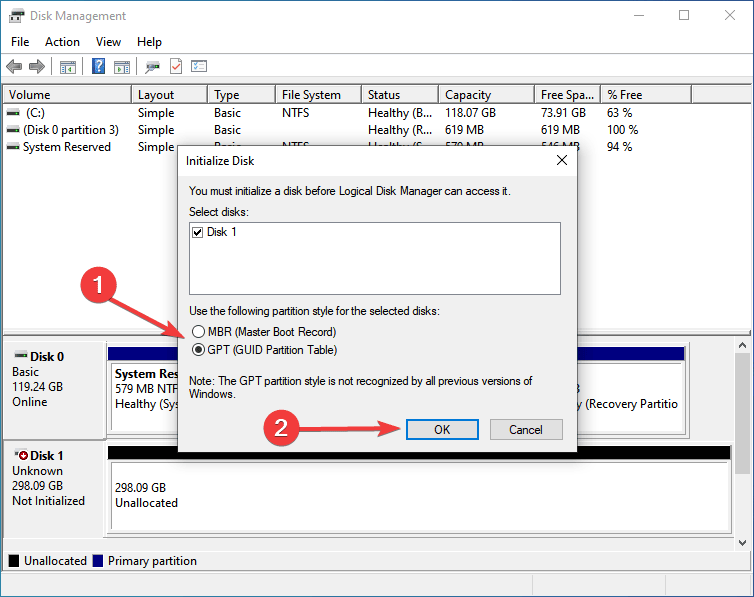
- Klik nu met de rechtermuisknop op de niet-toegewezen externe harde schijf en klik op Nieuw eenvoudig volume.
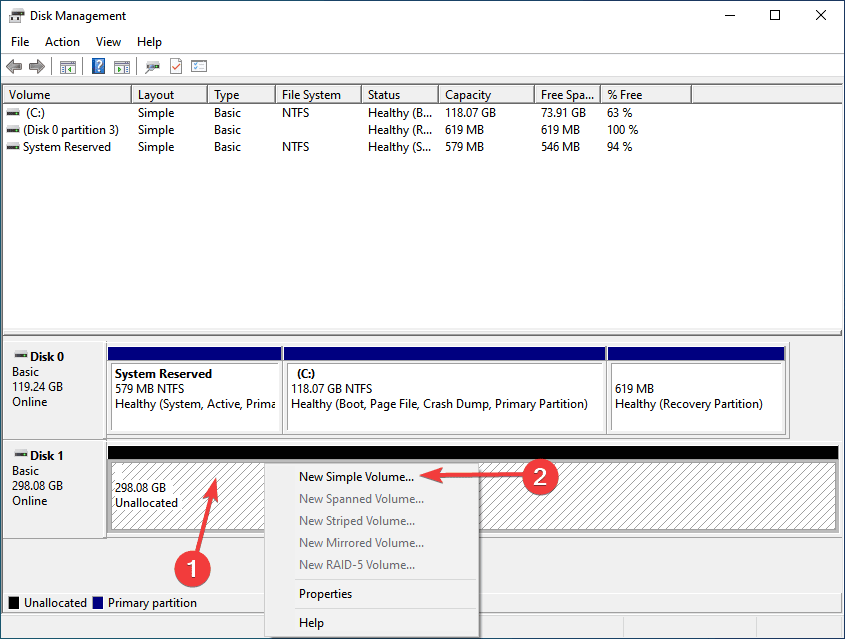
- Klik op Volgende om verder te gaan en een nieuw eenvoudig volume te maken.
- Voer vervolgens de Eenvoudige volumegrootte in MB in. Voer de maximale grootte in en klik vervolgens op Volgende.
- Wijs nu de stationsletter toe aan de externe harde schijf en klik op Volgende.
- Selecteer vervolgens de optie Dit volume formatteren met de volgende instellingen en voer de volgende instellingen uit:
- Bestandssysteem - NTFS
- Toewijzing Eenheidsgrootte- Standaard
- Volumelabel - Stel het in op alles wat u maar wilt.
- Vink nu het selectievakje aan voor Snel formatteren als u de schijf snel wilt formatteren.Klik op Volgende om verder te gaan.
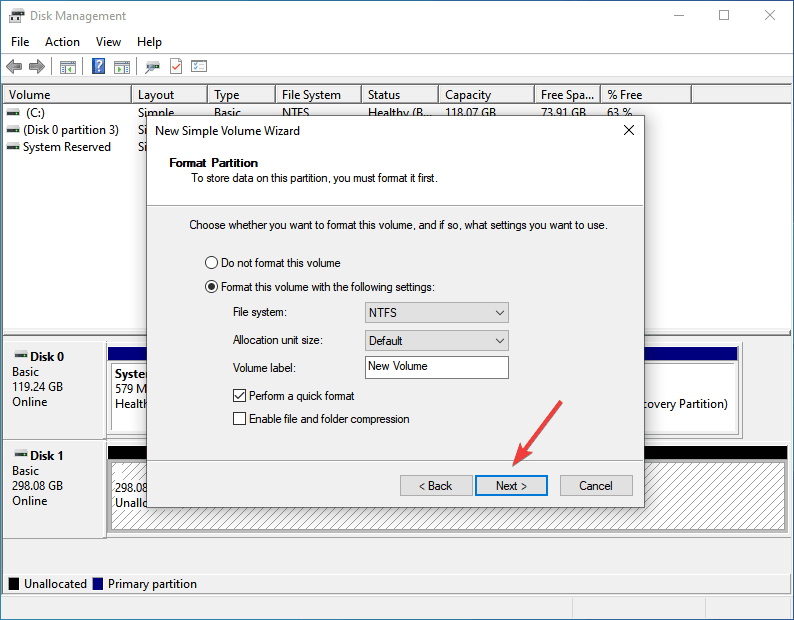
- Als u klaar bent, klikt u op Voltooien om het maken van het nieuwe eenvoudige volume te voltooien.
4.Stationsletter toewijzen
Als de stationsletter niet is toegewezen aan de externe harde schijf, kunt u ook met het probleem worden geconfronteerd.U moet proberen de stationsletter aan de schijf toe te wijzen en vervolgens controleren of u nog steeds met het probleem wordt geconfronteerd.U kunt een stationsletter toewijzen door de onderstaande stappen te volgen:
- Klik met de rechtermuisknop op het pictogram Start en klik vervolgens op Schijfbeheer.
- Klik met de rechtermuisknop op de harde schijf in het venster Schijfbeheer en klik vervolgens op Stationsletter en paden wijzigen.
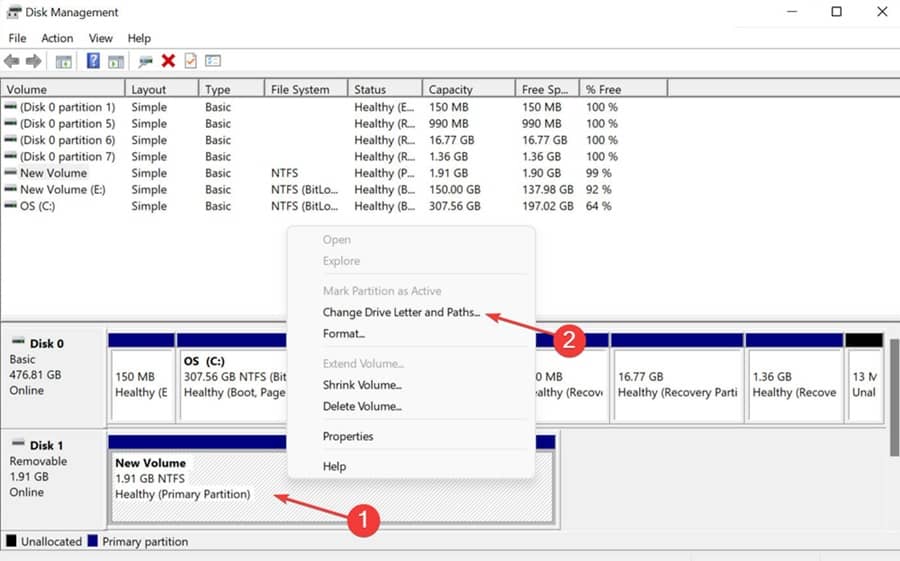
- Klik in het volgende venster op de knop Toevoegen.
- Selecteer de optie voorDe volgende stationsletter toewijzen.Klik op het vervolgkeuzemenu ernaast en wijs een letter toe.
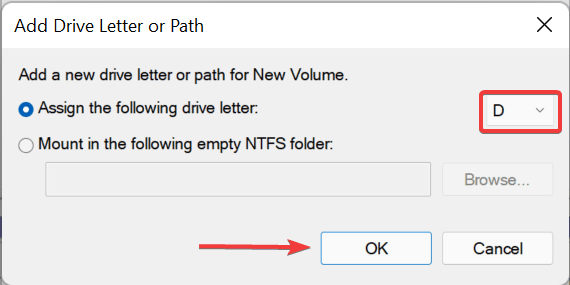
- Als u klaar bent, klikt u op OK en sluit u het venster Schijfbeheer om de wijzigingen op te slaan.
Laatste woorden
Als Windows 11 de externe harde schijf niet herkent, helpt dit artikel je om het op te lossen.We hebben enkele stappen voor probleemoplossing besproken om te helpen bij het repareren van de externe harde schijf die niet wordt herkend door Windows 11.

