Fix Error 720 Er kon geen verbinding worden gemaakt met een externe computer
Bijgewerkt in januari 2024: Krijg geen foutmeldingen meer en vertraag je systeem met onze optimalisatietool. Haal het nu op - > deze link
- Download en installeer de reparatietool hier.
- Laat het uw computer scannen.
- De tool zal dan repareer je computer.
VPN is een zeer nuttige functie en blijft internetvrijheid aanmoedigen.Met VPN kan men hun daadwerkelijke online aanwezigheid verbergen, waardoor een extra laag privacy ontstaat.Maar het gebruik van een VPN om verbinding te maken met een externe computer kan soms foutmeldingen, bugs en storingen veroorzaken.Een van deze foutmeldingen is "Er kon geen verbinding met de externe computer tot stand worden gebracht.", wat meestal wordt veroorzaakt door de VPN-verbinding zelf.
Fix 1 - Spoel de DNS door
Een van de belangrijkste redenen voor dit probleem is de beschadigde DNS-configuratie.
1.U kunt dit doen vanaf de CMD-terminal.Druk dus één keer op de Win-toets en begin met het typen van "cmd".
Belangrijke opmerkingen:
U kunt nu pc-problemen voorkomen door dit hulpmiddel te gebruiken, zoals bescherming tegen bestandsverlies en malware. Bovendien is het een geweldige manier om uw computer te optimaliseren voor maximale prestaties. Het programma herstelt veelvoorkomende fouten die kunnen optreden op Windows-systemen met gemak - geen noodzaak voor uren van troubleshooting wanneer u de perfecte oplossing binnen handbereik hebt:
- Stap 1: Downloaden PC Reparatie & Optimalisatie Tool (Windows 11, 10, 8, 7, XP, Vista - Microsoft Gold Certified).
- Stap 2: Klik op "Start Scan" om problemen in het Windows register op te sporen die PC problemen zouden kunnen veroorzaken.
- Stap 3: Klik op "Repair All" om alle problemen op te lossen.
2.Tik vervolgens met de rechtermuisknop op de "Opdrachtprompt" en tik op "Als administrator uitvoeren".

3.Schrijf deze opdrachten één voor één in de CMD-terminal en druk op Enter om de DNS-cache leeg te maken en ook de IP-configuratie te vernieuwen.
ipconfig /flushdns ipconfig /registerdns ipconfig /release ipconfig /renew
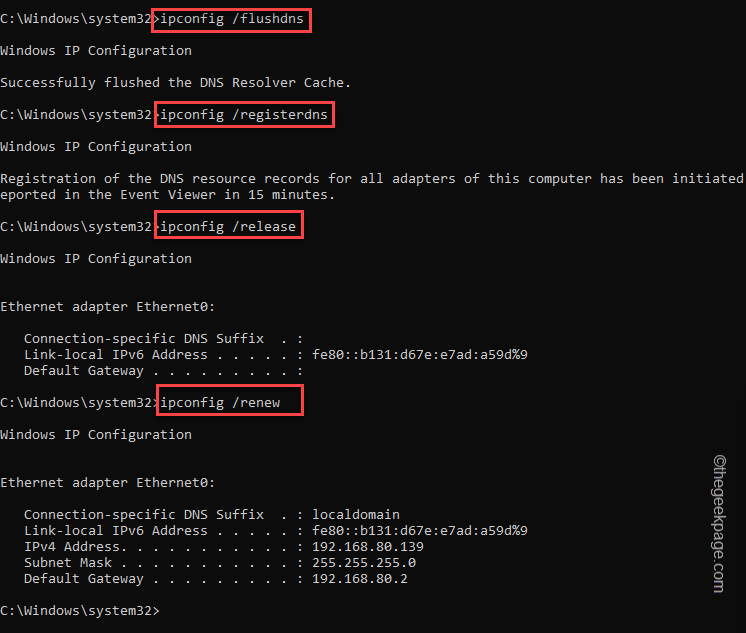
4.Nadat u al deze vier opdrachten hebt uitgevoerd, voert u deze drie codes uit om zowel de IPv4- als IPv6-instellingen te resetten.
NETSH winsock reset catalog NETSH int ipv4 reset reset.log NETSH int ipv6 reset reset.log
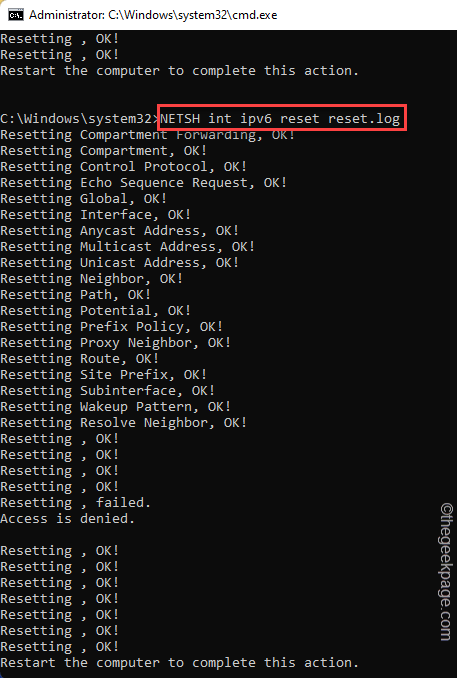
Zodra de "Start de computer opnieuw om deze actie te voltooien." bericht verschijnt in de opdrachtprompt, is het uitvoeringsproces voltooid.
Het enige dat u hoeft te doen, is het opdrachtpromptscherm te sluiten en het systeem opnieuw op te starten.
Fix 2 - Bewerk de VPN-instellingen
U kunt de VPN-instellingen bewerken en de verkeerd geconfigureerde VPN-instellingen corrigeren.
1.Open de pagina Instellingen en klik op de instellingen voor "Netwerk en internet".
2.Tik op "VPN" in het rechtergedeelte.
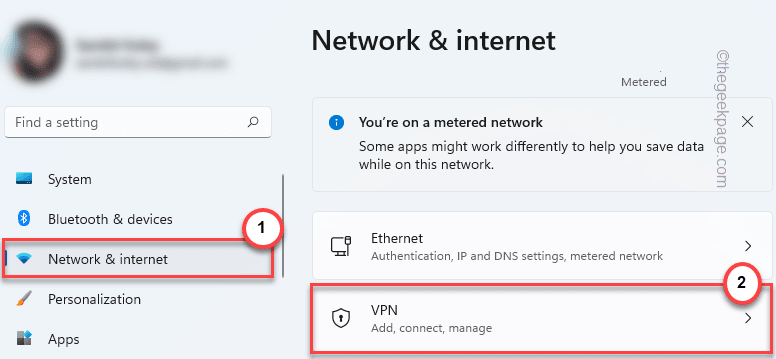
3.In het rechterdeelvenster ziet u uw VPN-verbinding.
4.Klik gewoon op de VPN om deze uit te vouwen en tik op "Geavanceerde opties" om toegang te krijgen.
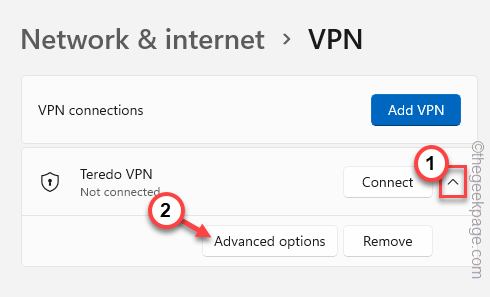
5.U ziet de huidige status van de VPN.
6.Tik op "Bewerken" om de huidige VPN-instellingen te wijzigen.
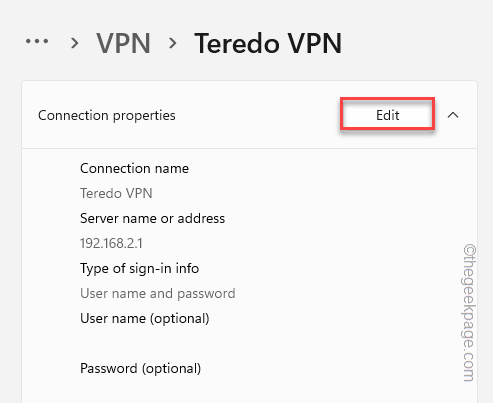
7.Stel nu de optie 'Servernaam of adres' correct in.Bovendien kunt u desgewenst ook andere instellingen wijzigen.
8.Als je klaar bent, tik je op "Opslaan".
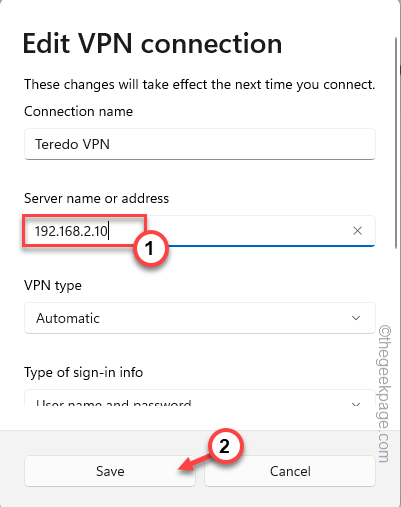
Probeer nu, met behulp van deze VPN-verbinding, opnieuw verbinding te maken met de externe computer.Test of dit werkt.
Fix 3 - Bewerk het IP handmatig
U kunt het IP-adres handmatig aanpassen.
1.Druk gewoon tegelijkertijd op de Windows-toets + R-toetsen.
2.Typ hier "cmd" en druk de drie toetsen Ctlr+Shift+Enter tegelijk in.
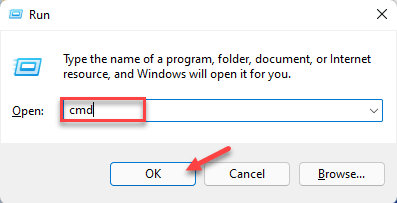
3.Typ deze code en druk op Enter om de gedetailleerde configuratie van uw netwerkverbinding te weten.
ipconfig
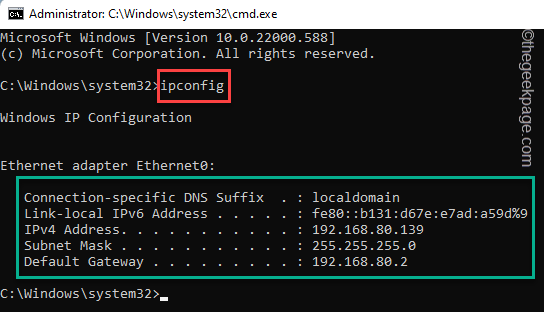
U ziet de IP-informatie en de standaardgateway van de huidige netwerkadapter.
Noteer vanaf daar het IPv4-adres, het subnetmasker en de standaardgateway.
4.Als je dat hebt gedaan, druk je nog een keer op de Win-toets en de R-toets.
5.Typ vervolgens dit woord en klik op de optie "OK".
ncpa.cpl

6.Zoek de netwerkadapter op de pagina Netwerkverbinding.
7.Tik nu met de rechtermuisknop op de adapter en tik op "Eigenschappen".
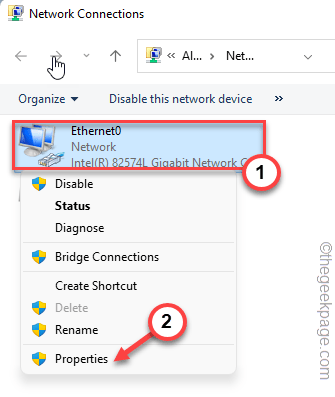
8.Dubbeltik nu op de optie "Internet Protocol versie 4 (TCP/IPv4)" om toegang te krijgen.
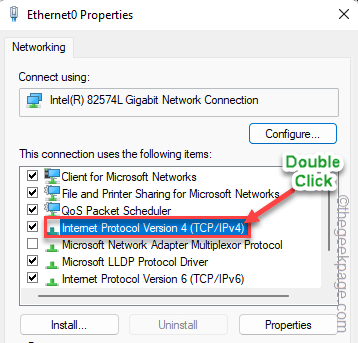
9.Selecteer nu de optie "Gebruik het volgende IP-adres".
10.Voer die hier in het betreffende vak in en klik op "OK" om de wijzigingen op te slaan.
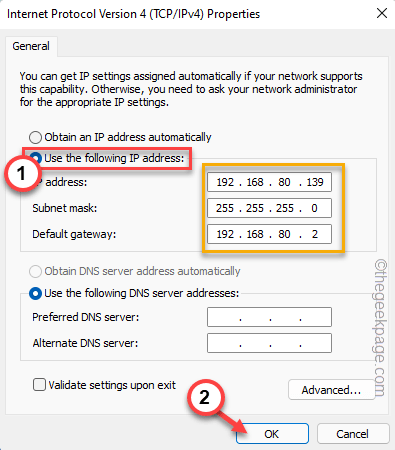
Controleer nu of de VPN werkt.
Fix 4 - Installeer het netwerkstuurprogramma opnieuw
Als de vorige oplossingen het probleem niet hebben opgelost, moet u het netwerkstuurprogramma verwijderen en opnieuw installeren.
1.Gebruik het zoekpictogram naast het Windows-pictogram om te zoeken naar "apparaat".
2.Tik op "Apparaatbeheer" om het te openen.

3.Wanneer u Apparaatbeheer hebt geopend, vouwt u het gedeelte "Netwerkadapters" uit.
4.Als u ziet dat er slechts één of twee adapters zijn, tikt u op "Bekijken" in de menubalk en klikt u verder op "Verborgen apparaten weergeven".
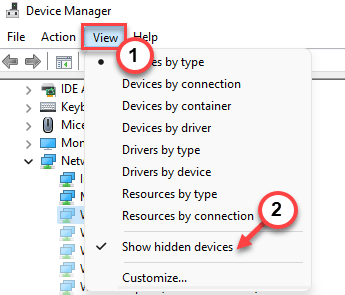
5.Tik gewoon met de rechtermuisknop op de WAN-minipoort en tik op "Apparaat verwijderen".
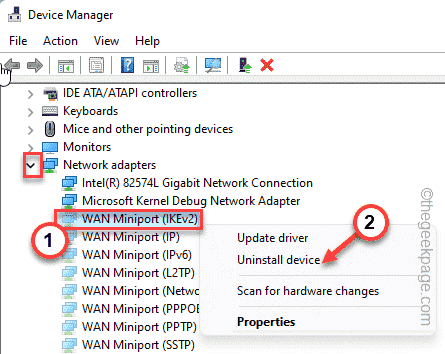
6.Tik op "Verwijderen" om het apparaat van uw systeem te verwijderen.
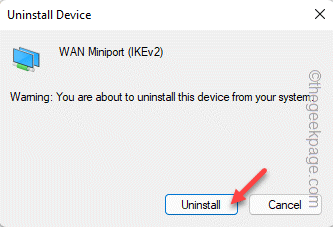
7.Verwijder op deze manier alle WAN Miniport-apparaten in de sectie.
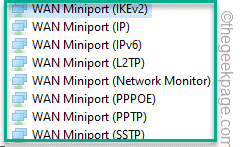
8.Nadat u deze allemaal hebt verwijderd, tikt u op "Actie" en klikt u op "Scannen op hardwarewijzigingen".
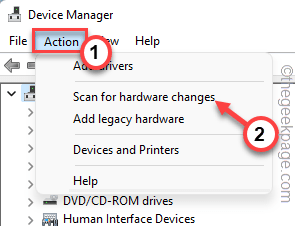
Op deze manier worden alle apparaten die u hebt verwijderd opnieuw geïnstalleerd.Test de VPN nu nog een keer.
Alternatieve tips -
1.Probeer een andere VPN-service te gebruiken.Als je een gratis VPN-service gebruikt, overweeg dan om premium VPN-services te gebruiken.
2.Controleer de netwerkverbinding zonder de VPN.Als het netwerk verbinding maakt, is er een probleem met de VPN zelf.
U kunt deze pc-reparatietool ook downloaden om elk pc-probleem te lokaliseren en op te lossen:Stap 1 -Download de Restoro PC Reparatie Tool van hier
Stap 2 - Klik op Scan starten om elk pc-probleem automatisch te vinden en op te lossen.

