Fix Er is een fout opgetreden, niet alle updates zijn succesvol verwijderd
Bijgewerkt in januari 2024: Krijg geen foutmeldingen meer en vertraag je systeem met onze optimalisatietool. Haal het nu op - > deze link
- Download en installeer de reparatietool hier.
- Laat het uw computer scannen.
- De tool zal dan repareer je computer.
Windows Update maakt Windows-apparaten meestal beter, en nuttiger voor de miljarden gebruikers.Maar soms werken sommige updates niet zoals ze zouden moeten werken, dus u kunt er gemakkelijk voor kiezen om sommige van de recent geïnstalleerde updates te verwijderen.Dit proces is vrij eenvoudig en Windows rolt de huidige updates terug.Nadat u een update hebt verwijderd, ziet u mogelijk deze prompt op uw scherm "Er is een fout opgetreden, niet alle updates zijn succesvol verwijderd". Als u dit krijgt, is het de-installatieproces niet succesvol voltooid, dus moet u het probleem handmatig oplossen.
Fix 1 - Deïnstalleer de update met CMD
Er is een heel eenvoudige manier om de gewenste update te verwijderen.
1.Klik gewoon op het Windows icoon in het midden van de taakbalk.
Belangrijke opmerkingen:
U kunt nu pc-problemen voorkomen door dit hulpmiddel te gebruiken, zoals bescherming tegen bestandsverlies en malware. Bovendien is het een geweldige manier om uw computer te optimaliseren voor maximale prestaties. Het programma herstelt veelvoorkomende fouten die kunnen optreden op Windows-systemen met gemak - geen noodzaak voor uren van troubleshooting wanneer u de perfecte oplossing binnen handbereik hebt:
- Stap 1: Downloaden PC Reparatie & Optimalisatie Tool (Windows 11, 10, 8, 7, XP, Vista - Microsoft Gold Certified).
- Stap 2: Klik op "Start Scan" om problemen in het Windows register op te sporen die PC problemen zouden kunnen veroorzaken.
- Stap 3: Klik op "Repair All" om alle problemen op te lossen.
2.Volgende begin te schrijven "cmd" in het zoekvak bovenaan. Klik verder met de rechtermuisknop op de "Opdrachtprompt" en "Start als beheerder".

3.De opdrachtprompt met administratieve toegang verschijnt, kopieer & plak deze regel in de terminal en druk op Enter om de lijst van geïnstalleerde updates te bekijken.
wmic qfe list brief /format:table
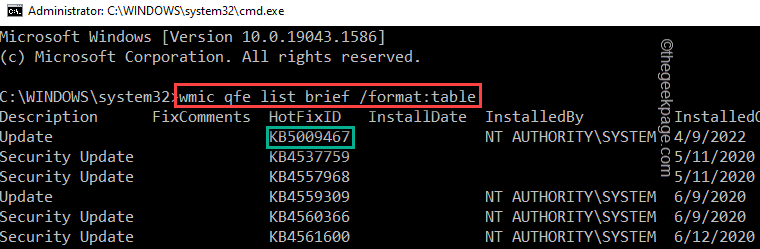
3.Hier zult u verschillende updates zien die uw systeem heeft ontvangen.U kunt de update die u wilt verwijderen identificeren via de individuele "HotFix ID".
4.Zodra u het hebt opgemerkt, kunt u het verwijderen met dit commando.Voer deze regel in en pas hem dienovereenkomstig aan.
WUSA /UNINSTALL /KB:HOTFIXID
[
Vervang gewoon de "HOTFIXID" in de code met het juiste nummer uit de lijst en voer het uit.
Zoals, in mijn geval, ik probeer de meest recente update te verwijderen, dat is KB5009467.
Dus, het commando zal zijn -
WUSA /UNINSTALL /KB:5009467
]
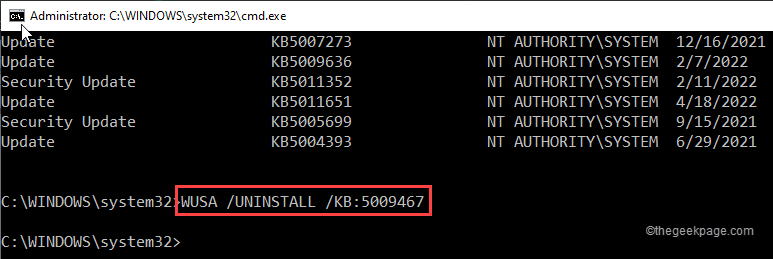
5.U zult een prompt zien om de update van uw systeem te verwijderen.Tik "Ja".
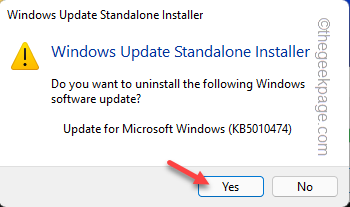
Windows zal nu beginnen met het de-installatieproces.
6.Zodra het hele proces is voltooid, zal u worden gevraagd om het systeem opnieuw op te starten.Tik "Herstart nu" om het systeem onmiddellijk opnieuw op te starten.
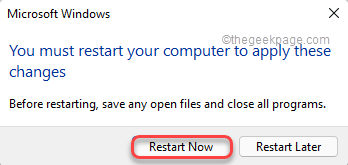
Terwijl uw systeem opstart, moet Windows het updatepakket verwijderen.Wacht tot het systeem succesvol herstart.
Fix 2 - De Register-editor gebruiken
Soms kan het ontbreken van de RPC-authenticatie problemen opleveren met Windows Update.
Stap 1
1.Je moet de Register-editor openen.Druk gewoon op de⊞ Win toetseenmaal en typ "regedit.msc" in het zoekvak op de taakbalk.
2.Klik daarna op "Register-editor" om het te openen.
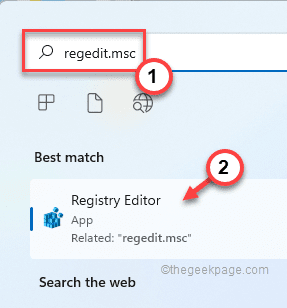
Waarschuwing- Je gaat de registerbestanden op je systeem bewerken, wat een zeer gevoelige locatie is.Voor de veiligheid van het apparaat raden wij u aan een back-up van het register te maken voordat u verder gaat.Doe gewoon dit -
a.U vindt de "Bestand" optie in de menubalk.
b.Daarna tikt u op "Exporteer..." om een nieuwe registry backup te maken op uw systeem.

Geef deze backup een naam en bewaar hem ergens veilig op uw systeem.
3.Wanneer het Register-Editor venster, ga deze kant op -
HKEY_LOCAL_MACHINE\SysteemCurrentControlSet\ControlPrint
4.Als je de locatie hebt bereikt, moet je een nieuwe waarde creëren.
5.Dus, klik met de rechtermuisknop op de spatie en tik op "Nieuw>" en "DWORD (32-bit) Waarde".
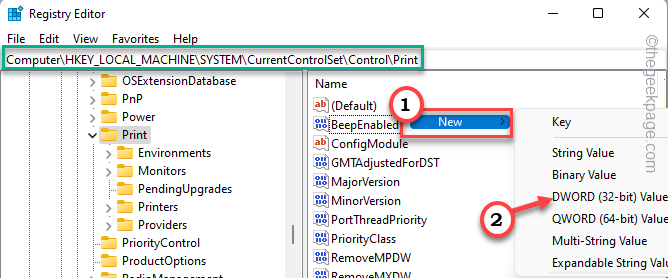
6.Noem deze nieuwe waarde gewoon "RpcAuthnLevelPrivacyEnabled".
7.Nu moet je de gegevens van deze waarde veranderen.Zo,dubbelklik ophet.
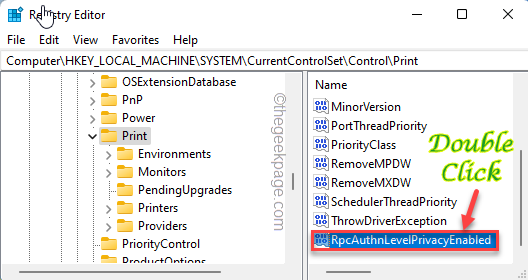
8.Stel later de "Waarde gegevens:" in op "".
9.Om dit op te slaan, tikt u op "OK".
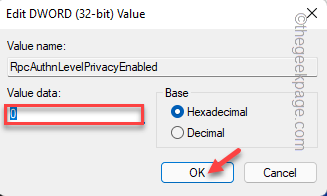
Herstartuw PC na het doen van al deze.Dit zal de wijzigingen opslaan.
Stap 2
Nadat u het systeem opnieuw hebt opgestart, kunt u het updatepakket gemakkelijk verwijderen.
1.Om dat te doen, moet je de Instellingen openen.Druk op de⊞ Win toets+Itoetsen bij elkaar.
2.Klik dan op "Windows Update" in het linkerdeelvenster.
3.In het rechterdeelvenster vindt u verschillende opties.Tik "Geschiedenis bijwerken" om de volledige lijst van updates te vinden die op uw systeem zijn geïnstalleerd.
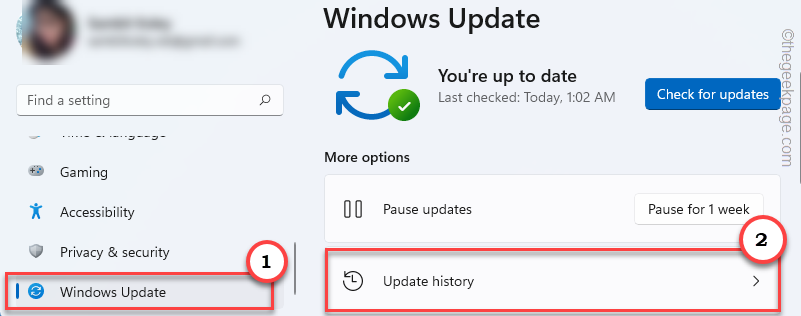
4.Scroll gewoon naar beneden door de lijst met updates naar "Updates verwijderen".
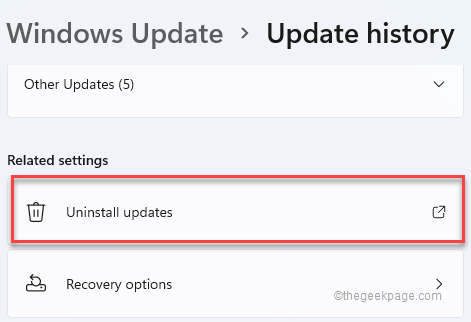
Dit zou het configuratiescherm moeten openen.
5.Tik met de rechtermuisknop op de Windows Update die u wilt verwijderen en tik op "Verwijder" om het updatepakket volledig te verwijderen.
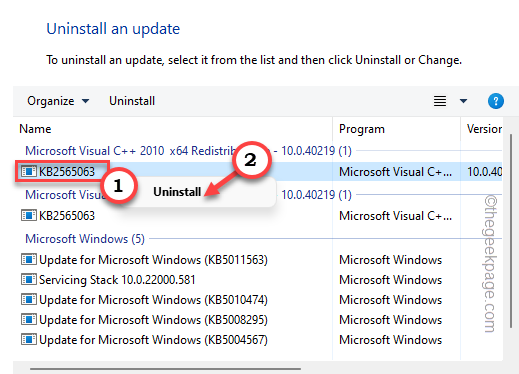
6.Nu zal het de-installatieprogramma u om een laatste bevestiging vragen.Tik "Ja".
Windows zal nu beginnen met het de-installatieproces.
7.Wacht terwijl Windows het updatepakket verwijdert.Tik "Herstart nu" om het systeem onmiddellijk opnieuw op te starten.
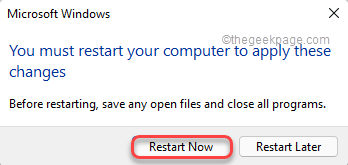
Dat is het!Op deze manier kunt u gemakkelijk elk updatepakket van uw systeem verwijderen.
Fix 3 - De-installeren met DISM
U kunt het hulpprogramma Deployment Image Servicing and Management (DISM) gebruiken om de installatie van een bepaald updatepakket ongedaan te maken.
1.Je moet weer toegang hebben tot de terminal.Dus, schrijf "commando" in het zoekvak.
2.Gewoon, klik met de rechtermuisknop op die "Opdrachtprompt" in de zoekresultaten en tik op de derde optie "Start als beheerder".

3.Als je eenmaal in de terminal bent,typedit commando en druk op deGa naartoets om de lijst van updatepakketten op te vragen die uw systeem heeft ontvangen.
DISM /Online /Get-Packages
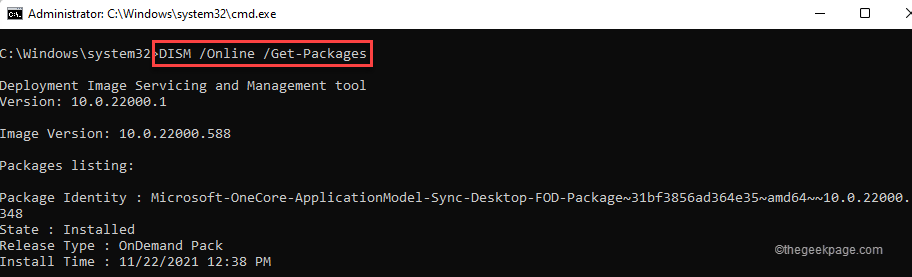
4.Neem de lijst met updates zorgvuldig door en noteer de "Pakket naam:".
5.Wanneer je het pakket hebt genoteerd, voer dan deze code in en pas het aan.
DISM /Online /Remove-Package /PackageName:zet de naam van het pakket
[
Vervang de "zet de naam van het pakket" met de naam van het pakket die we hebben genoteerd.
Voorbeeld - Ik ga het updatepakket met de pakketnaam "Package_for_ServicingStack_581~31bf3856ad364e35~amd64~~22000.581.1.0".
Dus, het commando zal zijn -
DISM /Online /Remove-Package /PackageName:Package_for_ServicingStack_581~31bf3856ad364e35~amd64~~22000.581.1.0
]
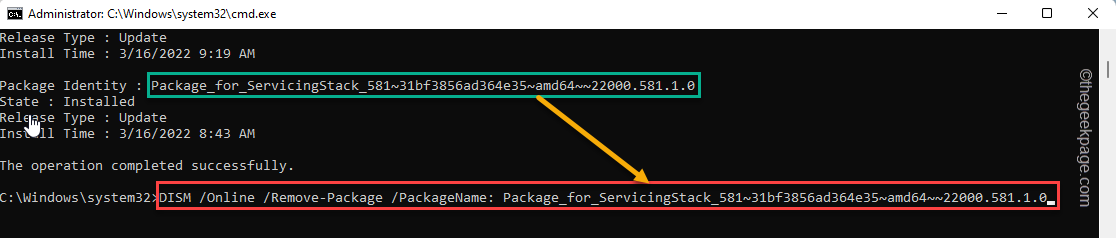
Wacht gewoon tot DISM het updatepakket volledig van uw systeem heeft verwijderd.Net als bij de vorige fixes wordt u gevraagd om uw computer opnieuw op te starten.
Op deze manier kunt u elk updatepakket dat u wilt verwijderen.
U kunt ook deze PC Repair tool downloaden om PC problemen op te sporen en te verhelpen:
Stap 1...Download de Restoro PC Repair Tool van hier
Stap 2 - Klik op Start Scan om PC problemen automatisch op te sporen en te verhelpen.

