FIX - Epson Scan werkt niet op Windows 11 (7 snelle oplossingen)
Bijgewerkt in januari 2024: Krijg geen foutmeldingen meer en vertraag je systeem met onze optimalisatietool. Haal het nu op - > deze link
- Download en installeer de reparatietool hier.
- Laat het uw computer scannen.
- De tool zal dan repareer je computer.
Epson Scan is de software waarmee u uw Epson Scanner kunt gebruiken.Als u echter een probleem ondervindt met de Epson Scan-software, kunt u deze niet openen en uw Epson-scanner gebruiken.Dit is een algemeen probleem waarmee gebruikers in Windows 11 kunnen worden geconfronteerd vanwege redenen zoals beschadigde systeembestanden, virussen, problemen met services en verschillende andere.
Als u op zoek bent naar methoden om te verhelpen dat Epson Scan niet werkt in Windows 11, bent u op het juiste artikel terechtgekomen.In dit artikel zullen we enkele van de manieren opsommen om te helpen oplossen dat Epson Scan niet werkt in Windows 11.
Lees ook: HP-scanner werkt niet in Windows 11 . repareren
Belangrijke opmerkingen:
U kunt nu pc-problemen voorkomen door dit hulpmiddel te gebruiken, zoals bescherming tegen bestandsverlies en malware. Bovendien is het een geweldige manier om uw computer te optimaliseren voor maximale prestaties. Het programma herstelt veelvoorkomende fouten die kunnen optreden op Windows-systemen met gemak - geen noodzaak voor uren van troubleshooting wanneer u de perfecte oplossing binnen handbereik hebt:
- Stap 1: Downloaden PC Reparatie & Optimalisatie Tool (Windows 11, 10, 8, 7, XP, Vista - Microsoft Gold Certified).
- Stap 2: Klik op "Start Scan" om problemen in het Windows register op te sporen die PC problemen zouden kunnen veroorzaken.
- Stap 3: Klik op "Repair All" om alle problemen op te lossen.
Fix Epson Scan werkt niet in Windows 11
Zoals hierboven besproken, kunt u problemen ondervinden met de Epson-scan vanwege verouderde stuurprogramma's, bugs, conflicterende apps en verschillende dergelijke redenen.Hieronder vindt u de oplossingen voor het oplossen van problemen met Epson Scan die niet werkt in Windows 11-
1.Algemene oplossingen
Voordat we doorgaan met de daadwerkelijke stappen voor probleemoplossing, moet u algemene oplossingen proberen, zoals het opnieuw opstarten van de pc.Soms kunnen tijdelijke bugs en glitches het probleem veroorzaken, wat kan worden verholpen door uw pc opnieuw op te starten.
U moet ook proberen de problemen met de kabel die uw scanner op uw pc aansluit, te controleren en ervoor te zorgen dat deze goed werkt.Als niets van dit alles lijkt te helpen, ga dan naar de stappen voor probleemoplossing in dit artikel.
2.Voer het programma uit in compatibiliteitsmodus
Als u problemen ondervindt met de Epson Scan-software, moet u proberen het programma in de compatibiliteitsmodus uit te voeren-
- Klik met de rechtermuisknop op het Epson Scan-pictogram op uw bureaublad en klik vervolgens op Eigenschappen.
- Ga in de Eigenschappen naar het tabblad Compatibiliteit.
- Vink hier het selectievakje aan voor Dit programma uitvoeren in compatibiliteitsmodus.
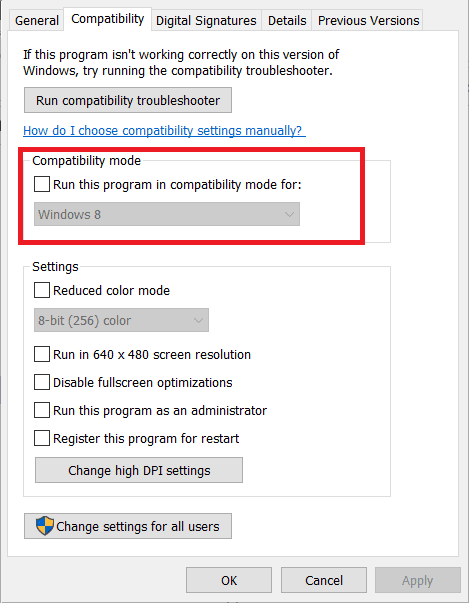
- Selecteer nu een oudere versie van Windows (Windows 7 of Windows 8) en klik op OK om de wijzigingen op te slaan.
- Probeer nu het programma opnieuw uit te voeren en controleer of u nog steeds met het probleem wordt geconfronteerd of niet.
3.Werk uw Epson-scannerstuurprogramma bij
U kunt problemen ondervinden met de Epson-scan vanwege de verouderde stuurprogramma's.Probeer daarom uw Epson Scanner-stuurprogramma bij te werken en controleer vervolgens of u nog steeds met het probleem wordt geconfronteerd.Volg de onderstaande stappen om de Epson Scanner Driver bij te werken:
- Zoek in het Startmenu naar Apparaatbeheer en open het.

- Vouw het tabblad Beeldapparaten uit door erop te dubbelklikken.
- Klik hier met de rechtermuisknop op uw Epson-scanner en klik op Stuurprogramma bijwerken.
- Klik nu op Automatisch zoeken naar bijgewerkte stuurprogrammasoftware.
- Nadat u uw stuurprogramma hebt bijgewerkt, start u uw pc opnieuw op en het probleem zou verholpen moeten zijn.
4.SFC-scan uitvoeren
Een ander ding dat u kunt proberen, is het uitvoeren van de SFC-scan.SFC-scan lost het probleem op vanwege beschadigde systeembestanden.Volg hiervoor de onderstaande stappen-
- Zoek in het menu Start naar Opdrachtprompt, klik er met de rechtermuisknop op en klik op Als administrator uitvoeren.

- Typ in de opdrachtprompt de commando'sfc /scannow

- Wacht tot de opdracht is uitgevoerd en start vervolgens uw pc opnieuw op.
5.Voer de probleemoplosser voor printers uit
Het uitvoeren van de probleemoplosser voor de printer kan ook helpen het probleem met de Epson-scan op te lossen.Volg de onderstaande stappen om de probleemoplosser voor printers uit te voeren:
- Druk op de Windows-toets en klik op Instellingen om deze te openen.
- Klik aan de rechterkant van het tabblad Systeem op de optie Problemen oplossen.
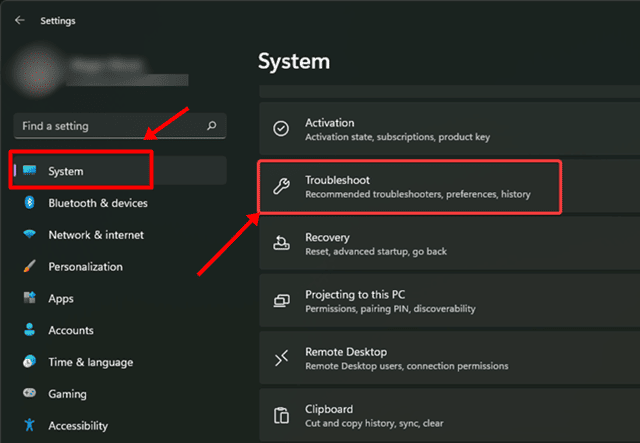
- Klik nu op Andere probleemoplossers.
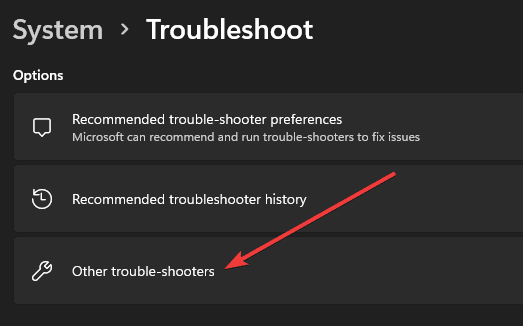
- Klik daarna op de knop Uitvoeren naast de printer.
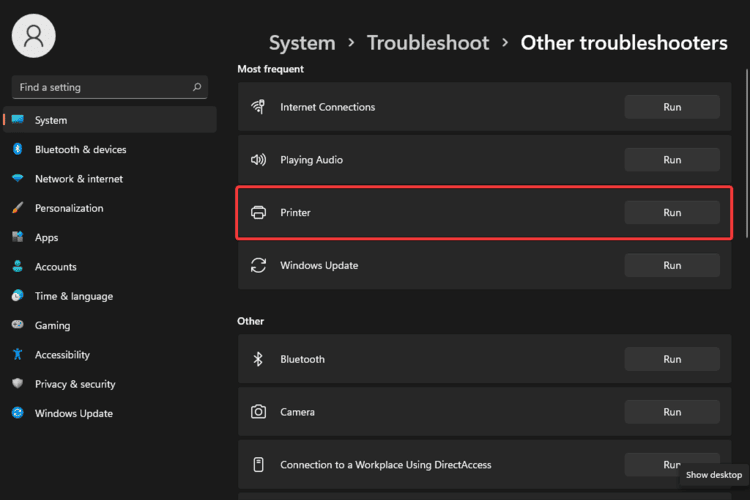
- Volg nu de instructies op het scherm om de probleemoplosser voor de printer uit te voeren.
6.Zorg ervoor dat essentiële services actief zijn
Als Epson Scan niet werkt in Windows 11, kan het zijn dat essentiële services niet actief zijn.Volg de onderstaande stappen om ervoor te zorgen dat de vitale services worden uitgevoerd:
- Open Start Menu, zoek naar Services en open het.

- Selecteer de Windows Image Acquisition (WIA)-service in het app-venster Services.
- Klik met de rechtermuisknop op deze service en klik vervolgens op Eigenschappen.
- Stel hier het Opstarttype in op Automatisch.
- Klik op de Startknop als de Servicestatus niet actief is.
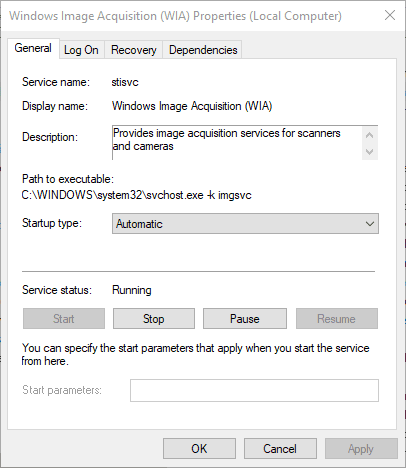
- Klik nu op Toepassen en vervolgens op OK om de service uit te voeren.
- Doe hetzelfde voor de Hardware Detection Properties-service.
7.Windows bijwerken
Een ander ding dat u moet doen als u nog steeds met het probleem wordt geconfronteerd, is door uw Windows bij te werken naar de nieuwste versie.Volg de onderstaande stappen om Windows bij te werken-
- Druk op Windows + Iom Windows 11-instellingen te openen.
- Ga hier naar het gedeelte Windows Update in de linkerzijbalk.
- Klik nu aan de rechterkant op de knop Controleren op updates.
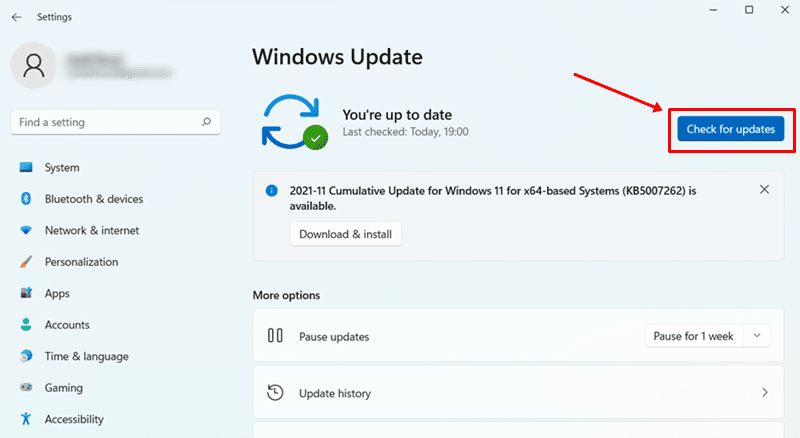
- Download en installeer alle updates die uw pc vindt en start uw pc opnieuw op.
Laatste woorden
Dit zijn enkele mogelijke oplossingen voor het oplossen van problemen met Epson Scan die niet werkt in Windows 11.Door de bovenstaande stappen te volgen, kunt u problemen oplossen met de Epson-scan waarmee u wordt geconfronteerd op uw Windows 11-pc.

