Fix 'Deze webpagina is niet beschikbaar' Fout in Google Chrome Firefox Edge
Bijgewerkt in januari 2024: Krijg geen foutmeldingen meer en vertraag je systeem met onze optimalisatietool. Haal het nu op - > deze link
- Download en installeer de reparatietool hier.
- Laat het uw computer scannen.
- De tool zal dan repareer je computer.
快速导航
Een van de meest irritante problemen waarmee gebruikers tijdens het browsen worden geconfronteerd, is de foutmelding Deze webpagina is niet beschikbaar.Zelfs als je een stabiele internetverbinding hebt, kan deze fout soms verschijnen en als dat het geval is, kan het voorkomen dat je toegang krijgt tot een bepaalde website of alle websites, afhankelijk van de oorzaak van het probleem.
Hoewel dit probleem misschien een groot probleem lijkt, is het in feite heel eenvoudig om dit op te lossen.Lees verder om te leren hoe u het probleem van deze webpagina is niet beschikbaar in uw Google Chrome / Mozilla Firefox / Internet Explorer eenvoudig kunt oplossen.
Belangrijke opmerkingen:
U kunt nu pc-problemen voorkomen door dit hulpmiddel te gebruiken, zoals bescherming tegen bestandsverlies en malware. Bovendien is het een geweldige manier om uw computer te optimaliseren voor maximale prestaties. Het programma herstelt veelvoorkomende fouten die kunnen optreden op Windows-systemen met gemak - geen noodzaak voor uren van troubleshooting wanneer u de perfecte oplossing binnen handbereik hebt:
- Stap 1: Downloaden PC Reparatie & Optimalisatie Tool (Windows 11, 10, 8, 7, XP, Vista - Microsoft Gold Certified).
- Stap 2: Klik op "Start Scan" om problemen in het Windows register op te sporen die PC problemen zouden kunnen veroorzaken.
- Stap 3: Klik op "Repair All" om alle problemen op te lossen.
Controleer de volgende basiscontroles voordat u doorgaat met de daadwerkelijke methode die in het artikel wordt genoemd.
- Zorg ervoor dat uw internetverbinding stabiel is.
- Probeer dezelfde webpagina vanaf een ander apparaat te openen.Als het daar werkt, betekent dit dat het probleem bij uw huidige apparaat ligt.U kunt de in dit artikel genoemde methode volgen om te proberen het probleem op te lossen.
Stap 1: Klik op de taakbalk op het pictogram Zoeken.
![]()
Stap 2: Typ het configuratiescherm in de zoekbalk en kies Configuratiescherm in de zoekresultaten.
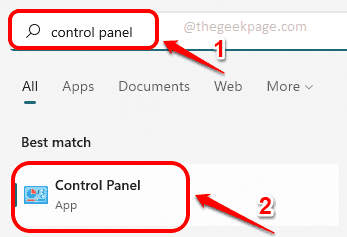
Stap 3: Zorg er nu in het Configuratiescherm voor dat Weergeven op is gekozen als Kleine pictogrammen en klik vervolgens op de link voor Netwerkcentrum.
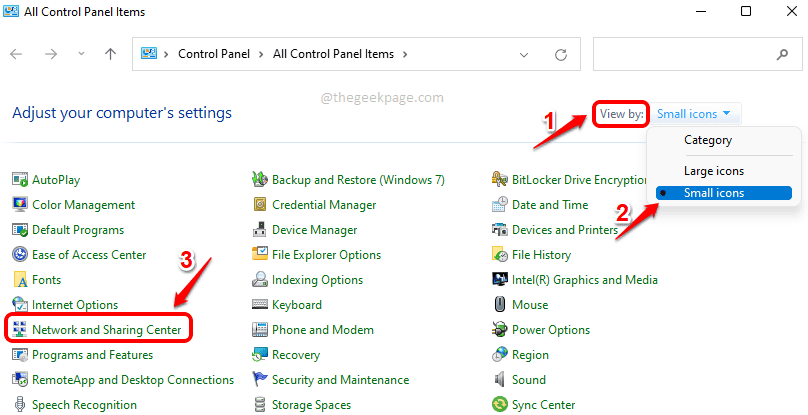
Stap 4: Klik in het linkerdeelvenster van het venster Netwerkcentrum op de link Adapterinstellingen wijzigen.
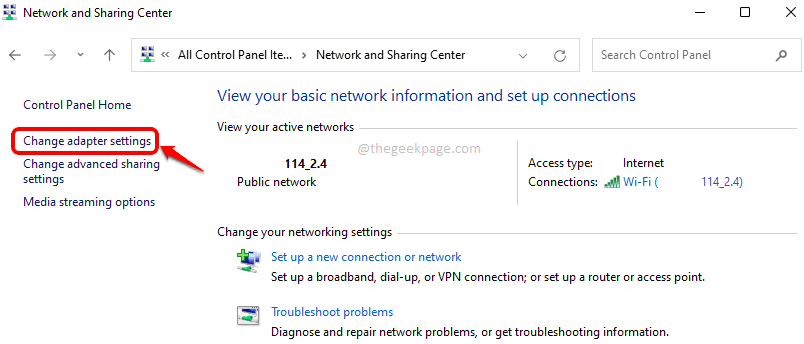
Stap 5: Klik als volgende met de rechtermuisknop op uw Wi-Fi-netwerkverbinding en klik op de optie Eigenschappen.
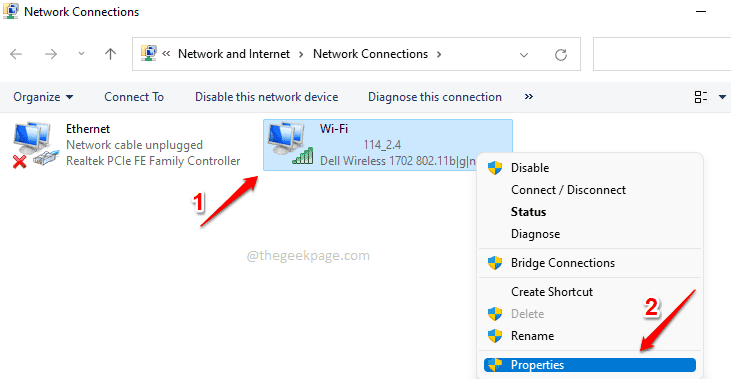
Stap 6: Zoek en klik in het venster Wi-Fi-eigenschappen op Internet Protocol versie 4 (TCP/IPv4) onder Deze verbinding maakt gebruik van de volgende items.
Klik vervolgens op de knop Eigenschappen om de IPv4-eigenschappen te bewerken.
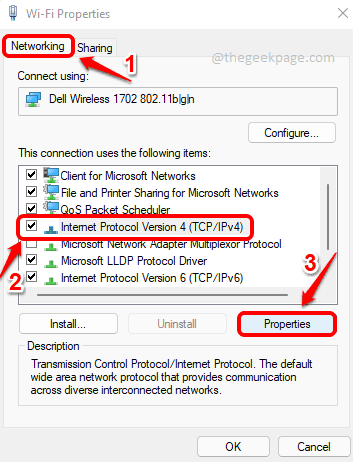
Stap 7: Voer in het venster IPv4-eigenschappen de volgende stappen uit:
1.Zorg ervoor dat het keuzerondje naast de optie Automatisch een IP-adres verkrijgen is geselecteerd.
2.Klik op het keuzerondje tegen Gebruik de volgende DNS-serveradressen.
3.Geef vervolgens onder de optie Gebruik de volgende DNS-serveradressen de DNS-serveradressen op zoals hieronder weergegeven.
Preferred DNS server: 208.67.222.220 Alternate DNS server: 208.67.220.220
4.Vink het selectievakje aan dat overeenkomt met Instellingen valideren bij afsluiten.
5.Druk op de OK-knop.
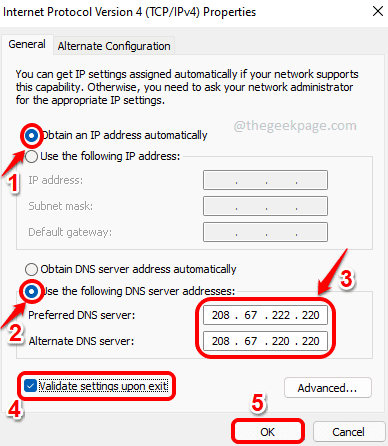
Dat is het.Probeer Google Chrome opnieuw te starten en probeer het probleem opnieuw te creëren.Als het probleem zich nog steeds voordoet, probeert u uw machine een keer opnieuw op te starten.Uw probleem zou nu opgelost moeten zijn.
Vertel het ons in het opmerkingengedeelte als u nog steeds met het probleem wordt geconfronteerd.

