Fix Deze app kan geen fout openen tijdens het openen van Snipping Tool
Bijgewerkt in januari 2024: Krijg geen foutmeldingen meer en vertraag je systeem met onze optimalisatietool. Haal het nu op - > deze link
- Download en installeer de reparatietool hier.
- Laat het uw computer scannen.
- De tool zal dan repareer je computer.
Wanneer er een nieuwe app-upgrade komt, zullen er ongetwijfeld bugs volgen.Toen Windows zijn klassieke Snipping Tool verving door de gloednieuwe Snip and Sketch-tool, was de zaak niet anders.We hebben nu een Knipprogramma dat ons allemaal een beetje gefrustreerd maakt met zijn bugs.Met een andere opmerking, dit is een uitstekende upgrade naar de klassieke Snipping Tool-applicatie en het is de moeite waard om de kleine bugs te verhelpen die je erin steekt.
In dit artikel concentreren we ons op één hoofdfoutmelding van het knipprogramma, Deze app kan niet worden geopend, die gebruikers krijgen wanneer ze op de knop Nieuw van het knipprogramma proberen te klikken.Hoewel dit je misschien een beetje afschrikt, zal het je misschien verbazen te weten dat dit probleem vrij eenvoudig kan worden opgelost.
In dit artikel leggen we alle mogelijke oplossingen uit die u kunt proberen om dit probleem op te lossen.Probeer ze een voor een uit, we weten zeker dat je niet met een droevig gezicht naar huis gaat.
Belangrijke opmerkingen:
U kunt nu pc-problemen voorkomen door dit hulpmiddel te gebruiken, zoals bescherming tegen bestandsverlies en malware. Bovendien is het een geweldige manier om uw computer te optimaliseren voor maximale prestaties. Het programma herstelt veelvoorkomende fouten die kunnen optreden op Windows-systemen met gemak - geen noodzaak voor uren van troubleshooting wanneer u de perfecte oplossing binnen handbereik hebt:
- Stap 1: Downloaden PC Reparatie & Optimalisatie Tool (Windows 11, 10, 8, 7, XP, Vista - Microsoft Gold Certified).
- Stap 2: Klik op "Start Scan" om problemen in het Windows register op te sporen die PC problemen zouden kunnen veroorzaken.
- Stap 3: Klik op "Repair All" om alle problemen op te lossen.
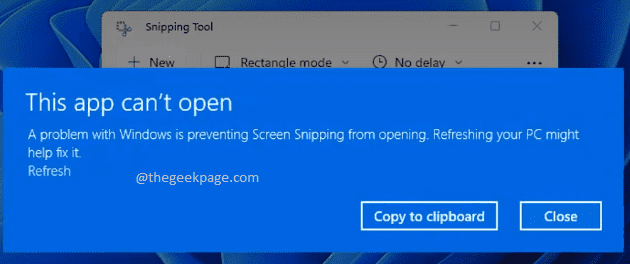
Oplossing 1: schakel de automatische tijd tijdelijk uit en stel deze vervolgens handmatig in
Stap 1: Druk tegelijkertijd op de WIN + I-toetsen om het venster Instellingen te openen.
Klik in het linkerdeelvenster op de tegel Tijd en taal.Klik in het rechtervenster op de tegel Datum & tijd.
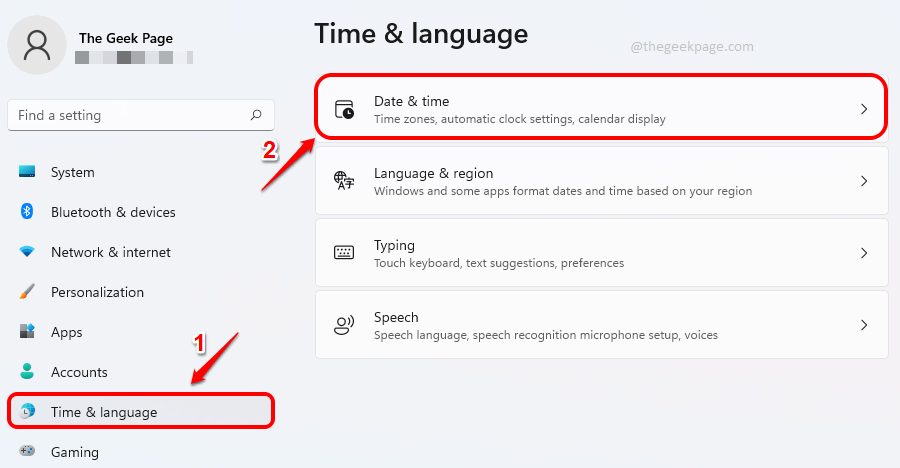
Stap 2: Zet nu in het venster Datum- en tijdinstellingen de schakelknop UIT voor de optie Tijd automatisch instellen.
Klik als volgende op de knop Wijzigen die overeenkomt met de optie Datum en tijd handmatig instellen.
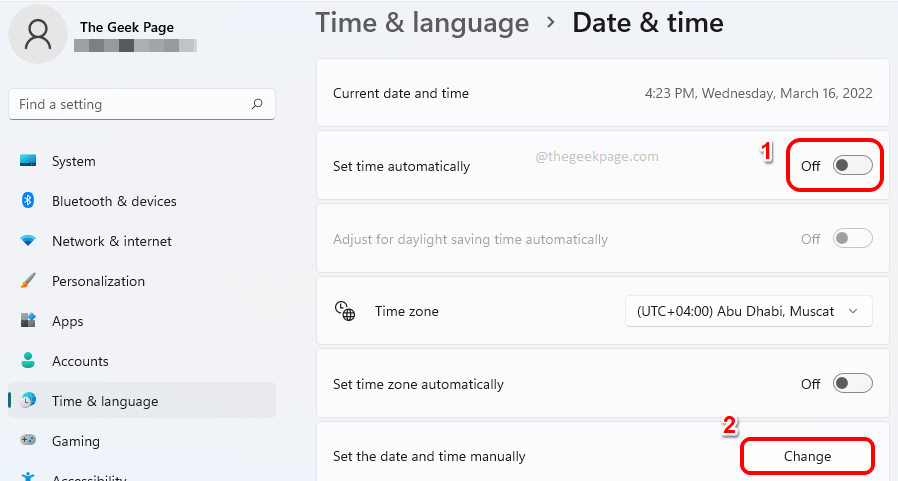
Stap 3: Stel in het venster Datum en tijd wijzigen de Datum in op 31 oktober 2021 en klik vervolgens op de knop Wijzigen.
Opmerking: op de een of andere manier lost de laatste datum van oktober dit probleem op.
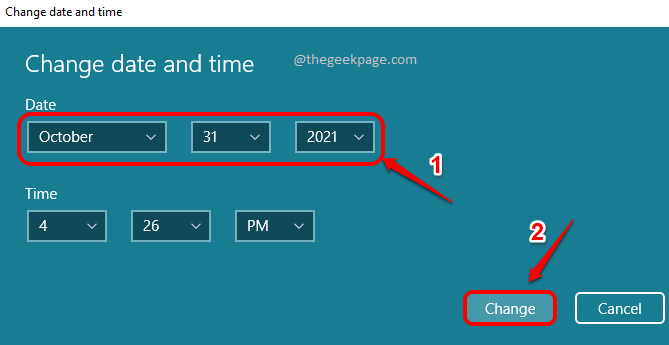
Dat is het.Probeer Snipping Tool een keer opnieuw te starten en klik op de knop Nieuw.Het probleem moet hoogstwaarschijnlijk worden opgelost.
Zodra uw probleem is opgelost, kunt u teruggaan naar het venster Datum- en tijdinstellingen en vervolgens de schakelknop Aan zetten om de tijd automatisch in te stellen.Dit zou onmiddellijk uw systeemtijd instellen volgens uw geografische tijdzone.
Zelfs als uw probleem niet is opgelost met deze oplossing, moet u de schakelknop nog steeds automatisch inschakelen voor Tijd instellen.
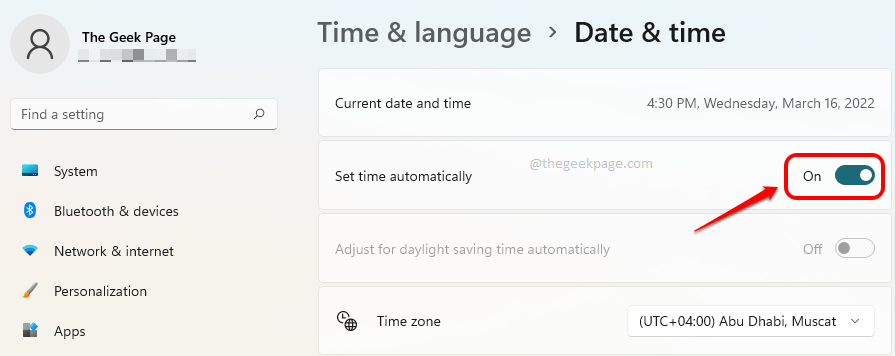
De bovenstaande oplossing werkt perfect voor de meeste gebruikers.Als het niet voor u werkt, kunt u de andere onderstaande oplossingen uitproberen.
Oplossing 2: download de nieuwste Windows-updates
Het verkrijgen van de nieuwste Windows-updates is de beste oplossing voor de meeste Windows-problemen.Volg de onderstaande stappen om uw Windows bij te werken naar de nieuwste versie.
Stap 1: Start het venster Instellingen door tegelijkertijd op de Win + I-toetsen te drukken.
Klik in het linkerdeelvenster op de tegel Windows Update.
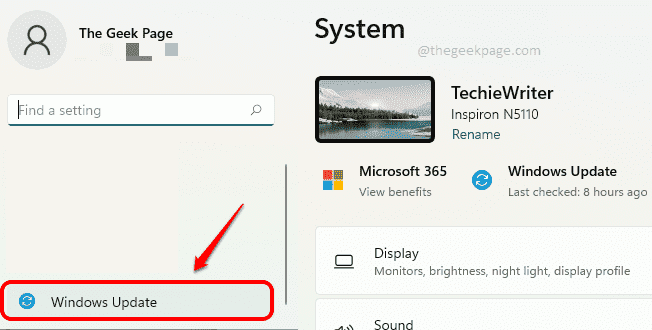
Stap 2: In het rechterdeelvenster ziet u nu de instellingen voor Windows Update.
Klik op de knop met de naam Controleren op updates om te scannen naar de nieuwste beschikbare updates.
Zodra updates zijn gevonden en gedownload, installeert u deze.
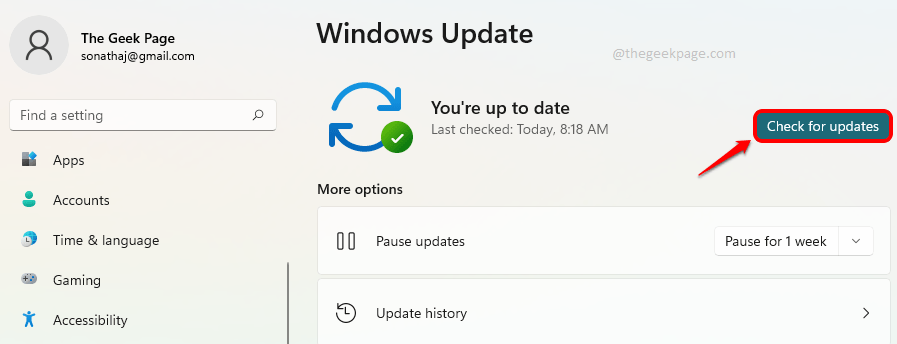
Dat is het.Probeer uw machine opnieuw op te starten na de updates en probeer Snipping Tool te starten en op de knop Nieuw te klikken om te controleren of het probleem is opgelost of niet.Als het probleem nog steeds niet is opgelost, probeer dan de volgende oplossing.
Oplossing 3: verwijder KB5006674-beveiligingsupdate
Soms kan het probleem worden veroorzaakt door een Microsoft-beveiligingsupdate met de naam KB5006674.Voor sommige gebruikers loste het verwijderen van deze update het probleem op.
Stap 1: Klik op het pictogram Zoeken op de taakbalk.
![]()
Stap 2: Typ het configuratiescherm en klik op de toepassing Configuratiescherm in het gedeelte Beste match.
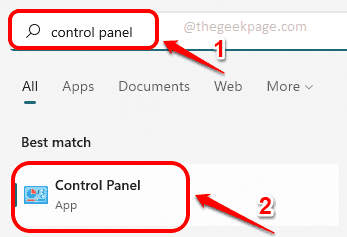
Stap 3: Klik in het instellingenvenster van het Configuratiescherm op de knop Een programma verwijderen onder de categorie Programma's.
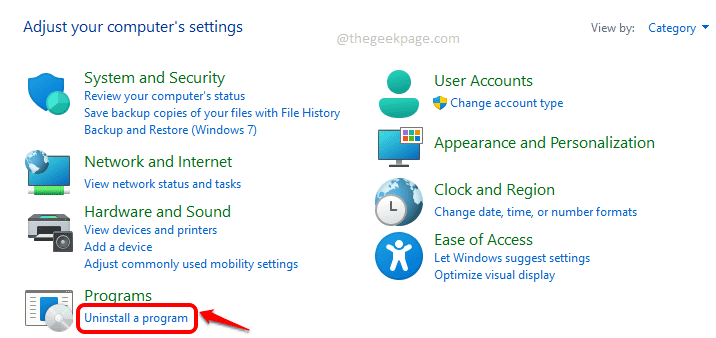
Stap 4: Klik in het volgende venster in het linkerdeelvenster op de link Geïnstalleerde updates weergeven.
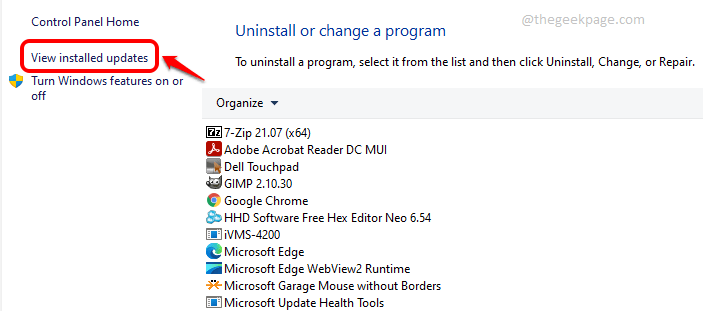
Stap 5: Zoek in het venster Een update verwijderen naar een update met de ID KB5006674.Als u het vindt, klik er dan met de rechtermuisknop op en klik vervolgens op de knop Verwijderen.
Als u het niet kunt vinden, kunt u naar de volgende oplossing gaan.
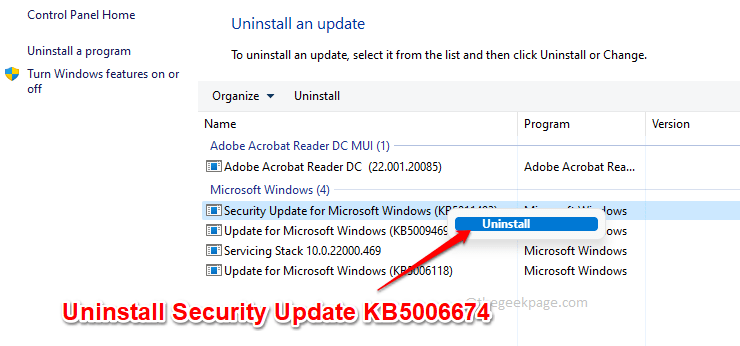
Nadat u de update hebt verwijderd, opent u het knipprogramma eenmaal opnieuw en controleert u of het probleem is verdwenen of niet.
Oplossing 4: schakel de klembordgeschiedenis in
Stap 1: Open het venster Instellingen door tegelijkertijd op de Win- en I-toetsen te drukken.
Klik in het linkerdeelvenster op het tabblad Systeem en blader in het rechterdeelvenster naar beneden en klik op het tabblad Klembord.
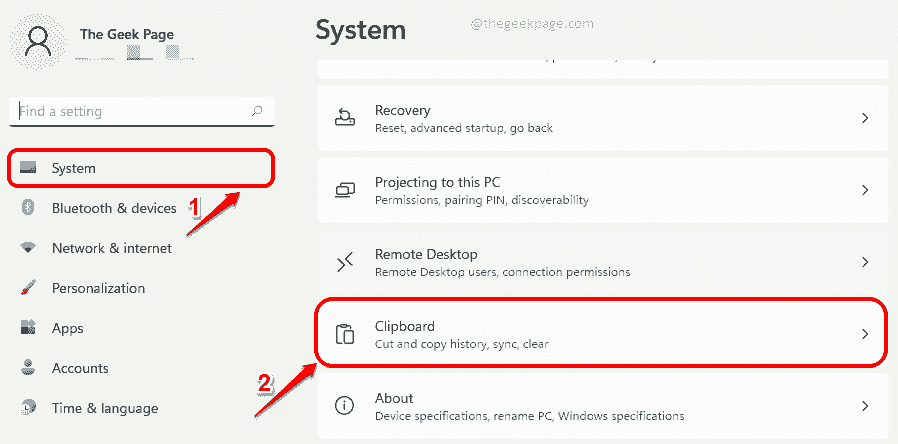
Stap 2: Schakel nu in het instellingenvenster van het klembord de schakelknop in die overeenkomt met de optie Klembordgeschiedenis.Met deze functie kunt u meerdere items op uw klembord hebben en kunt u uw klembordgeschiedenis bekijken en items ervan plakken.Om uw klembordgeschiedenis te bekijken, moet u tegelijkertijd op de toetsen Win + V drukken.
Druk vervolgens op de knop Wissen die overeenkomt met de optie Klembordgegevens wissen.
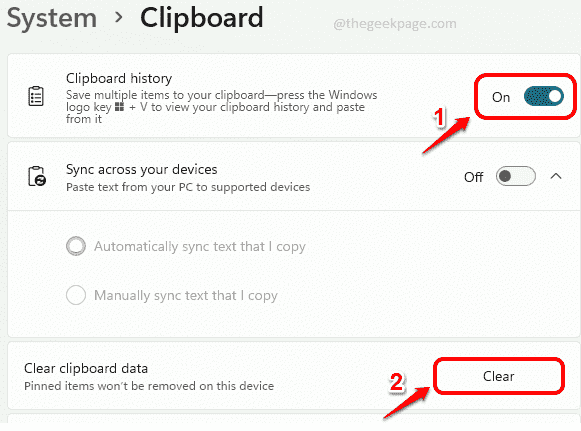
Oplossing 5: schakel app-machtigingen op de achtergrond in voor het knipprogramma
Stap 1: Klik met de rechtermuisknop op het Windows Start-menupictogram en klik vervolgens op de optie Instellingen.
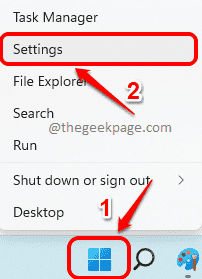
Stap 2: Klik nu in het linkerdeelvenster op de tegel Apps en klik in het rechterdeelvenster op het tabblad Apps & functies.
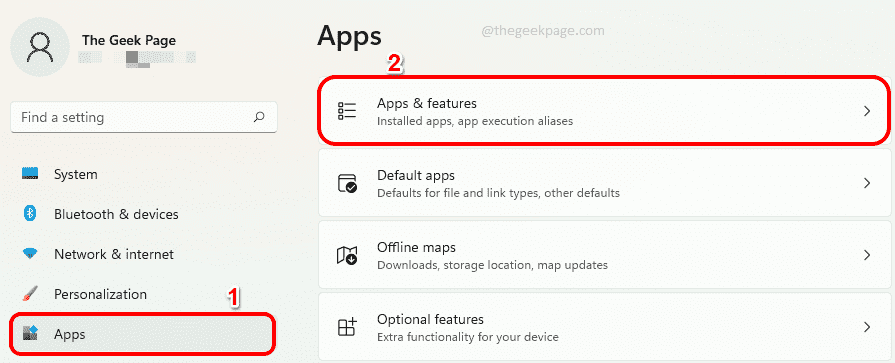
Stap 3: Klik nu op het pictogram met 3 verticale stippen dat is gekoppeld aan Knipprogramma onder het gedeelte Apps en klik vervolgens op Geavanceerde opties.
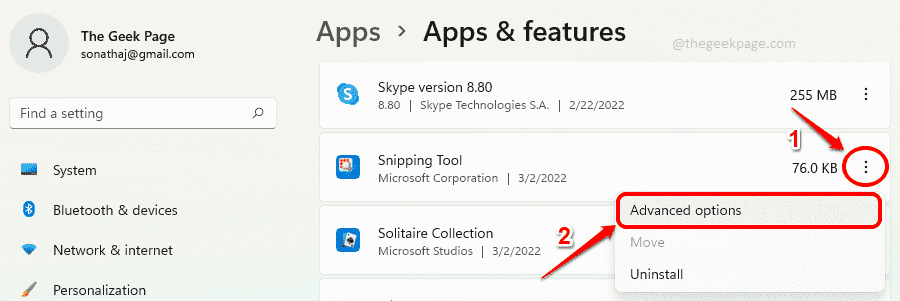
Stap 4: Zorg er nu onder de sectie Achtergrond-app-machtigingen voor dat de vervolgkeuzelijst bij de optie Deze app op de achtergrond laten draaien is ingesteld op Geoptimaliseerd voor energie (aanbevolen) of op Altijd.
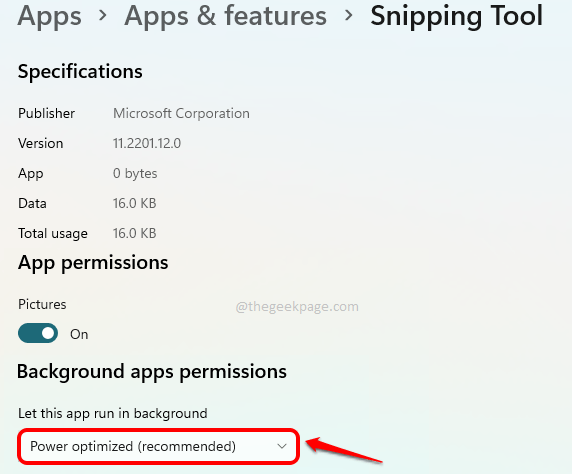
Oplossing 6: knipprogramma repareren
In deze oplossing zullen we proberen uw knipprogramma te repareren om eventuele corruptie ermee op te lossen.
Stap 1: Druk tegelijkertijd op de Win- en I-toetsen om het venster Instellingen te openen.
Klik in het linkervenster op de tegel Apps en in het rechtervenster op de tegel Apps & functies.
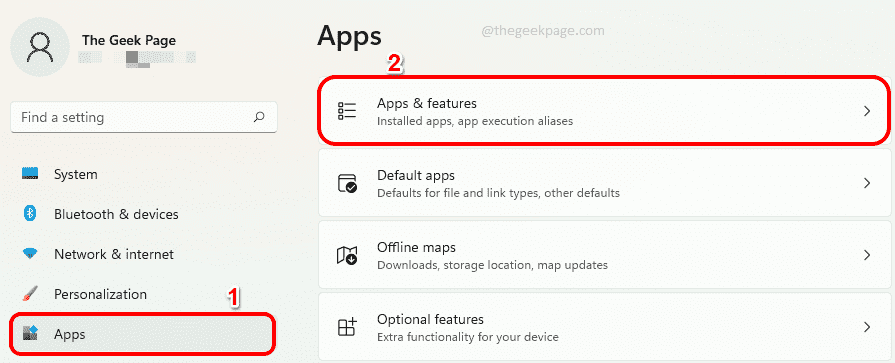
Stap 2: Scroll helemaal naar beneden in het rechtervenster en zoek Knipprogramma.
Klik op het bijbehorende pictogram met de 3 verticale stippen en klik vervolgens op Geavanceerde opties.
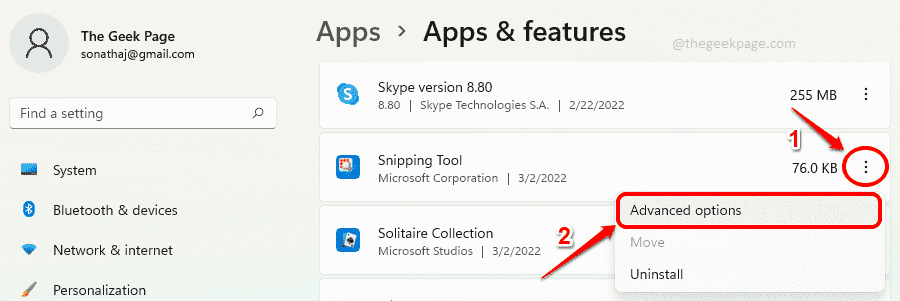
Stap 3: Scroll nu naar beneden om de sectie met de naam Beëindigen te vinden.Klik in het gedeelte Beëindigen eerst op de knop Beëindigen.
Als volgende, Reset sectie, klik op de knop met de naam Repareren om de applicatie te repareren.
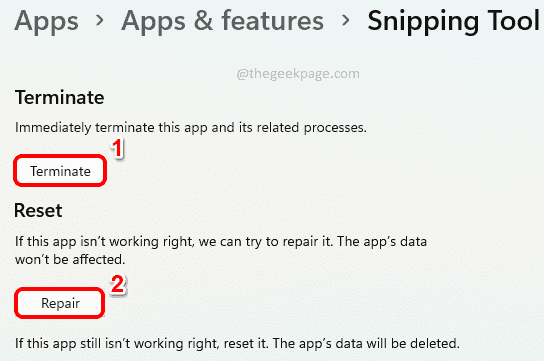
Nadat de reparatie is voltooid, controleert u of het probleem is opgelost of niet.
Als het probleem nog steeds niet is opgelost, proberen we de app opnieuw in te stellen in de volgende oplossing.
Oplossing 7: knipprogramma resetten
Stap 1: Open, net als bij de vorige methode, eerst de toepassing Instellingen door tegelijkertijd op de Win + I-toetsen te drukken.
Klik nu in het linkervenster op Apps en klik vervolgens in het rechtervenster op het tabblad Apps & functies.
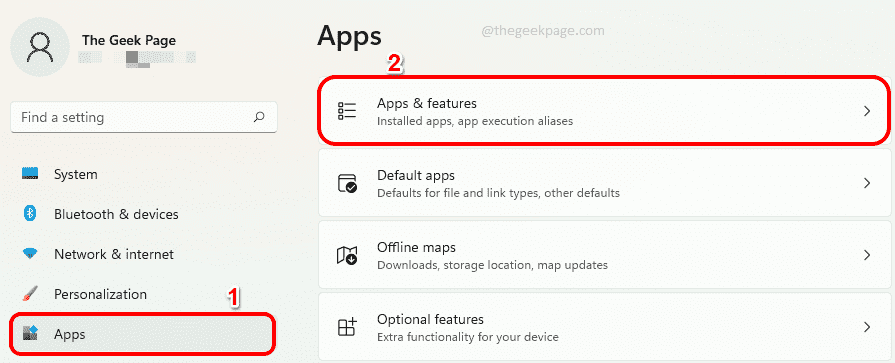
Stap 2: Scroll naar beneden om Knipprogramma te vinden onder het gedeelte Apps.
Klik op het pictogram met de 3 verticale stippen en vervolgens op Geavanceerde opties.
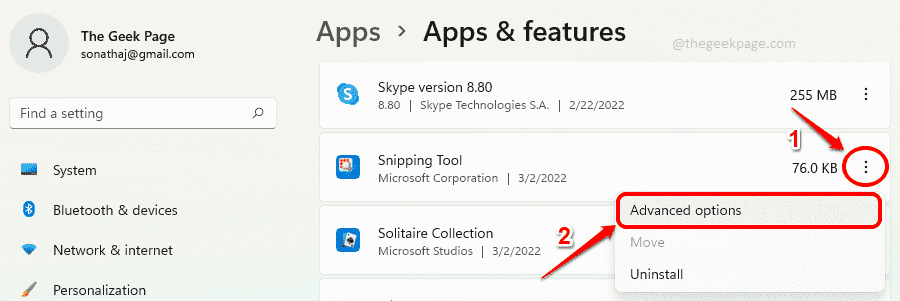
Stap 3: Klik op de knop Beëindigen onder het gedeelte Beëindigen en vervolgens op de knop Reset onder het gedeelte Reset.
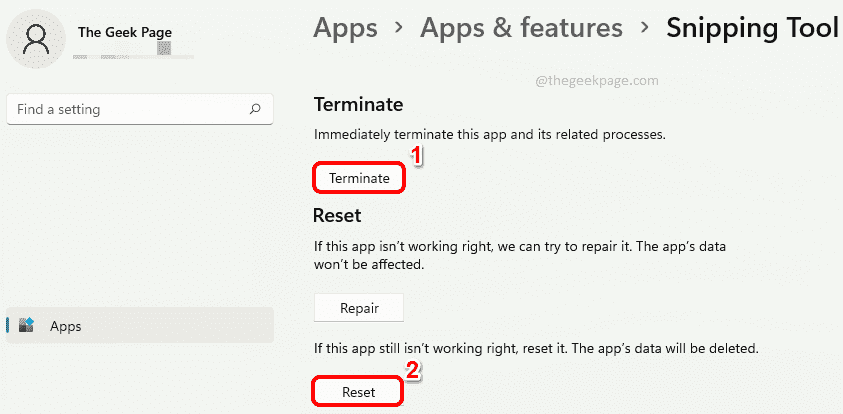
Dat is het.Uw Knipprogramma-app zou nu opnieuw worden ingesteld.Probeer het te starten en controleer of het probleem is verdwenen.
Oplossing 8: verwijder het knipprogramma en installeer het opnieuw van PowerShell
Als u nog steeds met het probleem wordt geconfronteerd, zelfs nadat u alle bovenstaande oplossingen hebt uitgeprobeerd, proberen we de applicatie een keer te verwijderen en te installeren.
Stap 1: Klik op het pictogram Zoeken op de taakbalk.
![]()
Stap 2: Typ PowerShell in de zoekbalk en klik op de optie Uitvoeren als beheerder om PowerShell met beheerdersrechten te starten.
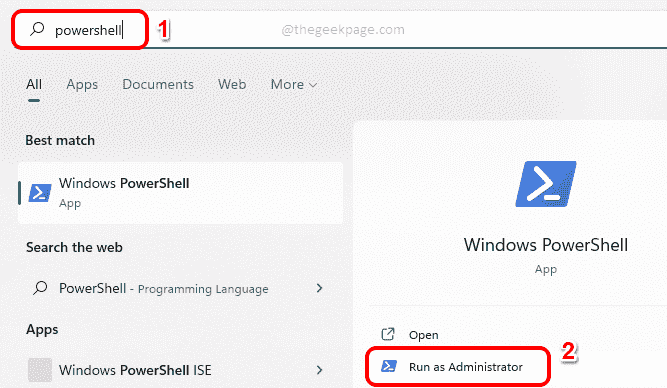
Stap 3: Kopieer en plak vervolgens de volgende opdracht in het PowerShell-venster en druk op de Enter-toets om het Snipping Tool-pakket van uw computer te verwijderen.
Get-AppxPackage *Microsoft.ScreenSketch* -AllUsers | Remove-AppxPackage
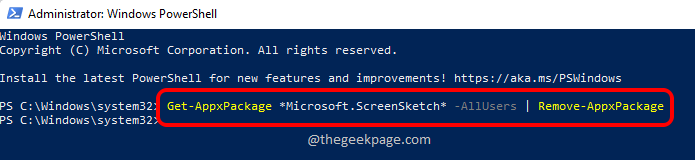
Stap 4: Voer ten slotte de volgende opdracht uit om Snipping Tool terug te installeren.
Get-AppxPackage -allusers Microsoft.ScreenSketch | Foreach {Add-AppxPackage -DisableDevelopmentMode -Register "$($_.InstallLocation)AppXManifest.xml"}

Dat is het.Controleer of uw probleem nu is opgelost.
Vertel ons in het opmerkingengedeelte welke methode voor u heeft gewerkt.
Pro-tip: U kunt deze pc-reparatietool downloaden om Windows-pc-fouten automatisch te vinden en op te lossen

