Fix - Deze aanmeldingsoptie is uitgeschakeld vanwege mislukte aanmeldingspogingen op Windows 11 of 10
Bijgewerkt in januari 2024: Krijg geen foutmeldingen meer en vertraag je systeem met onze optimalisatietool. Haal het nu op - > deze link
- Download en installeer de reparatietool hier.
- Laat het uw computer scannen.
- De tool zal dan repareer je computer.
Veel Windows gebruikers hebben een probleem ondervonden waarbij ze zich niet kunnen aanmelden op hun Windows 11/10 systeem vanwege mislukte aanmeldingspogingen of vanwege het vele malen afsluiten van het systeem.
De gebruikers zijn gefrustreerd omdat ze er niets aan kunnen doen.De gebruiker kan zijn PIN-code vergeten zijn om in te loggen op het systeem, of het systeem kan talloze malen onder dwang zijn uitgeschakeld wanneer het vastliep bij het gebruik of de installatie van software, bijvoorbeeld.
Daarom hebben wij een lijst opgesteld van de beste beschikbare oplossingen die de consument ongetwijfeld zullen helpen bij het oplossen van dit probleem.
Belangrijke opmerkingen:
U kunt nu pc-problemen voorkomen door dit hulpmiddel te gebruiken, zoals bescherming tegen bestandsverlies en malware. Bovendien is het een geweldige manier om uw computer te optimaliseren voor maximale prestaties. Het programma herstelt veelvoorkomende fouten die kunnen optreden op Windows-systemen met gemak - geen noodzaak voor uren van troubleshooting wanneer u de perfecte oplossing binnen handbereik hebt:
- Stap 1: Downloaden PC Reparatie & Optimalisatie Tool (Windows 11, 10, 8, 7, XP, Vista - Microsoft Gold Certified).
- Stap 2: Klik op "Start Scan" om problemen in het Windows register op te sporen die PC problemen zouden kunnen veroorzaken.
- Stap 3: Klik op "Repair All" om alle problemen op te lossen.
Lees dit artikel verder om meer te weten te komen.
OPMERKING:Zorg ervoor dat u beschikt over de beheerdersgegevens van uw systeem en het Microsoft-accountwachtwoord om de PIN opnieuw in te stellen.Zo niet, wacht dan ongeveer een uur en probeer met een correcte PIN in te loggen in het systeem.
Probeer de PIN te resetten vanuit het inlogscherm
Om dit te doen, moet u eerst het systeem in slaapstand zetten en na het ontwaken proberen de PIN te resetten in plaats van het wachtwoord in te voeren.Laat ons hieronder de stappen zien hoe u dit kunt doen.
Stap 1: Klik eerst op dePictogram aan/uit-knopin de meest rechtse hoek van het scherm, zoals hieronder afgebeeld.
Stap 2: Selecteer vervolgens deSlaapoptie uit de lijst.
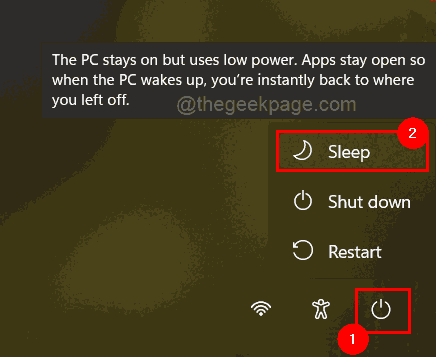
Stap 3: Druk op een willekeurige toets op het toetsenbord om het systeem wakker te maken en dit opent het inlogscherm.
Stap 4: In plaats van het wachtwoord in te voeren om in te loggen, klik je deze keer opIk ben mijn PIN vergeten.link net onder het PIN tekstvak, zoals te zien is in de onderstaande afbeelding.
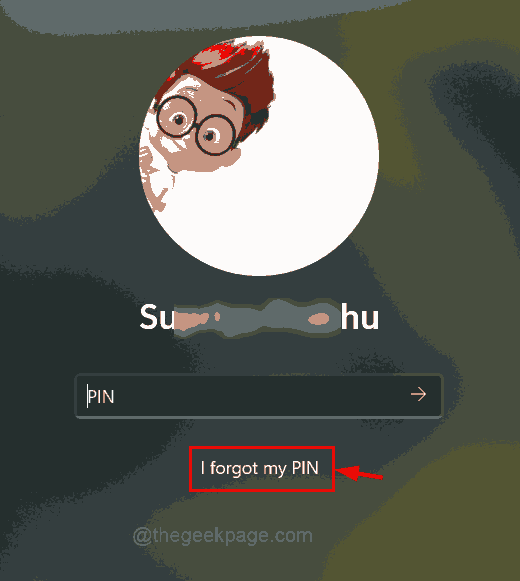
Stap 5: Microsoft Sign in venster verschijnt op het scherm en klik op deGebruik in plaats daarvan je wachtwoord.
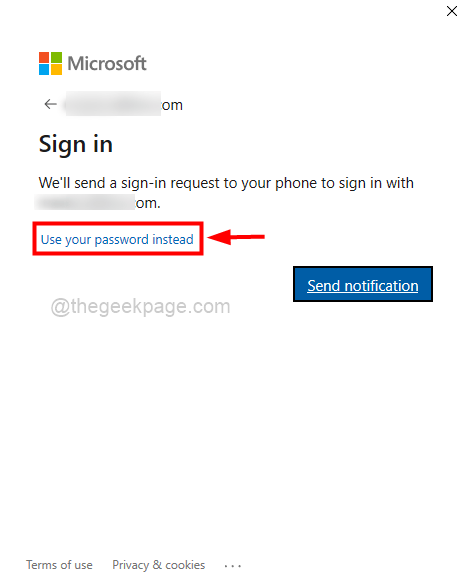
Stap 6: Voer uw Microsoft Account wachtwoord in en tik op deMeld je aan.knop zoals hieronder afgebeeld.
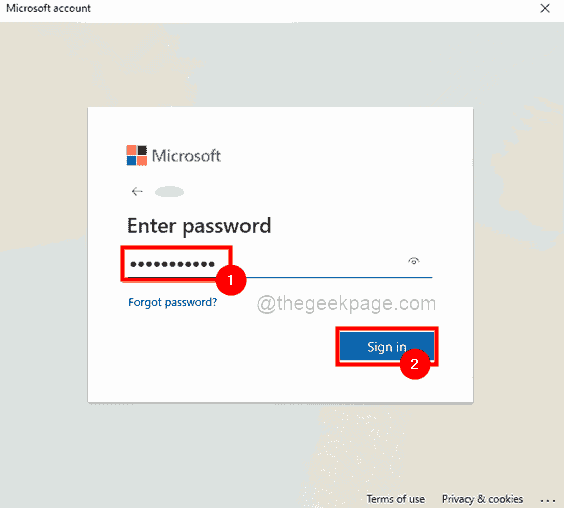
Stap 7: Nu zal het u vragen om uw identiteit te verifiëren, dus klik op deTekstoptie die zal bevestigen en u een code zal sturen op uw nummer.
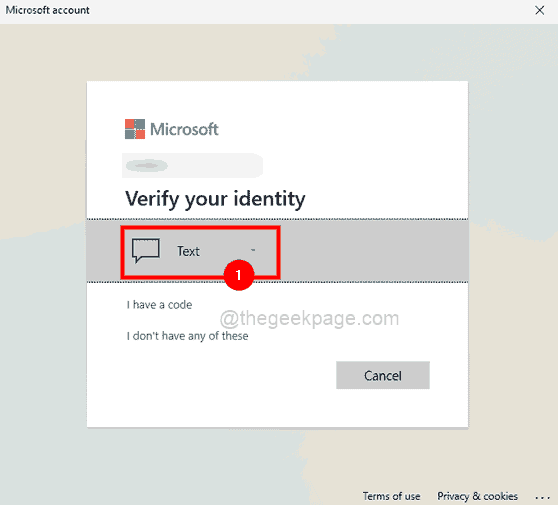
Stap 8: Verifieer uw telefoonnummer door de laatste 4 cijfers van uw nummer in te voeren en klik op de knopStuur codeom door te gaan.
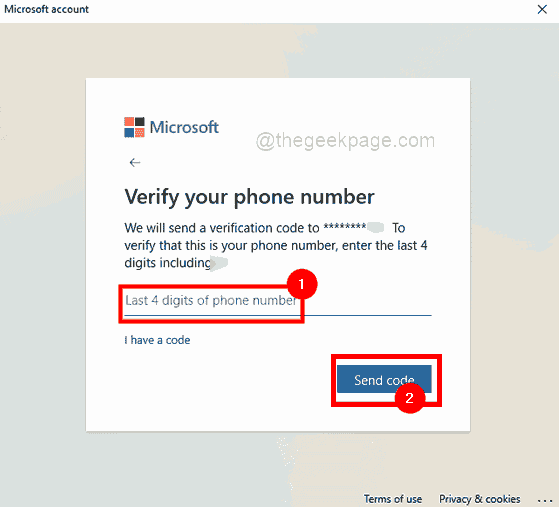
Stap 9: Zodra u een bericht met een code van Microsoft op uw telefoonnummer ontvangt, voert u de code in en klikt u opVerifieer.
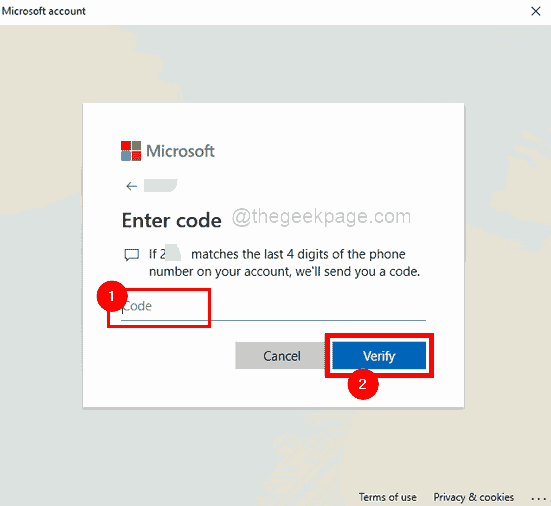
Stap 10: In het nieuwe venster zal het u vragen om te bevestigen of u zeker bent van het resetten van de PIN voor uw systeem.
Stap 11: Dus klikGa doorom naar het reset PIN venster te gaan.
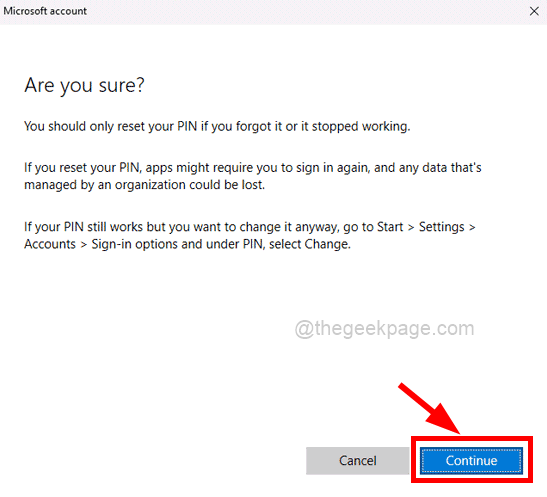
Stap 12: In het venster voor het instellen van een PIN, voert uNieuwe PINenBevestig PINen tik opOKom de PIN te resetten.
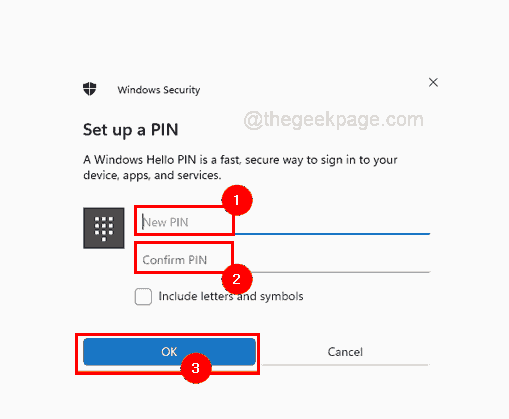
Stap 13: Zodra dit is gebeurd, gaat u naar het inlogscherm en voert u de zojuist aangemaakte nieuwe PIN in en probeert u zich bij het systeem aan te melden.
U zou nu in staat moeten zijn om in te loggen op uw Windows systeem zonder enig aanmeldingsprobleem.
Bewerk het beleid voor Accountvergrendeling in het Windows-systeem met de Editor voor lokaal groepsbeleid
OPMERKING:Deze methode kan worden uitgevoerd als een gebruiker admin-privileges heeft, wat betekent dat de gebruiker de credentials heeft van de Administrator-account van het systeem.Ook als je de Windows 11/10 Home editie gebruikt, raadpleeg dan dit artikel om toegang te krijgen tot de lokale groepsbeleid editor op de home versie.
Als u over de admin-accountgegevens beschikt, volg dan deze eenvoudige stappen hieronder om dit te doen.
Stap 1: Zodra u op het inlogscherm van uw systeem bent, voert u de gegevens van de beheerdersaccount in en meldt u zich aan bij het systeem.
Stap 2: Nadat u bent ingelogd, drukt u opWindows + Rtoetsen samen omopendeRuncommandobox.
Stap 3: Dan, Entergpedit.mscin deRunen druk opGa naartoets omopendeEditor voor lokaal groepsbeleid.
Stap 4: Nadat het geopend is, bladert u via het hieronder aangegeven pad naar deAccount vergrendeling Beleid.
ComputerconfiguratieWindows-instellingenBeveiligingsinstellingenMountbeleidMountvergrendelingsbeleid
Stap 5: Zorg ervoor dat u hebt geselecteerdAccount uitsluitingsbeleidin het linker zijpaneel van het editor venster.
Stap 6: Daarna, aan de rechterkantdubbelklik opop deAccount uitsluitingsdrempeloptie om het te openen.
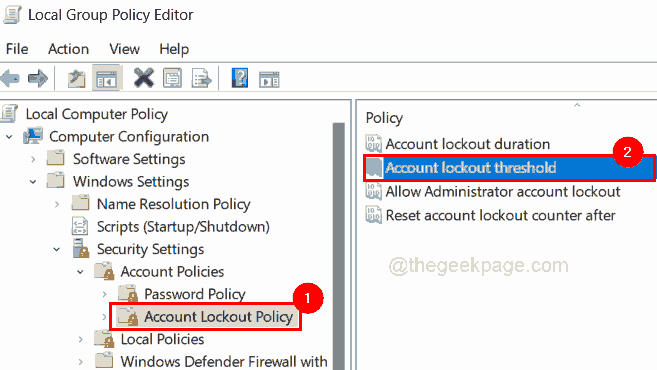
Stap 7: Klik in het venster Eigenschappen Accountvergrendelingsdrempel op de knopLokale veiligheidsinstellingtab.
Stap 8: Voer vervolgens de waarde inonder deAccount zal niet vergrendelenoptie en tik opSolliciteerenOKom veranderingen aan te brengen.
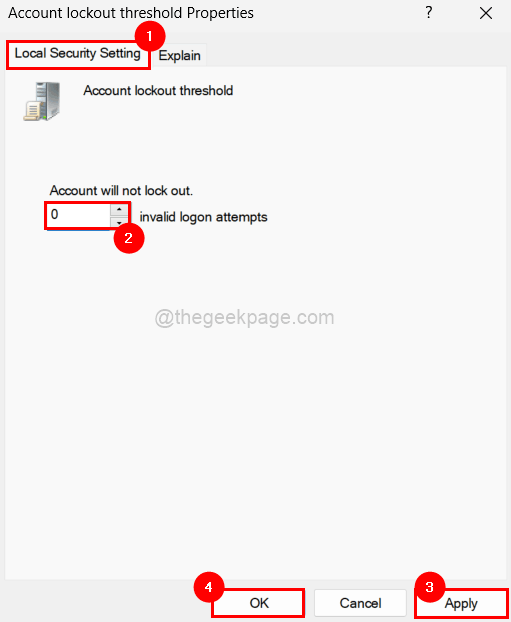
Stap 9:SluitendeEditor lokaal groepsbeleidvenster enherstarthet systeem.
Stap 10: Nadat het systeem is opgestart, voert u de PIN-code van de gebruikersaccount in om te proberen in te loggen op het systeem.
Dit moet uw probleem oplossen.
Laat ons weten of een van deze opties werkte voor u in de commentaren sectie!
U kunt ook deze PC Repair tool downloaden om PC problemen op te sporen en te verhelpen:
Stap 1...Download de Restoro PC Repair Tool van hier
Stap 2 - Klik op Start Scan om PC problemen automatisch op te sporen en te verhelpen.

