Fix De modem heeft een fout gemeld met een foutcode 651 in Windows 11, 10
Bijgewerkt in januari 2024: Krijg geen foutmeldingen meer en vertraag je systeem met onze optimalisatietool. Haal het nu op - > deze link
- Download en installeer de reparatietool hier.
- Laat het uw computer scannen.
- De tool zal dan repareer je computer.
Verschillende Windows-gebruikers hebben onlangs geklaagd dat toen ze probeerden hun modem aan te sluiten voor internettoegang op hun pc, het een fout genereerde die zei De modem (of ander verbindingsapparaat) heeft een probleem gemeld met foutcode 651 en staat niet toe om verbinding te maken met het systeem.
Dit probleem kan zijn veroorzaakt door een storing in het systeem of de modem, een verouderd stuurprogramma voor de netwerkkaart, de autotuning-optie die niet is uitgeschakeld, enzovoort.
Met al deze dingen in gedachten, toont dit bericht u een aantal oplossingen die dit probleem mogelijk kunnen oplossen en waarmee gebruikers de modem probleemloos op het systeem kunnen aansluiten.
Belangrijke opmerkingen:
U kunt nu pc-problemen voorkomen door dit hulpmiddel te gebruiken, zoals bescherming tegen bestandsverlies en malware. Bovendien is het een geweldige manier om uw computer te optimaliseren voor maximale prestaties. Het programma herstelt veelvoorkomende fouten die kunnen optreden op Windows-systemen met gemak - geen noodzaak voor uren van troubleshooting wanneer u de perfecte oplossing binnen handbereik hebt:
- Stap 1: Downloaden PC Reparatie & Optimalisatie Tool (Windows 11, 10, 8, 7, XP, Vista - Microsoft Gold Certified).
- Stap 2: Klik op "Start Scan" om problemen in het Windows register op te sporen die PC problemen zouden kunnen veroorzaken.
- Stap 3: Klik op "Repair All" om alle problemen op te lossen.
Als u een soortgelijk probleem ervaart, lees dan verder voor meer informatie.
Daarvoor kunt u de onderstaande tijdelijke oplossingen proberen:
- Start het systeem een paar keer opnieuw op en controleer of het probleem is verholpen.
- Probeer de modem op een ander systeem aan te sluiten om te controleren of het probleem bij het systeem ligt.
- Als dit niet het geval is, probeer dan een ander modem (andere verbinding) aan te sluiten om te zien of het modem problemen heeft.
- Controleer of de kabel los zit of gebroken/beschadigd is.
- Probeer het systeem opnieuw op te starten in de veilige modus met netwerkmogelijkheden en kijk of het werkt!
Inhoudsopgave
Fix 1 - Schakel de functie Automatisch afstemmen uit
Om de netwerkprestaties te verbeteren, heeft Windows de auto-tuning-functie toegevoegd, die netwerklatentie, bandbreedte en andere parameters bewaakt.Het inschakelen van deze functionaliteit kan ook leiden tot het bovengenoemde probleem.
Daarom raden we de gebruikers aan de auto-tuning-functie op hun systeem uit te schakelen.Laten we eens kijken hoe dit kan worden gedaan met behulp van de onderstaande eenvoudige stappen.
Stap 1: Druk tegelijkertijd op de Windows + X-toetsen om het contextmenu van de Start-knop te zien.
Stap 2: Tik vervolgens op de R-toets op uw toetsenbord om het opdrachtvenster Uitvoeren te openen.
Stap 3: Typ cmd in het tekstvak van het venster Uitvoeren en druk tegelijkertijd op CTRL + SHIFT + ENTER om de opdrachtprompt als admin te openen.
OPMERKING: accepteer ook de UAC-prompt door op Ja te klikken om door te gaan.

Stap 4: Kopieer en plak de onderstaande opdracht in het opdrachtpromptvenster dat zojuist is geopend en druk op de Enter-toets om het uit te voeren.
Netsh interface tcp set global autotuning=disabled
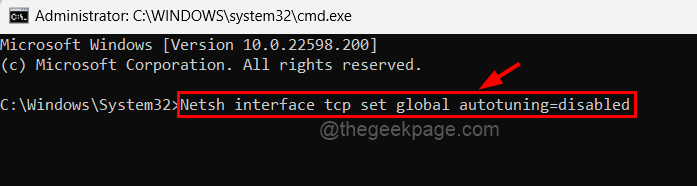
Stap 5: Hiermee wordt de functie voor automatisch afstemmen op uw systeem uitgeschakeld.
Stap 6: Als u klaar bent, sluit u het opdrachtpromptvenster.
Controleer nu of de internetverbinding tot stand kon worden gebracht door de modem op uw systeem aan te sluiten.
Fix 2 - Reset TCP/IP op het Windows-systeem
TCP en IP zijn beide verantwoordelijk voor het tot stand brengen van een betrouwbare verbinding tussen computers die gemakkelijk met elkaar kunnen communiceren.TCP staat toe dat datapakketten van het ene apparaat naar het andere worden verzonden door gebruik te maken van het IP-adres, dat apparaatinformatie bevat.
Dit soort problemen komt vaak voor wanneer de TCP/IP-instellingen worden gewijzigd.Volg dus de onderstaande procedures om de TCP/IP opnieuw in te stellen.
Stap 1: Druk tegelijkertijd op de Windows- en R-toetsen op uw toetsenbord, waardoor het vak Uitvoeren wordt geopend.
Stap 2: Typ vervolgens cmd in het vak Uitvoeren en tik samen op CTRL + SHIFT + ENTER om de verhoogde opdrachtprompt te openen.
Stap 3: Klik op Ja op de prompt voor gebruikerstoegangscontrole om door te gaan.
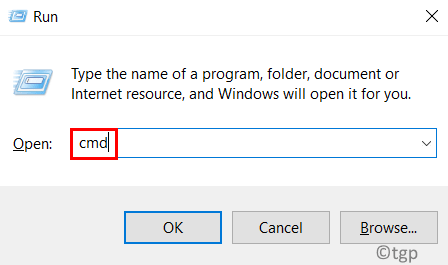
Stap 4: Voer de volgende regel in de opdrachtprompt in en voer deze uit door op de Enter-toets te drukken.
netsh int ip reset reset.log
Stap 5: Hiermee wordt de TCP/IP op uw systeem gereset.
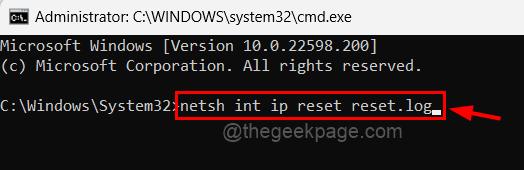
Stap 6: Als het klaar is, sluit u de opdrachtprompt en start u uw systeem opnieuw op en controleert u vervolgens of het probleem is opgelost.
Fix 3 - Schakel het internetprotocol versie 6 IPv6 uit
Probeer IPv6 op uw systeem uit te schakelen vanaf de pagina met netwerkverbindingen voor de ethernetadapter en controleer of het probleem kan worden verholpen.
Volg de onderstaande stappen om dit te doen.
Stap 1: Druk tegelijkertijd op de Windows- en R-toetsen om het opdrachtvenster Uitvoeren te openen.
Stap 2: Typ ncpa.cpl in het vak Uitvoeren en druk op Enter om de pagina met netwerkverbindingen te openen.
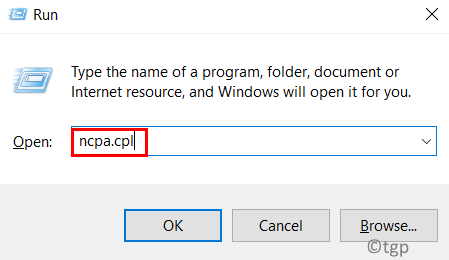
Stap 3: Klik met de rechtermuisknop op de Ethernet-adapter en klik op Eigenschappen in het contextmenu zoals hieronder weergegeven.
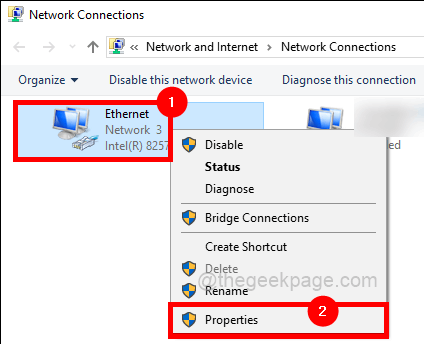
Stap 4: Zodra het venster Ethernet-eigenschappen wordt geopend, schakelt u het selectievakje Internet Protocol versie 6 (IPv6) uit en klikt u op OK.
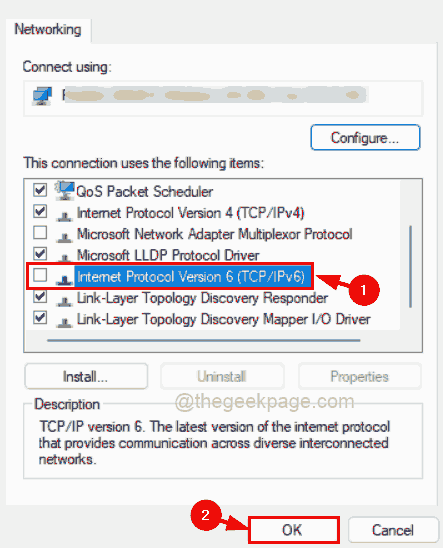
Stap 5: Hiermee wordt IPv6 op uw systeem uitgeschakeld voor Ethernet.
Probeer nu de verbinding met uw systeem tot stand te brengen en controleer of dat werkte.
Oplossing 4 - Voer de probleemoplosser voor netwerkadapters uit
Er is een probleemoplosser ingebouwd in het Windows-systeem genaamd Netwerkadapter, die probeert de netwerkgerelateerde problemen te detecteren en op te lossen.
Laten we eens kijken hoe u de probleemoplosser voor netwerkadapters op het systeem kunt uitvoeren.
Stap 1: Open het vak Uitvoeren door tegelijkertijd op de toetsen Windows en R te drukken.
Stap 2: Typ control.exe /name Microsoft.Troubleshootingin het vak Uitvoeren en druk op Enter om de pagina Problemen oplossen rechtstreeks te openen.

Stap 3: Selecteer Andere opties voor probleemoplossers door erop te klikken, zoals hieronder weergegeven.
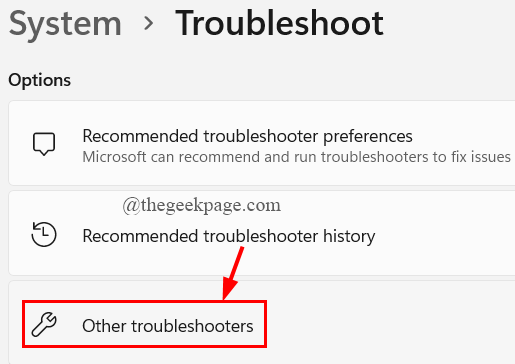
Stap 4: Scroll naar beneden op de pagina en voer de probleemoplossing voor de netwerkadapter uit door op Uitvoeren te klikken, zoals weergegeven in de onderstaande afbeelding.
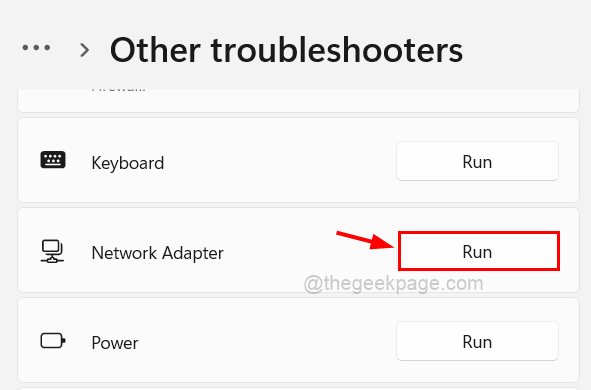
Stap 5: Het zal beginnen met het detecteren van de problemen met betrekking tot de netwerkadapter en de instructies op het scherm volgen om het probleem op te lossen, indien gevonden.
Stap 6: Als u klaar bent, sluit u het venster en controleert u of het probleem is opgelost.
Fix 5 - Werk het netwerkstuurprogramma bij via Apparaatbeheer
Het verouderde netwerkstuurprogramma veroorzaakt soms problemen die niet gemakkelijk kunnen worden gedetecteerd tijdens het oplossen van problemen.Daarom raden we gebruikers aan het netwerkstuurprogramma op uw Windows-systeem bij te werken via apparaatbeheer.Laten we eens kijken hoe u het kunt bijwerken met behulp van de onderstaande stappen.
Stap 1: Druk tegelijkertijd op de Windows + X-toetsen om het contextmenu van de Start-knop te bekijken en druk op de M-toets om Apparaatbeheer te openen.
Stap 2: Dubbelklik op de opties voor Netwerkadapters om deze uit te vouwen.
Stap 3: Dit bevat alle netwerkadapters die op het systeem beschikbaar zijn.
Stap 4: Klik met de rechtermuisknop op de Ethernet WAN-minipoort en klik op Stuurprogramma bijwerken in het contextmenu, zoals weergegeven in de onderstaande schermafbeelding.
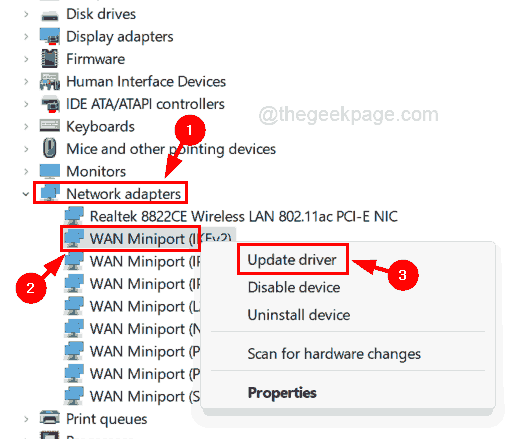
Stap 5: Voer de instructies op het scherm uit om het updateproces te voltooien.
Stap 6: Als u klaar bent, sluit u apparaatbeheer.
Fix 6 - Probeer het bestand raspppoe.sys opnieuw te registreren
Het bestand met de naam raspppoe.sys bevindt zich in de map system32 op uw Windows-systeem en dit is verantwoordelijk voor een betere communicatie tussen uw systeem en andere aangesloten apparaten.Dus laten we het raspppoe.sys-bestand opnieuw registreren, dat het zal repareren als er een probleem mee is.
Stap 1: Druk op de Windows-toets en typ cmd.
Stap 2: Klik vervolgens met de rechtermuisknop op de Command Prompt-app en selecteer Als administrator uitvoeren in de lijst zoals hieronder weergegeven.
Stap 3: Klik op Ja om elke UAC-prompt die verschijnt te accepteren om door te gaan.
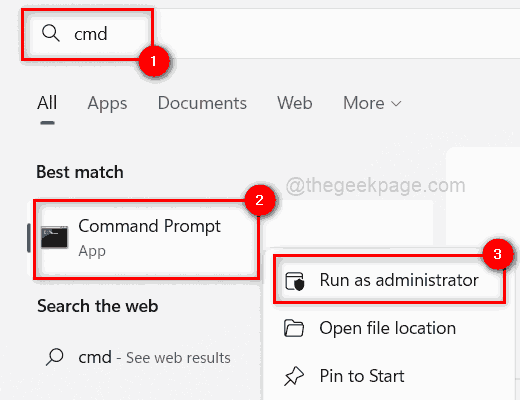
Stap 4: Zodra de opdrachtprompt wordt geopend, typt u regsvr32 raspppoe.sysen drukt u op Enter.
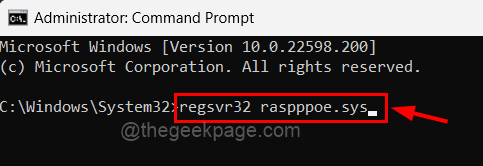
Stap 5: Hiermee wordt het bestand raspppoe.sys opnieuw geregistreerd.
Stap 6: Sluit vervolgens het opdrachtpromptvenster en start het systeem opnieuw op.
U kunt deze pc-reparatietool ook downloaden om elk pc-probleem te lokaliseren en op te lossen:
Stap 1 -
Download de Restoro PC Reparatie Tool van hier

