Fix De computer is opnieuw opgestart na een foutcontrole
Bijgewerkt in januari 2024: Krijg geen foutmeldingen meer en vertraag je systeem met onze optimalisatietool. Haal het nu op - > deze link
- Download en installeer de reparatietool hier.
- Laat het uw computer scannen.
- De tool zal dan repareer je computer.
De Event Viewer toont het foutenlogboek De computer is opnieuw opgestart na een foutcontrole wanneer uw pc opnieuw opstart na een Blue Screen of Death (BSOD)-fout.Het logboek toont ook een bugcheck-stopcode samen met de parameters die aanvullende informatie over de fout geven.
Voor de meeste mensen is het echter moeilijk om deze parameters te analyseren.Daarom hebben we dit artikel gemaakt om u te helpen bij het oplossen van uw probleem.Omdat het een fout met een blauw scherm is, zijn er veel mogelijke oorzaken.Maar u zou in staat moeten zijn om de exacte reden en de bijbehorende oplossing te bepalen met behulp van de methoden die we hieronder hebben gegeven.
Oorzaken voor de computer is opnieuw opgestart na een foutcontrole
Hier zijn enkele van de belangrijkste oorzaken van de BSOD-crashes die resulteren in het bugcontrolelogboek in de gebeurtenisviewer:
- Problemen met apparaatstuurprogramma's.
- Defect RAM-geheugen.
- Fouten in de systeemupdate.
- Snel opstarten.
- Corruptie van systeembestanden en systeemschijf.
- Conflicten tussen de applicaties.
- Onjuiste BIOS-instellingen.
- CPU of GPU overklokken.
Hoe te repareren De computer is opnieuw opgestart na een bugcheck-fout?
Het eerste dat u moet doen, is de Bug Check-stopcode controleren.Deze stopcode vertegenwoordigt de aard van de BSOD-fout en hoewel het moeilijk is om de oorzaak van de meeste fouten te bepalen, hebben sommige zeer beperkte mogelijke oorzaken.U kunt de referentiepagina Microsoft Bug Check raadplegen voor meer informatie over verschillende fouten.
Belangrijke opmerkingen:
U kunt nu pc-problemen voorkomen door dit hulpmiddel te gebruiken, zoals bescherming tegen bestandsverlies en malware. Bovendien is het een geweldige manier om uw computer te optimaliseren voor maximale prestaties. Het programma herstelt veelvoorkomende fouten die kunnen optreden op Windows-systemen met gemak - geen noodzaak voor uren van troubleshooting wanneer u de perfecte oplossing binnen handbereik hebt:
- Stap 1: Downloaden PC Reparatie & Optimalisatie Tool (Windows 11, 10, 8, 7, XP, Vista - Microsoft Gold Certified).
- Stap 2: Klik op "Start Scan" om problemen in het Windows register op te sporen die PC problemen zouden kunnen veroorzaken.
- Stap 3: Klik op "Repair All" om alle problemen op te lossen.
Als de stopcode de mogelijke oorzaken beperkt, kunt u alleen de relevante oplossingen toepassen.Doorloop anders de onderstaande oplossingen een voor een om uw probleem op te lossen.
Analyseer Minidump-bestand
Aangezien u na alle BSOD-fouten dezelfde foutmelding krijgt in de Event Viewer, moeten we de exacte oorzaak van de crash bepalen.De beste manier om dit te doen is door het minidump-bestand te analyseren dat door de crash is gemaakt.Hier is hoe u dit kunt doen:
- Installeer Microsoft WinDbg Preview vanuit de Microsoft Store.
- Zoek naar de app op de zoekbalk (Win + S)
- Klik er met de rechtermuisknop op en selecteer Als administrator uitvoeren.
- Druk op Ctrl + D om de minidump te laden en navigeer naar
%windir%Minidump. - Klik op de nieuwste minidump en selecteer Openen.
- Typ op de WinDbg-terminal onderaan
!analyze -ven druk op Enter.Als de terminal er niet is, selecteert u Beeld > Opdracht in de menubalk om deze te laden.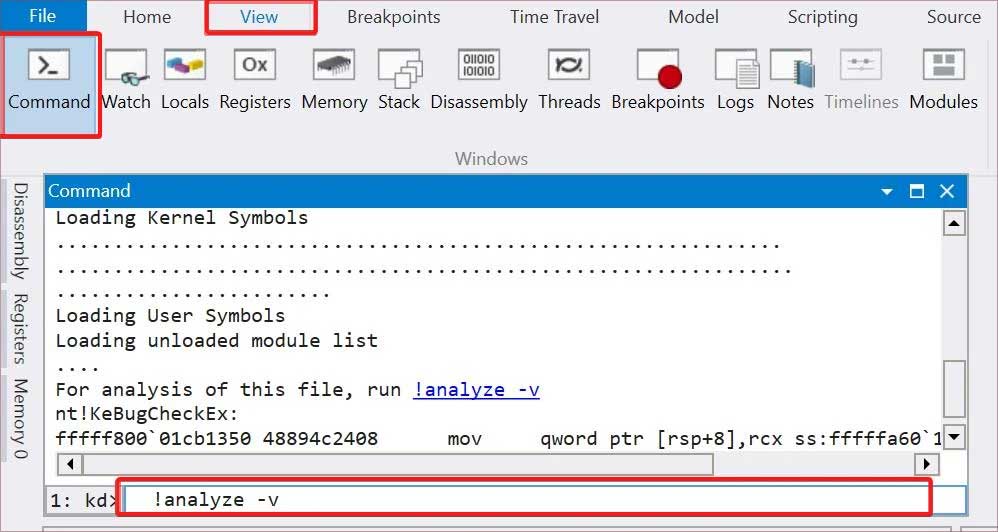
- De app analyseert de minidump en geeft vervolgens de resultaten weer.Zoek daar naar MODULE_NAME en waarschijnlijk veroorzaakt door om de boosdoener te bepalen.
- Zoek naar het bestand (meestal een driver met
.sysextensie) op internet om er meer over te weten te komen en te bepalen naar welk softwareonderdeel het verwijst.U kunt meestal ook meer te weten komen over het bestand via de bestandseigenschappen.Om dit te doen,- Navigeren naar
C:WindowsSystem32driversop de bestandsverkenner. - Zoek naar het bestand in de map en klik er met de rechtermuisknop op.
- Ga naar het tabblad Details en controleer de bestandsbeschrijving en andere details.
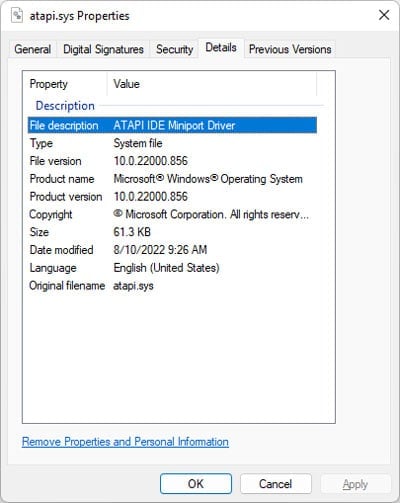
- Navigeren naar
U kunt ook de Driver Verifier uitvoeren voor een meer grondige analyse.Dit proces legt de nadruk op uw stuurprogramma's en zorgt ervoor dat de problematische mislukt, waardoor een nieuwe BSOD wordt veroorzaakt.Vervolgens kunt u het nieuwe minidump-bestand analyseren om het defecte stuurprogramma te bepalen.
Stuurprogramma's bijwerken
In de meeste gevallen zijn problemen met de stuurprogramma's verantwoordelijk voor BSOD-crashes.Dit probleem kan zich in verschillende scenario's voordoen, zoals na een systeemupgrade, na het installeren van nieuwe hardware vanwege conflicten, enzovoort.
We raden aan om al uw stuurprogramma's volledig bij te werken om dergelijke problemen te voorkomen.Als u erachter bent gekomen dat de fout is opgetreden vanwege een specifiek stuurprogramma met behulp van de bovenstaande methode, kunt u direct proberen het stuurprogramma bij te werken.Anders is het beter om alle beschikbare stuurprogramma's bij te werken.
Zo kunt u een stuurprogramma bijwerken:
- Open Run door op Win + R te drukken.
- Binnenkomen
devmgmt.mscom Apparaatbeheer te openen. - Vouw de apparaatcategorieën uit en klik met de rechtermuisknop op het apparaat.
- Klik op Stuurprogramma bijwerken en vervolgens Automatisch zoeken naar stuurprogramma's.
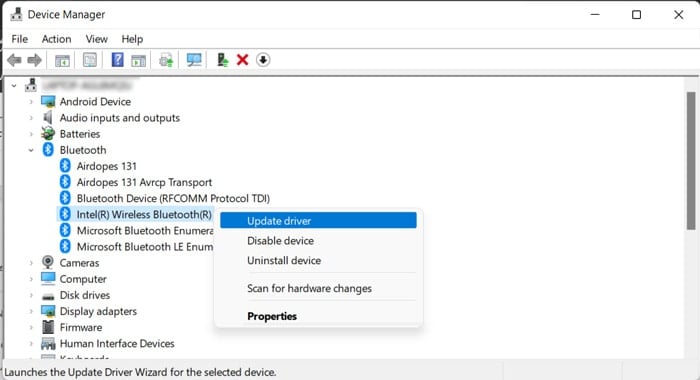
U kunt ook de nieuwste stuurprogramma-updates downloaden en installeren vanaf hun officiële websites.Sommige updates zijn beschikbaar als.exebestanden die u direct kunt uitvoeren.Als alleen een.infbestand is beschikbaar,
- Na het selecteren van Stuurprogramma bijwerken in Apparaatbeheer, klikt u op Op mijn computer naar stuurprogramma's zoeken.
- Selecteer Laat me kiezen uit een lijst met apparaatstuurprogramma's op mijn computer > Schijf hebben > Bladeren.
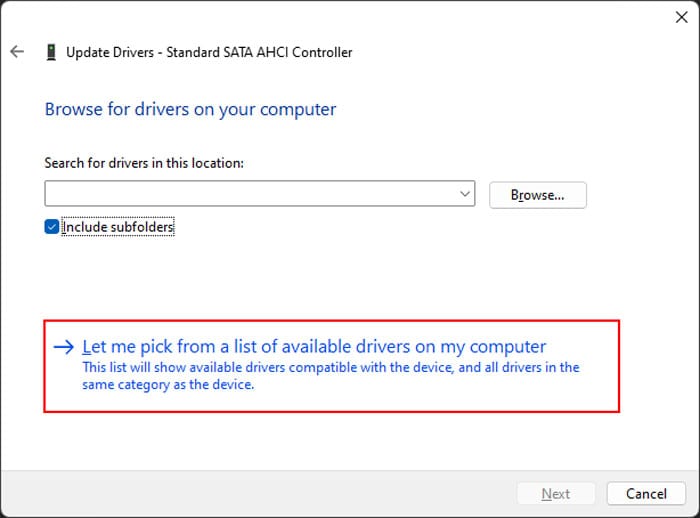
- Navigeer naar de
.infbestand en selecteer het.Klik vervolgens op Openen. - Volg de instructies op het scherm.
Systeem bijwerken of terugdraaien
Als u de fout tegenkomt na een systeemupdate, bevat de update waarschijnlijk fouten.U dient de bug aan Microsoft te melden en in dergelijke gevallen te wachten op de bugfixes.En zorg ervoor dat u verdere updates installeert zodra deze beschikbaar zijn.
In de tussentijd kunt u de problematische update verwijderen en uw systeem terugdraaien om het probleem op te lossen.Hier is hoe u dit kunt doen:
- Open Uitvoeren en voer in
appwiz.cplom Programma's en onderdelen te openen. - Klik op Geïnstalleerde updates bekijken.
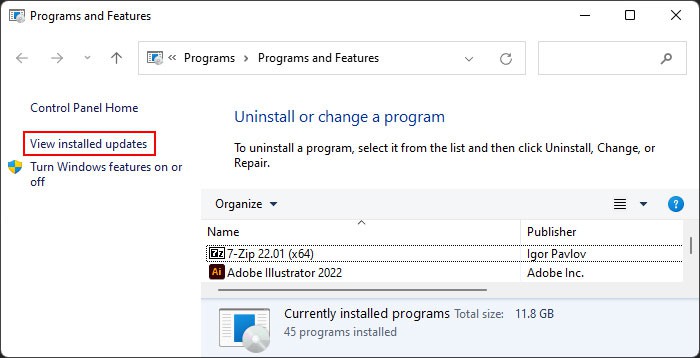
- Zoek naar de nieuwste update (meestal onder Microsoft Windows) door de datum in de kolom Geïnstalleerd op te controleren.
- Selecteer het en klik op Verwijderen en bevestig met Ja.
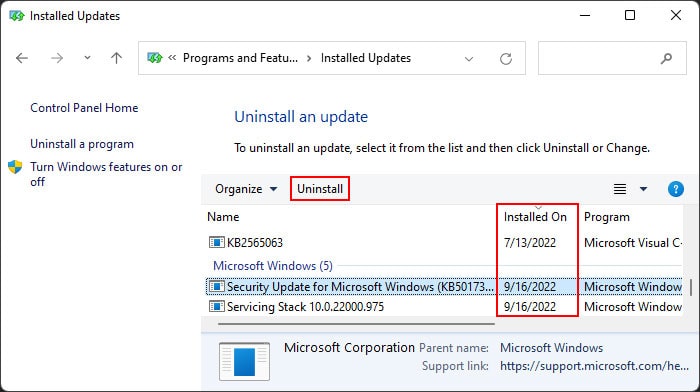
Voer een geheugendiagnose uit
Naast stuurprogrammafouten is defect RAM-geheugen verantwoordelijk voor de meeste gevallen van BSOD-fouten.We raden u aan de Memory Diagnostic-app uit te voeren om mogelijke RAM-fouten te detecteren wanneer u BSOD-crashes tegenkomt.Om dit te doen,
- Open Uitvoeren en voer in
mdschedom de Windows Memory Diagnostic te laden. - Selecteer Nu opnieuw opstarten en controleer op problemen.
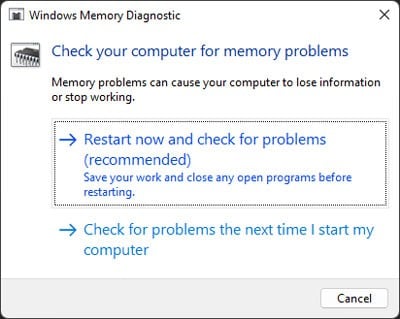
Nu test de tool uw RAM na een herstart.Na de test start uw computer opnieuw op en worden de testresultaten weergegeven.Eventuele fouten duiden op fouten met uw RAM.
- Zorg er eerst voor dat uw RAM-sticks goed zijn geplaatst.
- Je moet ook een RAM-stick op aparte slots gebruiken en de Diagnostic-app opnieuw uitvoeren om te controleren of de fout bij de stick of het RAM-slot zit.
- Als je meerdere RAM-sticks hebt, test dan door er slechts één tegelijk te gebruiken om te bepalen welke defect is.
Schakel Snel opstarten uit
Snel opstarten is een handige instelling die de opstarttijd van uw computer verkort.Wanneer het echter is ingeschakeld, vernieuwt uw systeem de kernels niet tijdens het opstarten, wat leidt tot BSOD-fouten.Dergelijke problemen komen vooral vaak voor na een update of upgrade.
Probeer dus snel opstarten uit te schakelen en kijk of het werkt.Hier is hoe u dit kunt doen:
- Open Uitvoeren en voer in
powercfg.cplom Energiebeheer te openen. - Klik op Kies wat de aan / uit-knoppen doen en vervolgens Instellingen wijzigen die momenteel niet beschikbaar zijn.
- Haal het vinkje weg Snel opstarten inschakelen (aanbevolen) en selecteer Wijzigingen opslaan.
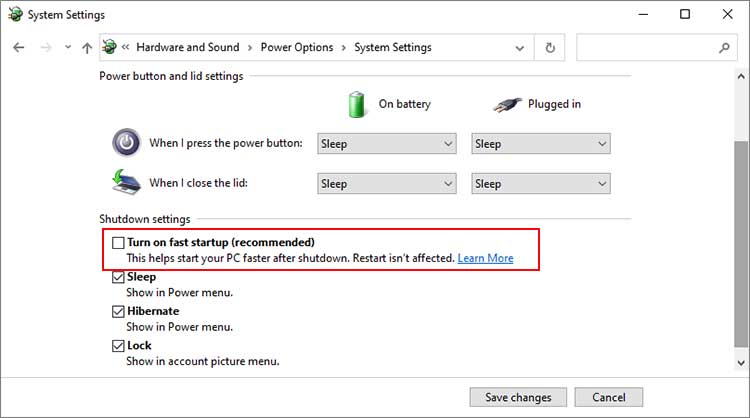
Herstel corrupte systeembestanden
De corruptie van uw systeembestanden leidt tot veel problemen, waaronder bugcheck-crashes.Als sommige kritieke componenten, zoals uw kernel of stuurprogramma, niet werken zoals bedoeld, kan uw pc niet goed werken.
Het is dus altijd beter om dergelijke corruptie te scannen en te repareren als u dergelijke problemen tegenkomt.U kunt hiervoor de tools Deployment Image Servicing and Management (DISM) en System File Checker (SFC) gebruiken.Om dit te doen,
- Open de verhoogde opdrachtprompt.
- Voer de onderstaande opdrachten in:
dism /online /cleanup-image /restorehealthsfc /scannow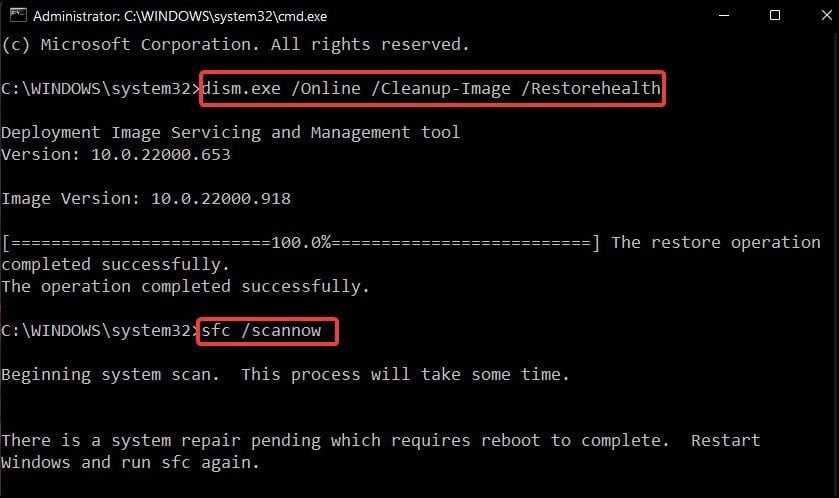
Controleer schijffouten
Veel BSOD-fouten kunnen worden toegeschreven aan fouten in uw harde schijf of SSD.Als het probleem klein is, zoals fouten in de logische partitie-informatie of beschadiging van zeer weinig sectoren, kunt u het oplossen met behulp van het hulpprogramma Schijfcontrole.Hier is hoe u dit kunt doen:
- Open de verhoogde opdrachtprompt.
- Voer de opdracht in
chkdsk /r /x C: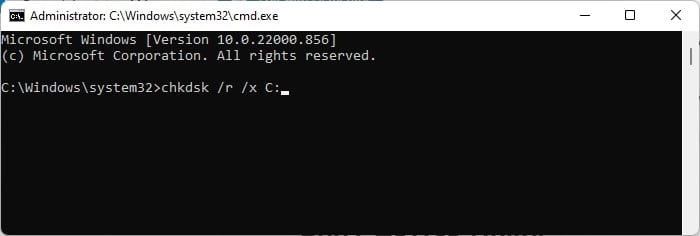
Als het hulpprogramma echter schijffouten detecteert maar deze niet oplost, is uw schijf waarschijnlijk defect.U kunt ook schijfbewakingssoftware van derden gebruiken voor een diepere analyse.Als de schijf inderdaad defect is, moet u deze vervangen.
Voer schoon opstarten uit
Veel BSOD-fouten treden op als gevolg van conflicten tussen verschillende applicaties of processen.U kunt zien of een dergelijke incompatibiliteit de BSOD op uw systeem veroorzaakt door in de veilige modus op te starten.Om op te starten in de veilige modus,
- Open de verhoogde opdrachtprompt.
- Voer de opdracht in
bcdedit /set {current} safeboot minimal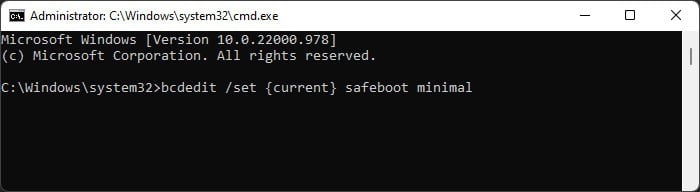
- Start uw pc opnieuw op.
- Bedien uw systeem normaal en kijk of uw computer crasht met het bovenstaande Event Viewer-logboek.
- Nadat u klaar bent met controleren, moet u de opdracht invoeren
bcdedit /deletevalue {default} safebootop de verhoogde opdrachtprompt om de veilige modus uit te schakelen de volgende keer dat u opstart.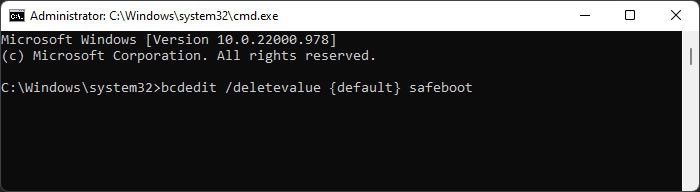
- Start vervolgens uw pc opnieuw op.
Als u het probleem niet tegenkomt in de veilige modus, wordt uw probleem waarschijnlijk veroorzaakt door procesconflicten.Als u het probleem tegenkomt na het installeren van een bepaalde applicatie, kunt u de app verwijderen of uitschakelen bij het opstarten en controleren.
Als u echter niet zeker bent van de betrokken processen, moet u een schone start uitvoeren.Hier is hoe u dit kunt doen:
- Open Uitvoeren en voer in
msconfigom Systeemconfiguratie te laden. - Ga naar het tabblad Diensten.
- Vink Alle Microsoft-services verbergen aan en selecteer Alles uitschakelen.
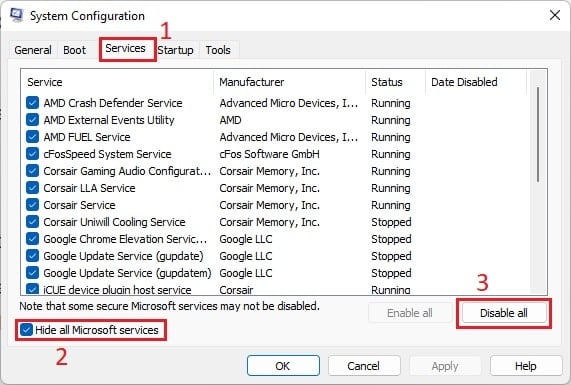
- Klik op Toepassen en ga naar het tabblad Opstarten.
- Klik op Taakbeheer openen.
- Selecteer elk ingeschakeld proces en klik op Uitschakelen.
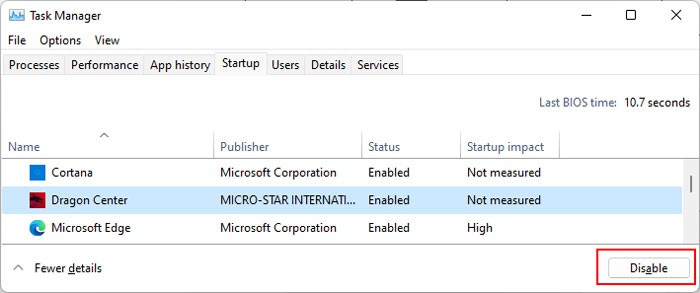
Start nu uw pc opnieuw op en voer de volgende acties uit:
- Schakel de helft van de services in met vergelijkbare stappen als hierboven.
- Start uw pc opnieuw op en bedien uw systeem normaal.
- Als de BSOD-crash optreedt, is de verantwoordelijke service in deze helft aanwezig.Doe anders hetzelfde voor de andere helft en wacht op de crash.
- Als de services niet verantwoordelijk zijn, doe dan hetzelfde voor de opstartprocessen in Taakbeheer.
- Nadat u hebt bepaald welke helft de problematische service of het problematische proces heeft, beschouwt u het als een geheel en lost u het probleem op door elke helft van de lijst op dezelfde manier te controleren als hierboven.
- Herhaal het proces meerdere keren om de boosdoener te beperken tot een proces of een service.
Kijk vervolgens op internet om erachter te komen welke applicatie de service/het proces uitvoert.U kunt eerst proberen de app bij te werken.Als de fout nog steeds wordt weergegeven, moet u deze verwijderen met behulp van de onderstaande stappen:
- Open Uitvoeren en voer in
appwiz.cplom Programma's en onderdelen te openen. - Selecteer de app en klik op Verwijderen of Wijzigen (als Verwijderen niet aanwezig is).

- Volg de instructies op het scherm.
BIOS-instellingen resetten
Onjuiste BIOS-instellingen, waaronder onjuiste spanning op de hardwarecomponenten als gevolg van overklokken, zijn verantwoordelijk voor meerdere BSOD-fouten.
Het is dus de moeite waard om het BIOS terug te zetten naar de fabrieksinstellingen als de vorige methoden niet effectief waren.Hiermee worden alle mogelijk onjuiste instellingen ongedaan gemaakt, terwijl de overklokinstellingen op natuurlijke wijze worden uitgeschakeld.
U kunt opstarten naar het BIOS en de overeenkomstige optie selecteren om dit te doen.
Als alternatief kunt u ook de CMOS-batterij uit uw computer verwijderen en terugplaatsen.Sommige computers hebben ook een speciale knop om CMOS op uw moederbordpoort te wissen.Zorg ervoor dat u niet op de knop drukt om het BIOS opnieuw te flashen.
Systeem herstellen of resetten
Als u uw probleem niet kunt oplossen met de vorige opties, raden we u aan uw systeem terug te zetten naar een eerder punt.Als u dit doet, worden alle daarna aangebrachte wijzigingen ongedaan gemaakt en worden de meeste systeemfouten opgelost.Zo kunt u uw systeem herstellen:
- Open Uitvoeren en voer in
rstruiom Systeemherstel te starten - Selecteer een geschikt herstelpunt en volg de instructies op het scherm.
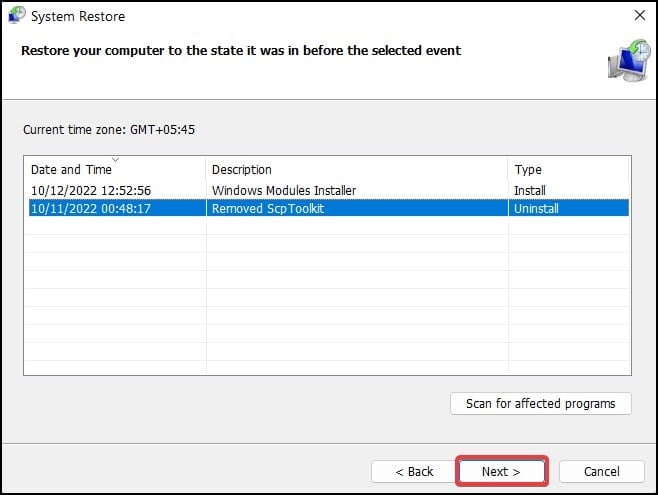
U hebt een herstelpunt nodig op het moment dat deze fout nog niet was opgetreden om uw systeem te herstellen.Als zo'n herstelpunt niet bestaat, moet u uw besturingssysteem terugzetten naar de fabrieksinstellingen.

