Fix De computer is niet opnieuw gesynchroniseerd omdat er geen tijdgegevens beschikbaar waren
Bijgewerkt in januari 2024: Krijg geen foutmeldingen meer en vertraag je systeem met onze optimalisatietool. Haal het nu op - > deze link
- Download en installeer de reparatietool hier.
- Laat het uw computer scannen.
- De tool zal dan repareer je computer.
Tijdens het draaien van dew32tm /resyncopdracht om de tijd van een Windows-computer of -server naar een tijdbron te synchroniseren, krijgt u mogelijk de foutmelding De computer is niet opnieuw gesynchroniseerd omdat er geen tijdgegevens beschikbaar waren.
Deze fout geeft aan dat uw computer niet kon synchroniseren met de tijdserver omdat er geen tijdgegevens op de server konden worden gevonden.Meestal gebeurt dit vanwege onjuist groepsbeleid of registerconfiguraties.U kunt in dergelijke gevallen eenvoudig de juiste instellingen instellen.
Er kunnen echter ook andere redenen zijn die geavanceerdere oplossingen vereisen.In dit artikel bespreken we deze fout in detail en bieden we u alle nodige oplossingen.
Oorzaken van 'De computer is niet opnieuw gesynchroniseerd omdat er geen tijdgegevens beschikbaar waren'Fout
Dit zijn de mogelijke redenen voor de bovenstaande fout op Windows:
Belangrijke opmerkingen:
U kunt nu pc-problemen voorkomen door dit hulpmiddel te gebruiken, zoals bescherming tegen bestandsverlies en malware. Bovendien is het een geweldige manier om uw computer te optimaliseren voor maximale prestaties. Het programma herstelt veelvoorkomende fouten die kunnen optreden op Windows-systemen met gemak - geen noodzaak voor uren van troubleshooting wanneer u de perfecte oplossing binnen handbereik hebt:
- Stap 1: Downloaden PC Reparatie & Optimalisatie Tool (Windows 11, 10, 8, 7, XP, Vista - Microsoft Gold Certified).
- Stap 2: Klik op "Start Scan" om problemen in het Windows register op te sporen die PC problemen zouden kunnen veroorzaken.
- Stap 3: Klik op "Repair All" om alle problemen op te lossen.
- Onjuiste groepsbeleidconfiguraties voor Windows Time Service.
- Onjuiste registerconfiguratie.
- Proberen verbinding te maken met een tijdserver die geen Windows-besturingssysteem heeft.
- Problemen met de tijdserver.
Hoe te repareren De computer is niet opnieuw gesynchroniseerd omdat er geen tijdgegevens beschikbaar waren?
Schakel eerst automatische tijd en tijdzone in op uw pc.Als de automatische tijdzone onjuist is, moet u deze handmatig instellen.Volg daarna de mogelijke oplossingen hieronder om uw probleem op te lossen.
Controleer Groepsbeleid
Een van de belangrijkste redenen voor deze fout is de onjuiste configuratie van het Group Policy Object (GPO) voor Windows Time Service.Om een dergelijk probleem op te lossen, moet u het beleid handmatig controleren en instellen op Niet geconfigureerd voor alle computers in het domein.Om dit te doen,
Op de domeincontroller
- Open Uitvoeren (Win + R) en voer in
dsa.mscom de Active Directory Gebruikers en computers Microsoft Management Console (MMC) te laden. - Vouw het domein of de container uit die het groepsbeleidsobject bevat.
- Ga naar het tabblad Groepsbeleidsobjecten en klik met de rechtermuisknop op het GPO dat u wilt wijzigen.Kies vervolgens Bewerken.
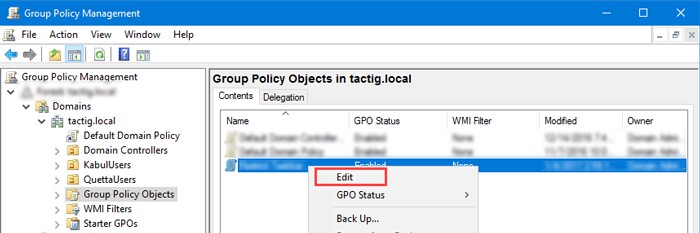
- Navigeer naar Computerconfiguratie > Beheersjablonen > Systeem > Windows Time Service.
- Dubbelklik op Algemene configuratie-instellingen, vink Niet geconfigureerd aan en klik op OK.
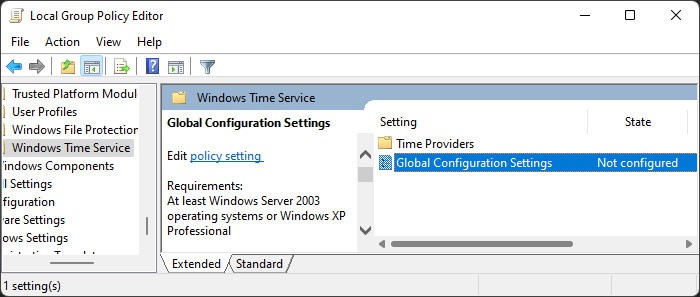
- Ga naar Time Providers onder Windows Time Service.
- Stel alle beleidsregels in op Niet geconfigureerd met dezelfde stap als hierboven.
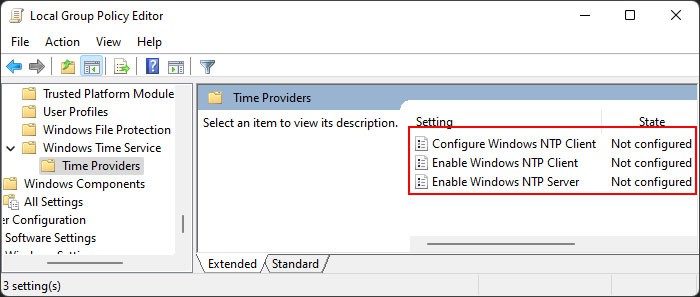
- Sluit de Editor of Console.
- Open Uitvoeren en voer in
cmdom de opdrachtprompt te openen. - Voer de opdracht in
gpupdate /forceom de beleidswijziging bij te werken.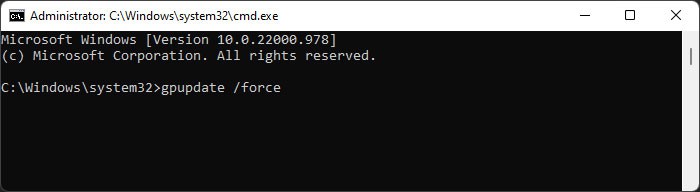
Op lokale computer
- Druk op Win + R om Uitvoeren te openen.
- Type
gpedit.mscen druk op Enter om de Editor voor lokaal groepsbeleid te openen. - Volg stappen 4-10 hierboven in de lokale editor.
Registreer u opnieuw en start Windows Time Service opnieuw
Het is ook mogelijk dat enkele kleine fouten met de Windows Time Service dit probleem veroorzaken.U kunt proberen de service opnieuw te registreren terwijl u deze opnieuw opstart om dergelijke fouten op te lossen.Hier is hoe u dit kunt doen:
- Rennen openen.
- Type
cmden druk op Ctrl + Shift + Enter om de verhoogde opdrachtprompt te openen. - Voer de volgende opdrachten in:
net stop w32timew32tm /unregisterw32tm /registernet start w32time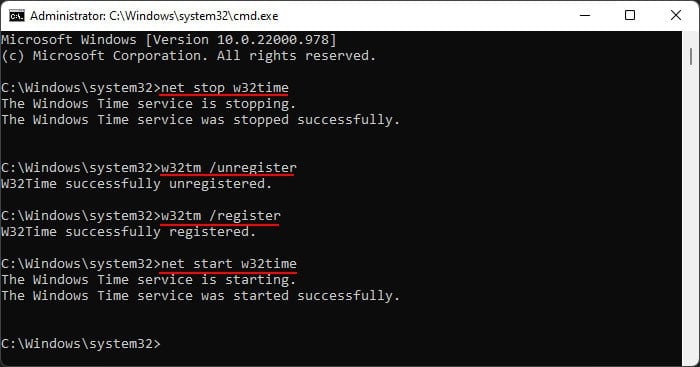
Configureer Windows Time Service opnieuw
Een andere mogelijke methode die u kunt toepassen, is het opnieuw configureren van de Windows Time-service om belangrijke problemen met de service te herstellen.U kunt ook proberen de service te configureren voor het gebruik van een andere tijdsbron als het gebruik van dezelfde bron de fout niet oplost.
Bovendien kan het mislukken om uw op een Windows-server gebaseerde computer te synchroniseren met een NTP-server (Network Time Protocol) waarop Windows niet draait.U moet de service configureren om in een dergelijk scenario de clientmodus te gebruiken.
Om de service opnieuw te configureren,
- Open de verhoogde opdrachtprompt en voer de volgende opdrachten in:
w32tm /config /manualpeerlist:net stop w32timenet start w32time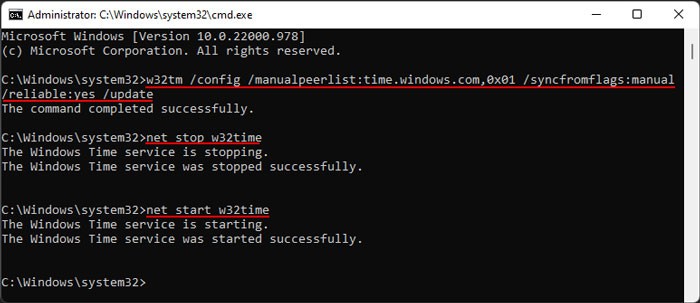
- Houd bij het gebruik van de opdrachten rekening met de volgende punten:
- Je moet vervangen
- U kunt uw oorspronkelijke tijdserver of een nieuwe gebruiken, afhankelijk van uw scenario.
- U kunt 0x08 samen met het serveradres van de peerlijst opnemen om verzoeken in clientmodus te verzenden (vooral voor niet-Windows-servers)
- U kunt meerdere peers in de peerlijst gebruiken met een soortgelijke opdracht als:
w32tm /config /update /manualpeerlist:"0.pool.ntp.org,0x8 1.pool.ntp.org,0x8 2.pool.ntp.org,0x8 3.pool.ntp.org,0x8" /syncfromflags:manual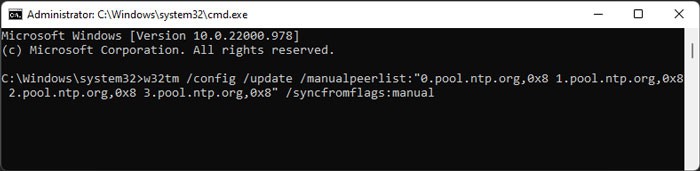
- De plaatsing van de vlaggen of de schakelaars maakt niet uit.
- Als u de tijdservice niet eerder opnieuw hebt geregistreerd, kunt u de methode samen met deze opnemen met behulp van de volgende opdrachten:
w32tm /unregisternet stop w32timew32tm /registernet start w32timew32tm /config /manualpeerlist:net stop w32timenet start w32time
- Voer vervolgens de onderstaande opdracht in:
w32tm /resync /rediscover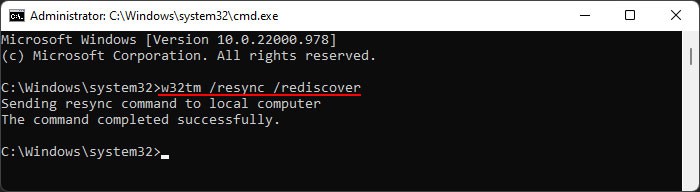
Maakt u zich geen zorgen als u de fout De computer is niet opnieuw gesynchroniseerd omdat er geen tijdgegevens beschikbaar waren, tegenkomt tijdens het gebruik van de opdracht deze keer.Probeer in te voerenw32tm /resyncopnieuw en kijk of het werkt.
Wijzig registerinstellingen
Windows gebruikt standaard de NTP-tijdserver op computers die geen lid zijn van een domein.Evenzo gebruiken computers die lid zijn van een domein NT5DS-tijd die de tijd synchroniseert met de primaire domeincontrollerserver.
Servers of niet-domeincomputers kunnen elke andere tijdserver gebruiken die ze willen.Voor een domeinapparaat is het echter beter om NT5DS te gebruiken om de tijd in het hele domein correct te synchroniseren.
Bovendien wordt de tijd soms niet met een server gesynchroniseerd, dus moet u de instelling handmatig wijzigen.
U kunt deze instelling op de volgende manier wijzigen met de Register-editor:
- Open Uitvoeren en voer in
regeditom de Register-editor te openen. - Maak een back-up van uw register om rekening te houden met onverwachte omstandigheden.
- Navigeer in de Register-editor naar
ComputerHKEY_LOCAL_MACHINESYSTEMCurrentControlSetServicesW32TimeParameters - Zoek naar Type en controleer de waarde.
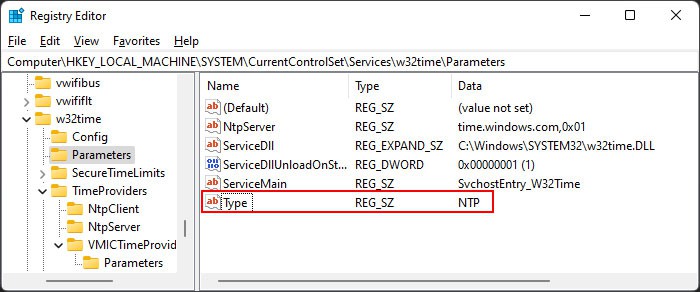
- Als het NoSync is, dubbelklik erop en stel de waardegegevens in op het juiste type (NTP, NT5DS, enz.). Klik vervolgens op OK.
- Mogelijk moet u ook de waarde van de NtpServer wijzigen in het juiste adres.
- Op een computer die lid is van een domein, is het beter om Type in te stellen als
NT5DS. In dit geval hoeft u de NtpServer niet te wijzigen.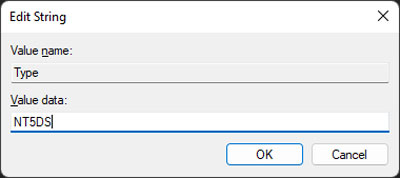
Start uw proces opnieuw en controleer of u de fout nog steeds tegenkomt.
Logboekregistratie voor foutopsporing inschakelen
Als de vorige oplossingen niet effectief zijn bij het oplossen van de fout, kunt u het foutenlogboek inschakelen om geavanceerde foutopsporing uit te voeren.Schakel eerst logboekregistratie voor foutopsporing in met behulp van de onderstaande stappen:
- Open de verhoogde opdrachtprompt.
- Voer de volgende opdrachten in:
REG ADD HKEY_LOCAL_MACHINESYSTEMCurrentControlSetServicesW32TimeConfig /v FileLogSize /t REG_DWORD /d 10000000REG ADD HKEY_LOCAL_MACHINESYSTEMCurrentControlSetServicesW32TimeConfig /v FileLogName /t REG_SZ /d C:WindowsTempw32time.logREG ADD HKEY_LOCAL_MACHINESYSTEMCurrentControlSetServicesW32TimeConfig /v FileLogEntries /t REG_SZ /d 0-116REG ADD HKEY_LOCAL_MACHINESYSTEMCurrentControlSetServicesW32TimeTimeProvidersNtpClient /v EventLogFlags /t REG_DWORD /d 2REG ADD HKEY_LOCAL_MACHINESYSTEMCurrentControlSetServicesW32TimeConfig /v EventLogFlags /t REG_DWORD /d 2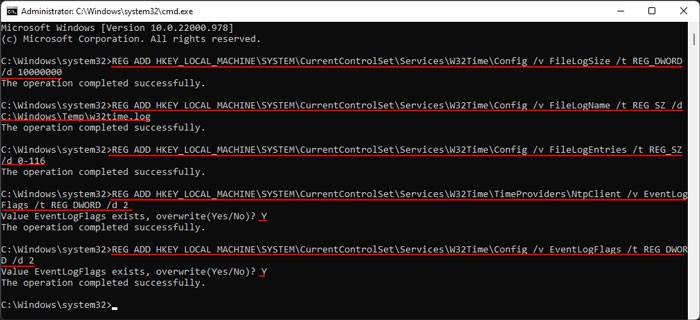
- Als u deze fout op een virtuele machine krijgt, moet u ook de volgende opdrachten invoeren:
REG ADD HKEY_LOCAL_MACHINESYSTEMCurrentControlSetServicesW32TimeTimeProvidersVMICTimeProvider /v Enabled /t REG_DWORD /d 0REG ADD HKEY_LOCAL_MACHINESYSTEMCurrentControlSetServicesW32TimeTimeProvidersVMICTimeProvider /v InputProvider /t REG_DWORD /d 0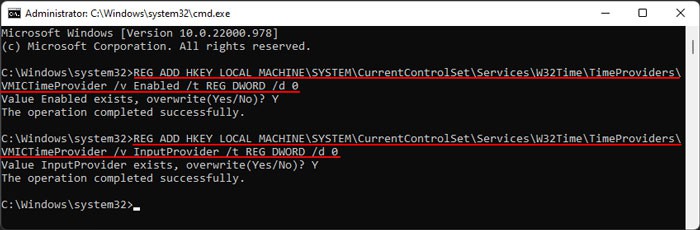
- Start uw pc opnieuw op.
Vervolgens kunt u de opdracht invoerenw32tm /resyncop opdrachtprompt.Het zal nu een logbestand binnen genererenC:WindowsTemp, die u kunt openen en controleren om erachter te komen hoe de fout is opgetreden.Als u dit zelf niet kunt, raden we u aan hulp te zoeken op officiële sites of forums.

