Fix - CHKDSK kan niet doorgaan in alleen-lezen modus [opgelost]
Bijgewerkt in januari 2024: Krijg geen foutmeldingen meer en vertraag je systeem met onze optimalisatietool. Haal het nu op - > deze link
- Download en installeer de reparatietool hier.
- Laat het uw computer scannen.
- De tool zal dan repareer je computer.
Als er een probleem is met de harde schijf dat problemen veroorzaakt, wordt de CHKDSK-opdracht op het systeem uitgevoerd om te scannen op fouten en om deze correct te repareren en op te lossen.
Maar de laatste tijd hebben we veel meldingen ontvangen van Windows-gebruikers dat wanneer ze de CHKDSK-bewerking niet kunnen uitvoeren op de harde schijf van hun systeem en ze een foutmelding krijgen met de tekst: "CHKDSK kan niet doorgaan in de alleen-lezen modus" en de de werking stopt onmiddellijk.
Er kunnen mogelijk veel redenen zijn voor dit foutbericht tijdens het uitvoeren van de opdracht chkdsk en deze worden hieronder vermeld.
Belangrijke opmerkingen:
U kunt nu pc-problemen voorkomen door dit hulpmiddel te gebruiken, zoals bescherming tegen bestandsverlies en malware. Bovendien is het een geweldige manier om uw computer te optimaliseren voor maximale prestaties. Het programma herstelt veelvoorkomende fouten die kunnen optreden op Windows-systemen met gemak - geen noodzaak voor uren van troubleshooting wanneer u de perfecte oplossing binnen handbereik hebt:
- Stap 1: Downloaden PC Reparatie & Optimalisatie Tool (Windows 11, 10, 8, 7, XP, Vista - Microsoft Gold Certified).
- Stap 2: Klik op "Start Scan" om problemen in het Windows register op te sporen die PC problemen zouden kunnen veroorzaken.
- Stap 3: Klik op "Repair All" om alle problemen op te lossen.
- Beschadigde systeemgegevensbestanden in het systeem.
- Beschadigde/beschadigde harde schijf.
- Bestanden of schijf is momenteel in gebruik door de software of app die op het systeem is geïnstalleerd.
- Sommige services/apps draaien nog steeds op de achtergrond.
In dit artikel gaan we de gebruikers begeleiden bij het oplossen van dit chkdsk-probleem kan niet doorgaan in de alleen-lezen-modus op hun Windows-pc.
Als u ook met dit probleem wordt geconfronteerd, hoeft u zich geen zorgen te maken!Blijf lezen voor meer informatie.
Tijdelijke oplossing - U kunt proberen de opdracht chkdsk uit te voeren in de herstelmodus in de veilige opstartmodus door dit artikel te raadplegen door hier te klikken.
Fix 1 - Voer het CHKDSK *: /f /r /x commando uit
Sommige gebruikers beweerden de CHKDSK te hebben opgelost, kunnen niet doorgaan in de alleen-lezen-modus door deze opdracht op hun systeem uit te voeren.Daarom raden we onze gebruikers ten zeerste aan om deze opdracht uit te voeren met behulp van de onderstaande stappen.
Stap 1: Druk tegelijkertijd op de Windows- en R-toetsen om het opdrachtvenster Uitvoeren te openen.
Stap 2: Zodra het is geopend, typt u cmd en drukt u tegelijkertijd op de toetsen Ctrl, Shift en Enter om de app Opdrachtprompt als beheerder te openen.
Stap 3: Accepteer een UAC-prompt op het scherm door op Ja te klikken om door te gaan.
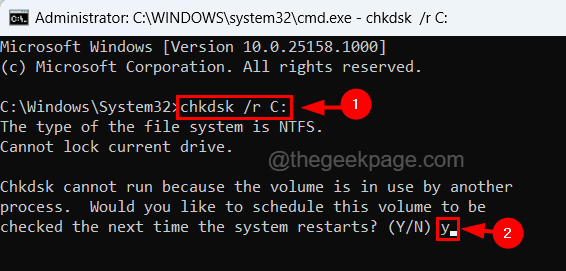
Stap 7: Nu kunt u het opdrachtpromptvenster sluiten en de volgende keer dat u het systeem opnieuw opstart, zal het de schijf controleren.
Fix 3 - Wis alleen-lezen attributen in Diskpart
De belangrijkste reden waarom chkdsk niet verder kan gaan in de alleen-lezen modus is niets anders dan de bestanden of het volume is ingesteld als alleen-lezen modus.We hebben hieronder uitgelegd hoe je de schrijfbeveiliging kunt verwijderen met behulp van het schijfgedeelte.
Stap 1: Druk op de Windows +R-toetsen om het opdrachtvenster Uitvoeren te openen.
Stap 2: Typ cmd erin en druk samen op de toetsen Ctrl+Shift+Enter.
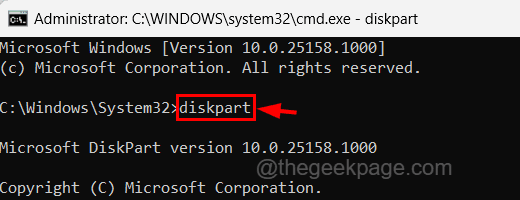
Stap 5: Nu gaat het naar de DISKPART-modus.
Stap 6: Voer de onderstaande regels één voor één uit zoals hieronder weergegeven.
list disk
select disk 1
OPMERKING - U kunt schijf 1 vervangen door het nummer dat wordt weergegeven op uw opdrachtprompt.
list partition
select partition 1
OPMERKING - U moet partitie 1 vervangen door het nummer dat wordt weergegeven op uw opdrachtprompt.
attributes disk clear readonly
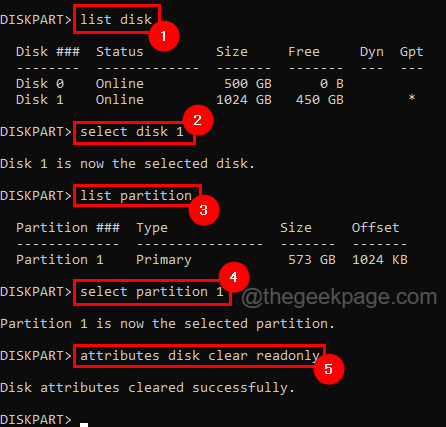
Stap 7: Nu kunt u het opdrachtpromptvenster sluiten en proberen de chkdsk op uw systeem uit te voeren en kijken of dit werkte.
Fix 4 - Controleer of alle processen en applicaties zijn gesloten
Als een systeem of gegevensbestand bezet is door de toepassing of het proces, wordt de chkdsk-bewerking onderbroken en wordt een hierboven genoemde foutmelding weergegeven.Dus voordat u probeert de schijf op uw systeem te controleren, is het beter om ervoor te zorgen dat alle processen en toepassingen die op de achtergrond worden uitgevoerd, zijn gesloten met behulp van Taakbeheer.
Stap 1: Druk tegelijkertijd op de toetsen Ctrl + Shift + Esc, waarmee Taakbeheer wordt geopend.
Stap 2: Klik op het tabblad Processen en zorg ervoor dat er geen applicaties worden vermeld.
Stap 3: Als er toepassingen in de lijst staan, klik er dan met de rechtermuisknop op en selecteer Taak beëindigen in het contextmenu, zoals hieronder weergegeven.
OPMERKING - Doe dit voor alle toepassingen om het te beëindigen.
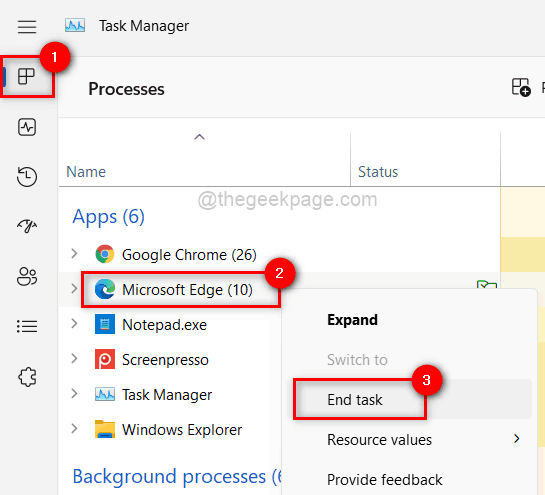
Stap 4: Nadat dit is voltooid, sluit u het venster Taakbeheer en kunt u doorgaan met de chkdsk-bewerking.
Fix 5 - Voer SFC-scan uit op uw systeem
De beschadigde bestanden op het systeem kunnen problemen in het systeem veroorzaken, zoals degene die in dit artikel wordt genoemd.Dus het vervangen van beschadigde bestanden kan de meeste problemen in het systeem oplossen.Dus om de beschadigde systeembestanden te vinden, moet u de systeembestandscontrolescan uitvoeren die in de onderstaande stappen wordt uitgelegd.
Stap 1: Druk tegelijkertijd op de Win + R-toetsen en typ cmd en druk vervolgens samen op de toetsen Ctrl + Shift + Enter.

Stap 4: Dit zal beginnen met het scannen naar alle beschadigde bestanden die in het systeem aanwezig zijn.
Stap 5: Zodra het scannen is voltooid, vervangt u de beschadigde bestanden als deze worden gevonden.
Stap 6: Nadat de beschadigde bestanden zijn vervangen, sluit u het opdrachtpromptvenster.
Stap 7: Probeer nu de chkdsk-bewerking uit te voeren en kijk of het werkt!

