Fix Application.exe is gestopt met werken probleem in Windows 11, 10
Bijgewerkt in januari 2024: Krijg geen foutmeldingen meer en vertraag je systeem met onze optimalisatietool. Haal het nu op - > deze link
- Download en installeer de reparatietool hier.
- Laat het uw computer scannen.
- De tool zal dan repareer je computer.
Toepassingen kunnen soms mislukken tijdens de uitvoeringsperiode en dit is niets om u zorgen over te maken.Maar als een bepaald .exe bestand keer op keer crasht en "exe is gestopt met werken"bericht, dan zijn er wat problemen met het applicatiebestand. Wees niet gealarmeerd, er zijn een ton van redenen die het exe-bestand kunnen veroorzaken om te crashen. Bekijk de eenvoudige oplossingen en voer deze uit op uw systeem om een snelle oplossing te krijgen.
Workarounds-
1.Voordat u iets doet, raden wij u aan uw computer een keer opnieuw op te starten en dan de app opnieuw te starten.
Belangrijke opmerkingen:
U kunt nu pc-problemen voorkomen door dit hulpmiddel te gebruiken, zoals bescherming tegen bestandsverlies en malware. Bovendien is het een geweldige manier om uw computer te optimaliseren voor maximale prestaties. Het programma herstelt veelvoorkomende fouten die kunnen optreden op Windows-systemen met gemak - geen noodzaak voor uren van troubleshooting wanneer u de perfecte oplossing binnen handbereik hebt:
- Stap 1: Downloaden PC Reparatie & Optimalisatie Tool (Windows 11, 10, 8, 7, XP, Vista - Microsoft Gold Certified).
- Stap 2: Klik op "Start Scan" om problemen in het Windows register op te sporen die PC problemen zouden kunnen veroorzaken.
- Stap 3: Klik op "Repair All" om alle problemen op te lossen.
2.Schakel alle antivirusprogramma's van derden uit die het proces kunnen verstoren.
Fix 1 - Herstart het programma
Sluit het onderbroken programma af en start het programma opnieuw.
1.Tik met de rechtermuisknop op het Windows-pictogram op uw taakbalk en tik op "Taakbeheer" om naar Taakbeheer te gaan.
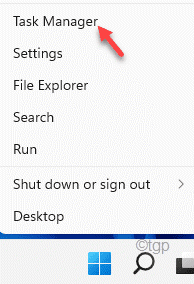
2.Nu ziet u de app in de lijst van apps in Taakbeheer.
3.Gewoon, rechts-tikken op de app en tik op "Einde taak" om de app onmiddellijk te doden.
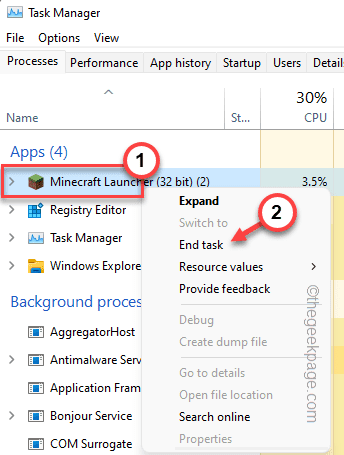
Sluit Taakbeheer.Sluit Taakbeheer en probeer de app opnieuw te starten en test of dit werkt.
Fix 2 - Sluit alle achtergrond apps
Soms kunnen de achtergrond apps een groot deel van de bronnen verbruiken.
1.Klik met de rechtermuisknop op het Windows icoontje en er zou een menupagina moeten openen.
2.Tik vervolgens op de "Taakbeheer" om het te openen.

3.Wanneer het Taakbeheer wordt geopend, zult u merken dat er verschillende apps op de achtergrond draaien.
4.Klik gewoon met de rechtermuisknop op een overbodige app op uw systeem en tik op "Einde taak".
Dit zal dat app proces stoppen.
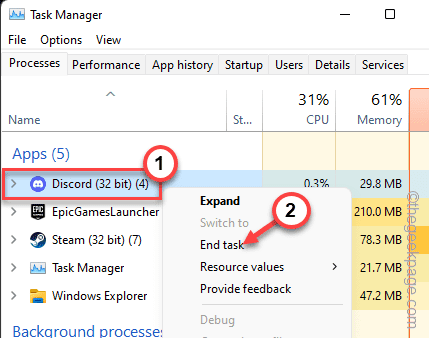
5.Nu, op dezelfde manier, moet u de apps doden die de systeembronnen onnodig opeten.
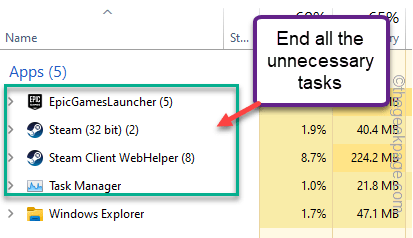
U kunt Taakbeheer sluiten.Start dan de app opnieuw en test.
Fix 3 - Start het programma als een administrator
Soms moeten sommige apps op administratief niveau worden uitgevoerd om correct te werken.
[Hier hebben we "Minecraft"als voorbeeld.]
1.Justtypede naam van de app in het zoekvak.
2.Tik dan met de rechtermuisknop op de app en tik op "Start als beheerder".

Kijk eens of dit werkt voor jou.Als dat zo is, kun je ervoor zorgen dat wanneer deze app wordt opgestart, dit gebeurt met administratieve rechten.Volg deze stappen -
1.Nu, druk gewoon op deWindows sleutelen typ de naam van het exe-bestand.
(Minecraft in ons geval)
2.Klik vervolgens met de rechtermuisknop op de app en tik op "Bestandslocatie openen".
Dit zou rechtstreeks naar de installatiemap moeten leiden.Als dat niet het geval is, kunt u handmatig naar de installatiemap gaan.

3.Wanneer u de locatie van het uitvoerbare bestand hebt bereikt, tikt u met de rechtermuisknop op de app en tikt u op "Eigenschappen".
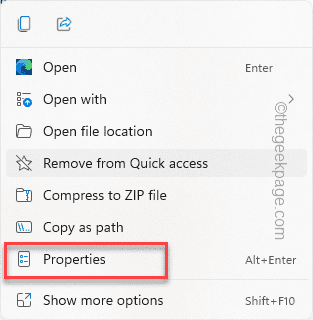
4.Ga in het venster Eigenschappen naar de "Verenigbaarheid" sectie.
5.Hier, gewoonkijk opde "Start als beheerder" optie.
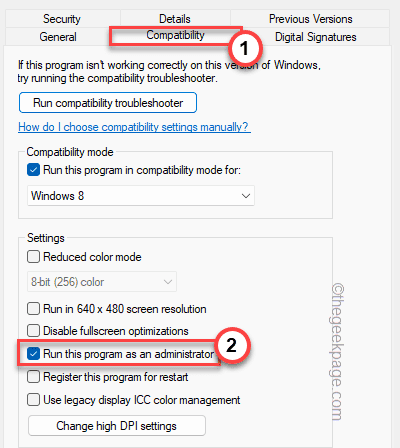
6.Zodra u klaar bent, klikt u op "Solliciteer" en "OK" om deze wijziging onmiddellijk toe te passen.

Probeer daarna de app opnieuw te starten en test of dit werkt.
Fix 4 - Stel het programma in om in compatibiliteits modus te draaien
Soms kan de incompatibiliteit tussen de app en uw systeem dit probleem veroorzaken.
1.Tik eerst met de rechtermuisknop op het exe-bestand en tik op "Eigenschappen" om de eigenschappen van de app te openen.
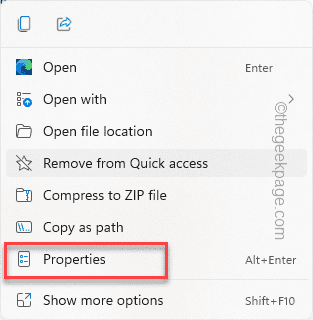
2.Ga dan naar de "Verenigbaarheid" tabblad.
3.Hier, gewoonkijk opde "Start dit programma als" vakje en zet de optie op "Windows 8" uit de lijst.
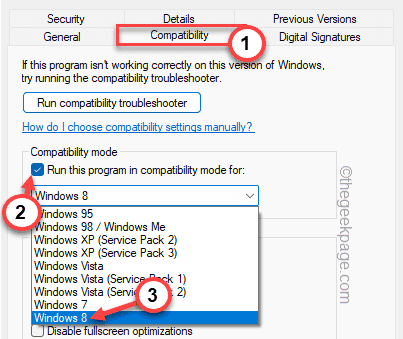
4.Zodra u klaar bent, tikt u op "Solliciteer" en "OK" om tenslotte de wijzigingen op te slaan.
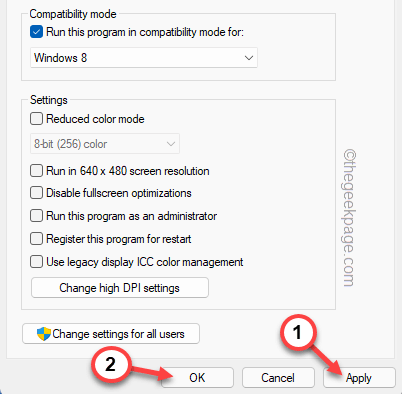
Start dan de app en test of hij faalt of niet.
Fix 5 - Controleer de DEP instellingen
Data Execution Prevention kan de goede werking van de toepassing blokkeren en beperken.
1.Tik eerst met de rechtermuisknop op het Windows-pictogram en klik op "Run".
2.Type dan "sysdm.cpl" in het venster Uitvoeren en tik op "OK".

3.Vervolgens gaat u naar de "Geavanceerd".
4.In het gedeelte Prestaties, tikt u op "Instellingen".
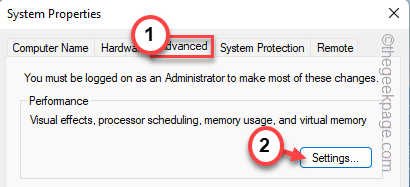
5.Ga in het venster Prestatie-opties naar de "Preventie van gegevensuitvoering" sectie.
6.Daarna, gewoonkiesde "Schakel DEP alleen in voor essentiële Windows-programma's en diensten" box.
7.Tot slot, tik op "OK" om deze wijzigingen op te slaan.

8.Tik dan op "Solliciteer" en "OK" om de wijzigingen op te slaan.
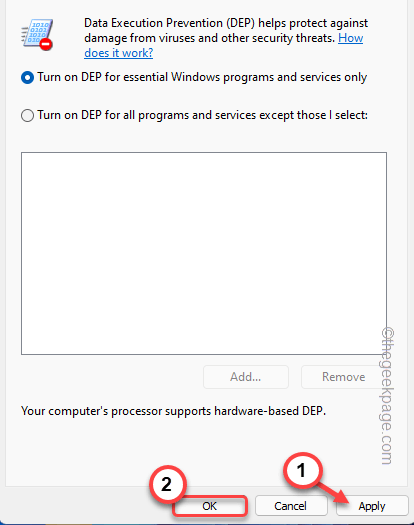
Als je dit gedaan hebt, start je de app en test je hem.
Fix 6 - Leeg de tijdelijke mappen
Als de vorige oplossingen niet werken, probeer dan de tijdelijke mappen te legen.
1.Druk op deWindows sleutelen deRtoetsen bij elkaar.
2.Schrijf dit dan in Run en klik op "OK".
%temp%
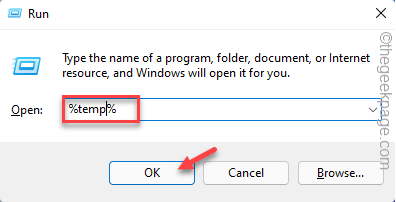
2.Daar zult u verschillende bestanden en mappen zien.
3.Selecteer alle bestanden en tik op het prullenbakpictogram om de map volledig te legen.
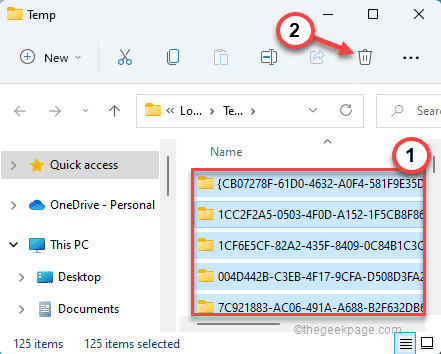
4.In het Bestandsbeheer scherm, ga deze kant op -
C:Windows
5.Leegdeze map net als voorheen.
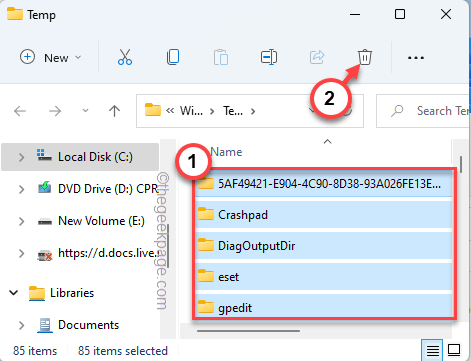
Nadat u de map hebt geleegd, sluit u de bestandsverkenner.
Fix 7 - Herstel systeembestanden met behulp van scans
Het uitvoeren van SFC scans kan cruciale systeembestanden herstellen en crash problemen oplossen.
1.Klik eerst met de rechtermuisknop op deWindows sleutelen tik op de "cmd".
2.Nu, tik met de rechtermuisknop op de "Opdrachtprompt" en tik op "Start als beheerder" om de terminal te openen met de juiste administratieve rechten.

3.Eerst moet u de DISM scan uitvoeren.Zo,pastadeze code en druk opGa naar.
DISM.exe /Online /Cleanup-image /Restorehealth

Windows zal een DISM-controle uitvoeren.
4.Als je dat gedaan hebt,pasta deze opdracht en druk opGa naar om een SFC scan uit te voeren.
sfc /scannow
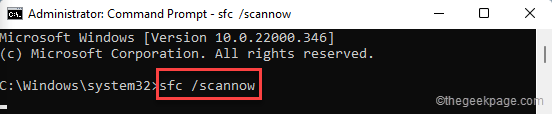
Sluit het opdrachtpromptvenster.Na het voltooien van beide scans, vergeet niet omherstartuw systeem.
Probeer na het herstarten de app opnieuw te starten.Het zou weer moeten werken zoals voorheen.
U kunt ook deze PC Repair tool downloaden om PC problemen op te sporen en te verhelpen:
Stap 1...Download de Restoro PC Repair Tool van hier
Stap 2 - Klik op Start Scan om PC problemen automatisch op te sporen en te verhelpen.

