Fix - Applicatie blijft geminimaliseerd in het taakbalkprobleem in Windows 11
Bijgewerkt in januari 2024: Krijg geen foutmeldingen meer en vertraag je systeem met onze optimalisatietool. Haal het nu op - > deze link
- Download en installeer de reparatietool hier.
- Laat het uw computer scannen.
- De tool zal dan repareer je computer.
Blijven de applicaties geminimaliseerd in de taakbalk, zelfs als je erop tikt, maximaliseert het niet, wat normaal een app zou moeten doen.Als u zich in een dergelijke situatie bevindt en op zoek bent naar een snelle oplossing, bent u hier aan het juiste adres.Probeer deze tijdelijke oplossingen en als dat niet genoeg is, ga dan naar de belangrijkste oplossingen.
Tijdelijke oplossingen -
1.Het eerste dat u moet doen, is uw bureaublad vernieuwen.Klik gewoon met de rechtermuisknop op uw bureaublad en tik op "Vernieuwen" om het bureaublad te vernieuwen.Controleer of dit helpt.
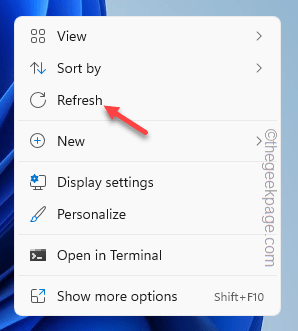
2.Minimaliseer alle vensters door op de Windows-toets+M te drukken.Druk nu tegelijkertijd op de Win+Shift+M-toetsen om alle geminimaliseerde vensters te maximaliseren.Deze truc heeft voor veel gebruikers gewerkt.
Belangrijke opmerkingen:
U kunt nu pc-problemen voorkomen door dit hulpmiddel te gebruiken, zoals bescherming tegen bestandsverlies en malware. Bovendien is het een geweldige manier om uw computer te optimaliseren voor maximale prestaties. Het programma herstelt veelvoorkomende fouten die kunnen optreden op Windows-systemen met gemak - geen noodzaak voor uren van troubleshooting wanneer u de perfecte oplossing binnen handbereik hebt:
- Stap 1: Downloaden PC Reparatie & Optimalisatie Tool (Windows 11, 10, 8, 7, XP, Vista - Microsoft Gold Certified).
- Stap 2: Klik op "Start Scan" om problemen in het Windows register op te sporen die PC problemen zouden kunnen veroorzaken.
- Stap 3: Klik op "Repair All" om alle problemen op te lossen.
Fix 1 - Gebruik de Shift+Ctrl
Deze snelkoppelingsmethode is erg handig in deze situatie.
1.Plaats de muisaanwijzer op het pictogram van de app op de taakbalk en druk tegelijkertijd op de Shift+Ctrl-toetsen en tik met de rechtermuisknop op het pictogram.
U zult merken dat de optie voor maximaliseren, minimaliseren en herstellen net boven het app-pictogram is verschenen.Tik op "Maximaliseren" of "Herstellen" om de app te openen.
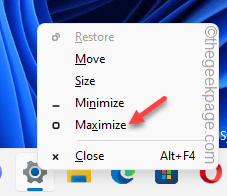
Als deze truc niet werkt, ga dan voor de volgende oplossing.
Fix 2- Gebruik de taakwisselaar
U kunt de Task Switcher gebruiken om de app-pagina te openen.Dit is een van de oudste trucs, maar erg handig.
1. Houd de toetsencombinaties Alt+Tab tegelijk ingedrukt om toegang te krijgen tot de volledige lijst met taken.
2.Druk nu gewoon op de Tab-toets ↹ terwijl u de Alt-toets ingedrukt houdt om tussen de geopende apps te schakelen.
3.Haal uw vinger van de Tab-toets ↹ om de app te openen waarmee u problemen had.
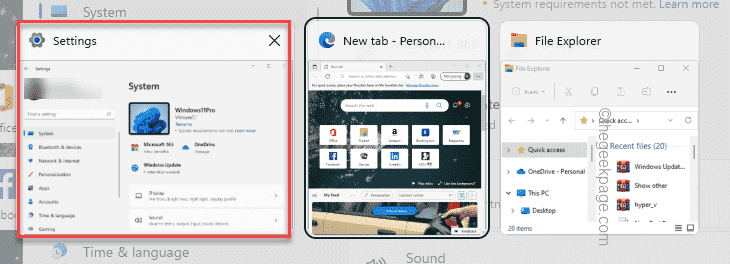
Als het app-venster je nog steeds problemen geeft, ga dan voor de volgende oplossing.
Fix 3 - Gebruik de taakweergave
Taakweergave is een ander hulpmiddel dat u kunt gebruiken om de geopende taken te bekijken en te openen.
1.Druk tegelijkertijd op de ⊞ Win-toets+Tab ↹-toetsen om de pagina Taakweergave te openen.
U ziet de lijst met geopende apps daar op uw scherm.
2.Tik gewoon op het specifieke app-scherm om het te openen.
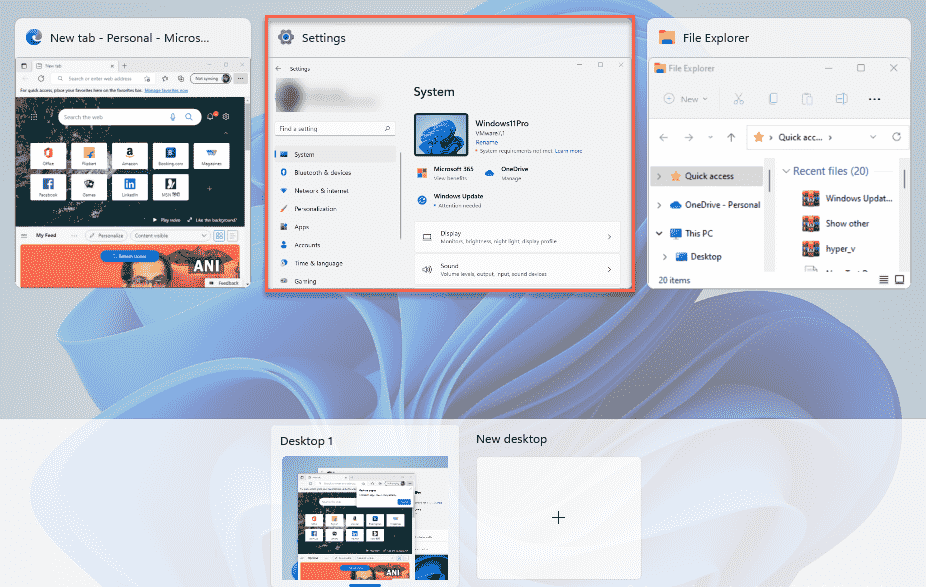
Zo kunt u het app-scherm op uw systeem zien.
Fix 4 - Gebruik de Alt+Space-toets
1.Druk gewoon tegelijkertijd op de Alt+Space-toetsen om het snelkoppelingspaneel te openen.
2.Nu kunt u op "Maximaliseren" tikken om het venster opnieuw te maximaliseren.
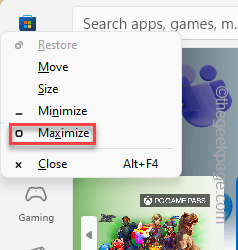
Het zou het app-scherm moeten openen.
Fix 5 - Gebruik Taakbeheer
Als niets werkt, kunt u Taakbeheer gebruiken om het proces te beëindigen en de app opnieuw te openen.
1.Druk eerst tegelijkertijd op de Windows-toets + X-toetsen.
2.Typ vervolgens "Taakbeheer" om toegang te krijgen.
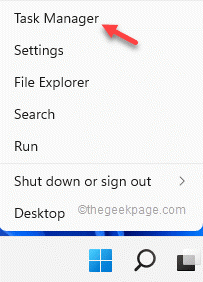
3.Taakbeheer schakelt alle lopende processen en apps in, ongeacht hun huidige status op uw scherm.
4.Zoek nu gewoon de app die helemaal niet wordt geopend en tik er met de rechtermuisknop op en tik op "Taak beëindigen" om deze onmiddellijk te beëindigen.
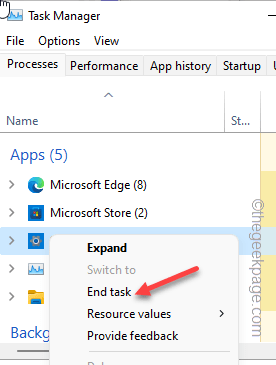
Sluit daarna het venster Taakbeheer.Open de app nu opnieuw.Dit gaat zeker lukken.
Fix 6 - Gebruik de Clean Boot en test
Start de computer op in de modus Clean Boot en test of de apps op de juiste manier minimaliseren en maximaliseren.
1.U moet de Run-terminal openen.Klik dus met de rechtermuisknop op het Windows-pictogram op uw taakbalk en klik vervolgens op "Uitvoeren".
2.Typ vervolgens deze code en klik op "OK".
msconfig
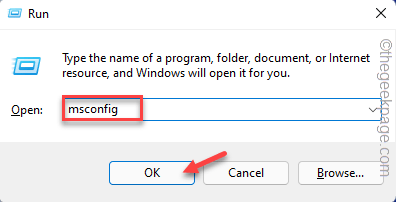
3.Klik vervolgens op het gedeelte 'Algemeen'.
4.Selecteer gewoon de optie 'Selectief opstarten'.
5.Vink vervolgens deze twee opties aan:
Load system services Load startup items
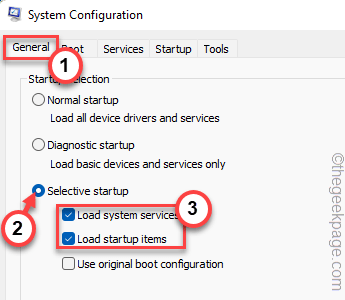
6.In het gedeelte "Services" moet u de optie "Alle Microsoft-services verbergen" aanvinken.Hiermee worden alleen services van derden gefilterd.
8.Controleer gewoon alle apps van derden in de lijst.
9.Tik vervolgens op de optie 'Alles uitschakelen' om al deze services uit te schakelen.
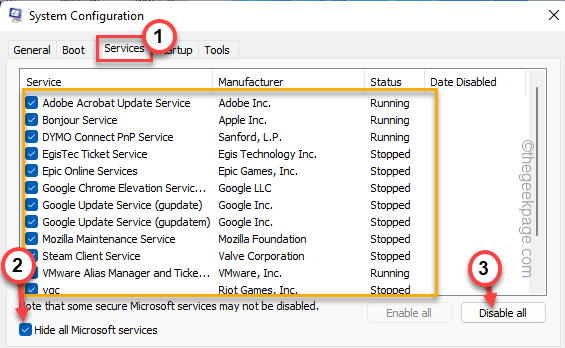
10.Ga bij de volgende stap naar het gedeelte 'Opstarten'.
11.Tik hier op "Open Taakbeheer" om toegang te krijgen tot het hulpprogramma Taakbeheer.
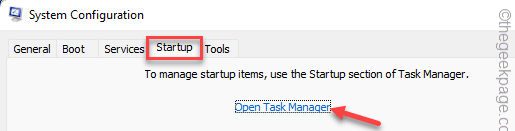
13.Op de pagina Taakbeheer vindt u enkele services die zijn ingesteld om automatisch te starten wanneer uw computer dit doet.
14.Klik eenvoudig een voor een met de rechtermuisknop op elke app en tik op 'Uitschakelen' om deze uit te schakelen.
Zorg er op deze manier voor dat je alle ongewenste apps hebt uitgeschakeld.
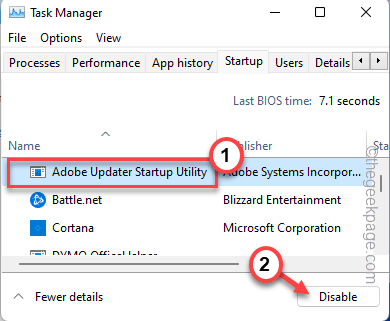
Sluit het venster Taakbeheer wanneer u klaar bent.
13.Tik ten slotte op 'Toepassen' en 'OK' om deze wijziging op te slaan.
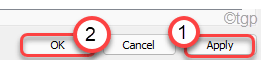
14.Als u wordt gevraagd om het systeem opnieuw op te starten, tikt u op "Herstart".

Laat uw computer opstarten.Zodra het opstart, probeert u een app te openen en te maximaliseren-minimaliseren.Als dat lukt en de app normaal werkt, is er mogelijk een recente app die dit probleem veroorzaakt.
Fix 7 - Voer SFC, DISM-scan uit in de veilige modus
Start gewoon uw computer op in de veilige modus en voer de SFC- en DISM-scans uit.
Stap 1 - Opstarten in veilige modus
1.Open instellingen.
2.Ga in het venster Instellingen naar de instellingen voor 'Systeem'.
3.Scroll gewoon naar beneden in het rechterdeelvenster en tik op de optie "Herstel".

4.Tik nu op "Nu opnieuw opstarten" om het herstelproces te starten.
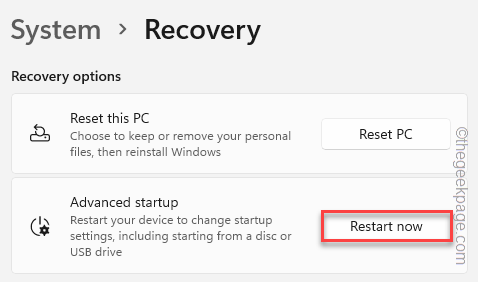
Uw systeem wordt opnieuw opgestart in de Windows-herstelmodus.
5.Zodra u daar bent aangekomen, klikt u op 'Problemen oplossen' om dit probleem op te lossen.
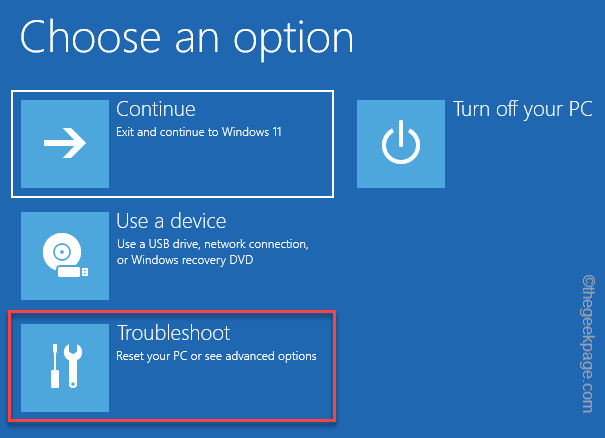
6.Klik gewoon op "Geavanceerde opties" op het scherm om toegang te krijgen.
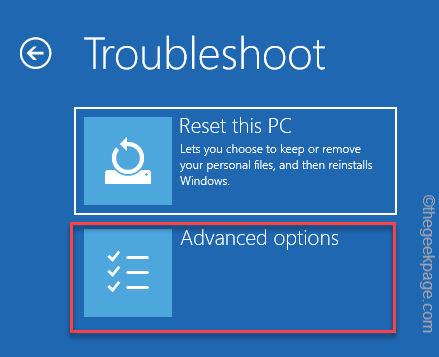
7.Hier zullen verschillende mogelijkheden zijn.U moet op 'Opstartinstellingen' klikken om toegang te krijgen.
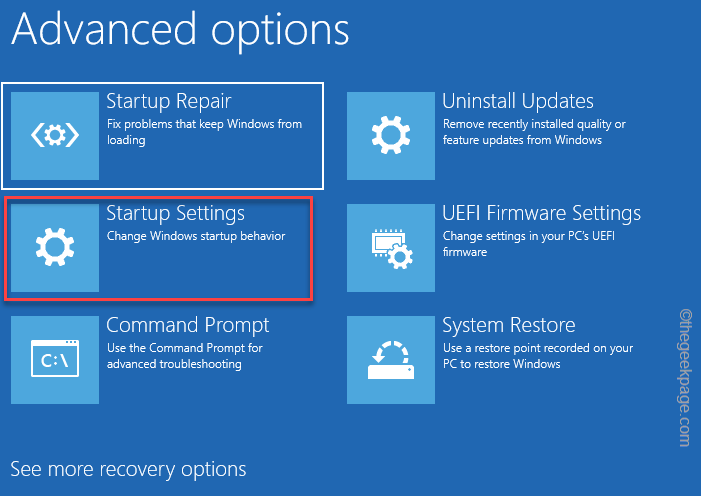
8.Tik nu op "Opnieuw opstarten" om het systeem opnieuw op te starten.
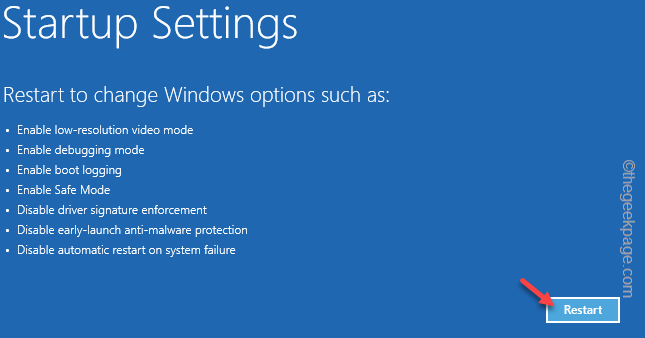
Dit zal uw systeem opnieuw opstarten en presenteren
9.U hoeft alleen maar op F4 op uw toetsenbord te drukken om de optie "Veilige modus inschakelen" te kiezen.

Stap 2 - Voer de SFC-scans uit
U kunt de SFC- en DISM-scans uitvoeren.
1.Klik op de ? en typ "opdracht".
2.Klik vervolgens met de rechtermuisknop op "Opdrachtprompt" en tik op "Als administrator uitvoeren".

2.Typ vervolgens deze SFC-scanopdracht en druk op Enter om de SFC-scan uit te voeren.
sfc /scannow
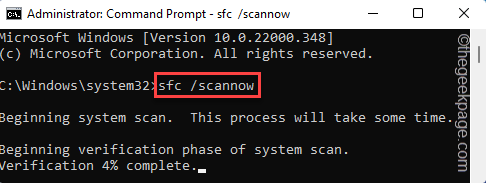
3.Zodra de SFC-scan is voltooid, kopieert u deze code vanaf hier, plakt u deze in de terminal en drukt u op Enter.
dism online cleanup-image restorehealth
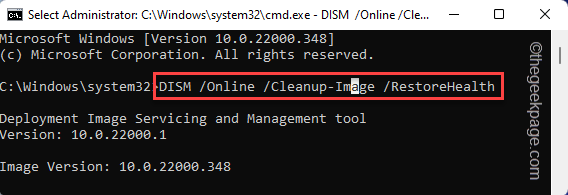
Sluit daarna het opdrachtpromptscherm.Start daarna het systeem opnieuw op.
Zodra u dat hebt gedaan, zal uw systeem normaal opnieuw opstarten.Controleer of de apps zich correct gedragen of niet.

