Feeds of zoektoepassing Taakbeheer met gebruik van alle RAM
Bijgewerkt in januari 2024: Krijg geen foutmeldingen meer en vertraag je systeem met onze optimalisatietool. Haal het nu op - > deze link
- Download en installeer de reparatietool hier.
- Laat het uw computer scannen.
- De tool zal dan repareer je computer.
Als u problemen ondervindt met feeds zoals nieuwsfeeds of zoekprogramma's die al het RAM-geheugen gebruiken of meer geheugen, CPU en schijfruimte gebruiken?Dit kan zijn omdat u mogelijk niet de nieuwste updates hebt geïnstalleerd of verouderde stuurprogramma's gebruikt of misschien is de optie Feeds zoals nieuws en interesse op uw computer ingeschakeld.Laten we in dit artikel de verschillende methoden leren om dit probleem op te lossen.Laten we beginnen!
Methode 1: optie Nieuws en interesses uitschakelen
Stap 1: Klik met de rechtermuisknop op de pijl met verborgen pictogrammen in de rechterbenedenhoek van het venster
Stap 2: Klik in de verschenen lijst op Nieuws en interesses
Belangrijke opmerkingen:
U kunt nu pc-problemen voorkomen door dit hulpmiddel te gebruiken, zoals bescherming tegen bestandsverlies en malware. Bovendien is het een geweldige manier om uw computer te optimaliseren voor maximale prestaties. Het programma herstelt veelvoorkomende fouten die kunnen optreden op Windows-systemen met gemak - geen noodzaak voor uren van troubleshooting wanneer u de perfecte oplossing binnen handbereik hebt:
- Stap 1: Downloaden PC Reparatie & Optimalisatie Tool (Windows 11, 10, 8, 7, XP, Vista - Microsoft Gold Certified).
- Stap 2: Klik op "Start Scan" om problemen in het Windows register op te sporen die PC problemen zouden kunnen veroorzaken.
- Stap 3: Klik op "Repair All" om alle problemen op te lossen.
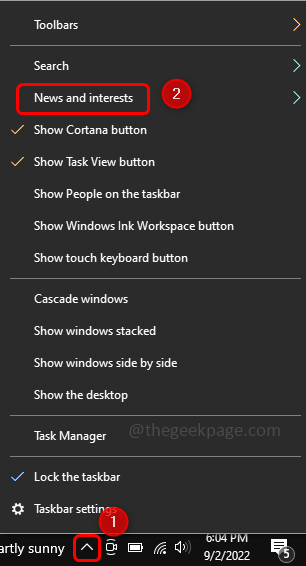
Stap 3: Klik in de uitklapoptie op uitschakelen om deze functie uit te schakelen.Controleer nu of het probleem is opgelost.
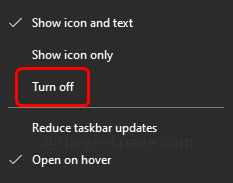
Methode 2: Installeer de nieuwste Windows-update
Stap 1: Open Windows-instellingen met behulp van Windows + I-toetsen samen en klik op Update & Security
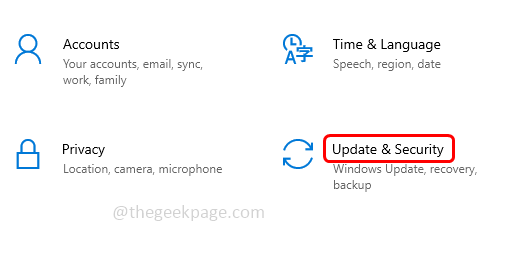
Stap 2: Standaard wordt Windows Update geopend.Klik op Controleren op updates
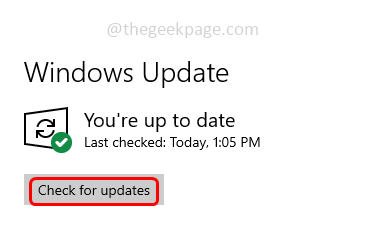
Stap 3: Als er updates zijn, worden deze automatisch geïnstalleerd.Start uw systeem opnieuw op en controleer of het probleem is opgelost
Methode 3: Werk het stuurprogramma voor beeldschermadapters bij
Stap 1: Open de run-prompt met de Windows + R-toetsen samen, typ devmgmt.msc en druk op enter
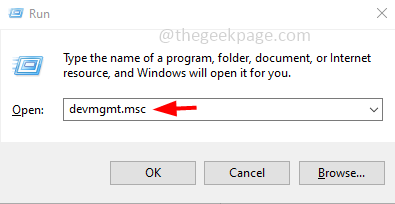
Stap 2: Vouw Beeldschermadapters uit door op de pijl ernaast te klikken.
Stap 3: Klik met de rechtermuisknop op het stuurprogramma en klik op stuurprogramma bijwerken
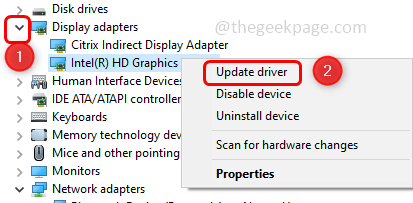
Stap 4: Klik op Automatisch zoeken naar stuurprogramma's
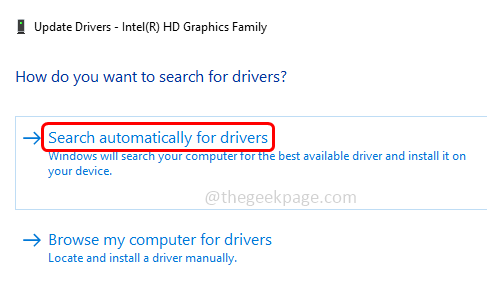
Stap 5: Kies Zoeken naar bijgewerkte stuurprogramma's bij Windows-update, als er nieuwste updates zijn, installeer deze en controleer of het probleem is opgelost.
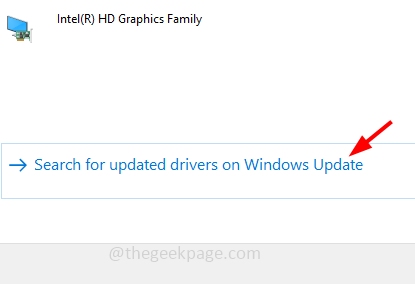
Methode 4: Beëindig feeds Zoektoepassingstaak in Taakbeheer
Stap 1: Open Taakbeheer, houd hiervoor de Ctrl + Shift + Esc-toetsen samen
Stap 2: Klik op het tabblad Processen met de rechtermuisknop op de feeds-zoektoepassing en klik op Taak beëindigen
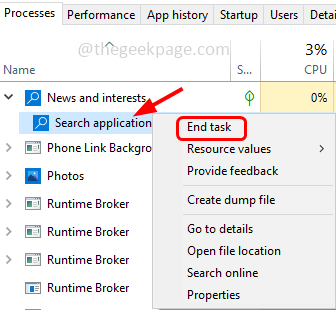
Stap 3: Zoek ook voor Window Widgets, klik er met de rechtermuisknop op en klik op Taak beëindigen.Controleer nu of er geen probleem is

