Excel repareren is een te langzaam probleem in Windows 11 of Windows 10
Bijgewerkt in januari 2024: Krijg geen foutmeldingen meer en vertraag je systeem met onze optimalisatietool. Haal het nu op - > deze link
- Download en installeer de reparatietool hier.
- Laat het uw computer scannen.
- De tool zal dan repareer je computer.
Een van de meest voorkomende bestandsproblemen waarmee gebruikers worden geconfronteerd, is dat Excel langzaam werkt.De laatste tijd heeft een groot aantal gebruikers geklaagd over dit probleem met Excel-spreadsheets.Wanneer de gegevens in de werkmap minder zijn, is de impact op de prestaties van het bestand niet merkbaar, maar wanneer u er meer gegevens of berekeningen aan toevoegt, zult u merken dat de Excel-werkmap langzaam begint te werken.
Symptomen van Slow Excel-spreadsheet
- De tijd om bewerkingen te verwerken duurt lang
- De rekensnelheden zijn verlaagd.
- Het duurt lang om sommige Excel-bestanden te openen
Mogelijke redenen voor het vertragen van de Excel-spreadsheet zijn de volgende
Belangrijke opmerkingen:
U kunt nu pc-problemen voorkomen door dit hulpmiddel te gebruiken, zoals bescherming tegen bestandsverlies en malware. Bovendien is het een geweldige manier om uw computer te optimaliseren voor maximale prestaties. Het programma herstelt veelvoorkomende fouten die kunnen optreden op Windows-systemen met gemak - geen noodzaak voor uren van troubleshooting wanneer u de perfecte oplossing binnen handbereik hebt:
- Stap 1: Downloaden PC Reparatie & Optimalisatie Tool (Windows 11, 10, 8, 7, XP, Vista - Microsoft Gold Certified).
- Stap 2: Klik op "Start Scan" om problemen in het Windows register op te sporen die PC problemen zouden kunnen veroorzaken.
- Stap 3: Klik op "Repair All" om alle problemen op te lossen.
- Te veel gebruik van voorwaardelijke opmaak: bestand corrumpeert regelmatig, opent langzaam en vertraagt het proces van openen en invoegen/verwijderen van rijen in een blad
- Het hebben van afbeeldingslinks in het blad vertraagt het wijzigen van formaten of het invoeren van getallen
- Verborgen rijen/kolommen in een blad verminderen de rekensnelheid
- De aanwezigheid van verborgen naambereiken vertraagt de navigatie tussen cellen
- Wanneer een Excel-blad is gekoppeld aan een niet-beschikbare printer, is het traag bij de eerste opening.
Als je gefrustreerd bent door een trage Excel-spreadsheet die een grote dataset bevat, dan ben je hier aan het goede adres.In dit artikel hebben we de vijf oplossingen voor elk van de bovengenoemde redenen besproken.
Oplossing 1 - Voorwaardelijke opmaak verwijderen
Wanneer u een Excel-spreadsheet met voorwaardelijke opmaak opent, merkt u dat het openen lang duurt, en ook bewerkingen als het invoegen van een rij nemen aanzienlijk veel tijd in beslag.Grote achterblijvende problemen treden op wanneer de werkbladen een niet-geoptimaliseerde voorwaardelijke opmaak hebben.
Volg de onderstaande stappen om te controleren of uw Excel-blad voorwaardelijke opmaak bevat.
1.Open uw Excel-blad.
Ga naar het tabblad Home-menu.
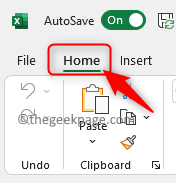
2.Klik hier in de groep Bewerken op Zoeken & selecteren.
Kies in het submenu dat wordt geopend voor Go To Special.
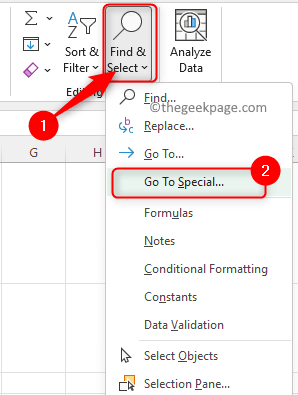
3.Selecteer in het venster Ga naar speciaal de optie Voorwaardelijke opmaak.
Klik op OK.
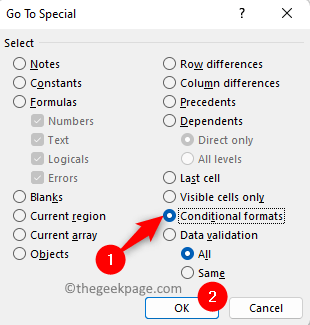
Het duurt lang om de bewerking te voltooien en alle cellen in het blad met voorwaardelijke opmaak worden weergegeven.
4.Ga opnieuw naar het tabblad Start en klik op Voorwaardelijke opmaak in de groep Stijlen.
Selecteer de optie Regels beheren om te zien of dit probleem te wijten is aan de set regels die voor de opmaak zijn gebruikt.
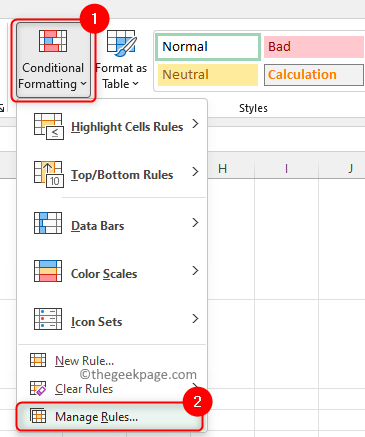
Als het lang duurt voordat de Conditional Formatting Rules Manager wordt geopend, is dit een duidelijke indicatie dat voorwaardelijke opmaak de boosdoener is.
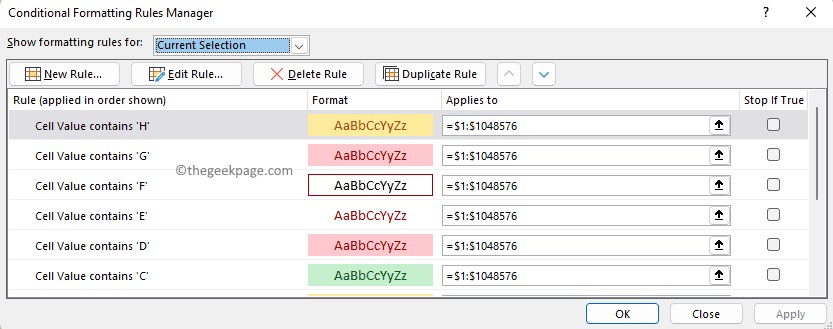
Zodra de Conditional Format Manager wordt geopend, zult u merken dat er veel vermeldingen zijn.Als er veel cellen zijn met veel verschillende voorwaardelijke opmaak, blijft Excel deze cellen controleren om te zien of er iets moet veranderen.
U moet deze onnodige voorwaardelijke opmaak verwijderen of ze op een efficiëntere manier bouwen.Hieronder hebben we de stappen genoemd om de voorwaardelijke opmaak uit uw Excel-blad te verwijderen.
1.Markeer of selecteer uw hele werkblad door uw muiscursor naar de linkerbovenhoek van de cellen te verplaatsen.
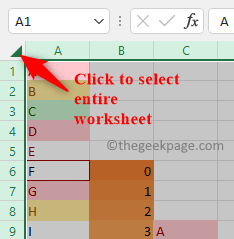
2.Ga naar het tabblad Start.
Klik in de groep Stijlen op Voorwaardelijke opmaak.
Ga hier naar de menuoptie Regels wissen en kies Regels wissen van het hele blad.
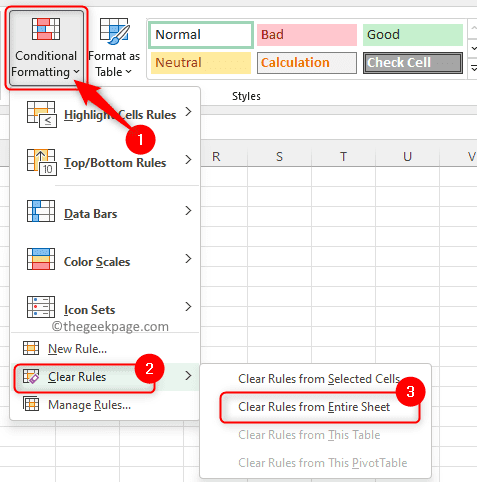
Als Excel op dit moment zegt dat het niet reageert, moet u wachten terwijl het werkt en kan het lang duren voordat het klaar is.
Oplossing 2 - Wis de afbeeldingslinks of objecten
Als u merkt dat het verplaatsen door de spreadsheet een kleine pauze inlast voordat deze wordt verplaatst, of als u schaduwen van objecten op uw werkblad ziet, of als u vertragingen opmerkt bij het aanbrengen van wijzigingen in de celkleur of opmaak, betekent dit dat er enkele afbeeldingslinks of objecten zijn die zonder uw medeweten in het blad zijn geplaatst.Tijdens het plakken van cellen heeft u mogelijk de optie Gelinkte afbeelding plakken geselecteerd, waardoor een afbeeldingslink is ingevoegd.
Soms zie je de reguliere rasterlijnen samen met enkele schaduwen van de rasterlijnen.Volg de onderstaande stappen om te controleren of uw werkblad problemen heeft vanwege afbeeldingslinks.
1.Open het problematische Excel-blad.
Klik op het tabblad Start in het opdrachtlint bovenaan.
2.Zoek de groep Bewerken op dit tabblad en klik hier op de knop Zoeken en selecteren.
Selecteer in het menu dat opent de optie Go To Special….
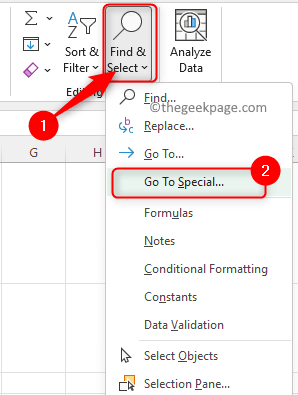
3.Kies in het venster Ga naar speciaal de optie door het keuzerondje naast Objecten te selecteren.
Klik vervolgens op OK.
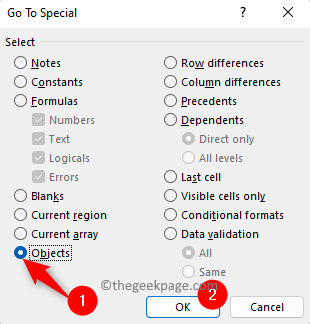
4.U zult zien dat alle links naar objecten/afbeeldingen in het werkblad worden gemarkeerd.
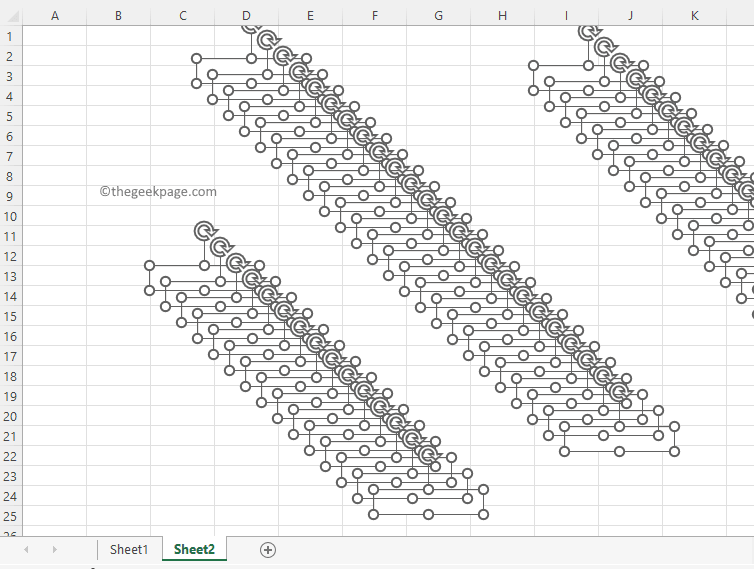
Nu kunt u gewoon op de Delete-toets op uw toetsenbord drukken, aangezien de objecten al zijn geselecteerd.
Zodra deze afbeeldingslinks zijn verwijderd, wordt de Excel-spreadsheet sneller zonder enige vertraging.
Oplossing 3 - Controleer op verborgen rijen/kolommen
Tijdens het gebruik van Excel-bladen kunnen we de ongebruikte rijen en kolommen verbergen, zodat alleen de rijen of kolommen met de vereiste informatie zichtbaar zijn.In de rest van de ruimte ziet u een grijze achtergrond zonder cellen.Maar het verbergen van de rijen en kolommen heeft zo zijn eigen problemen.Als er verborgen rijen/kolommen zijn, zult u een pauze opmerken tijdens het invoeren van getallen in het blad, maar er zullen geen problemen zijn met betrekking tot de opmaak van de cellen.
In de onderstaande afbeelding ziet u de grijze gebieden en wordt aangenomen dat er geen informatie/gegevens in staan.Maar wanneer u daar een getal in een cel probeert te wijzigen, ziet u dat het Excel-blad langzamer gaat omdat de rest van de cellen een formule bevatten op basis van de gewijzigde celwaarde.U zult merken dat het veel tijd kost om dit proces te voltooien, aangezien deze formules tot het einde in alle cellen aanwezig zijn, maar ze zijn verborgen.
Klik nu met de rechtermuisknop op de laatste rij/kolom die zichtbaar is en selecteer vervolgens de optie Zichtbaar maken om de rijen/kolommen zichtbaar te maken.Ga helemaal naar het einde (laatste kolom van het werkblad) om te zien of daar berekeningen aanwezig zijn.
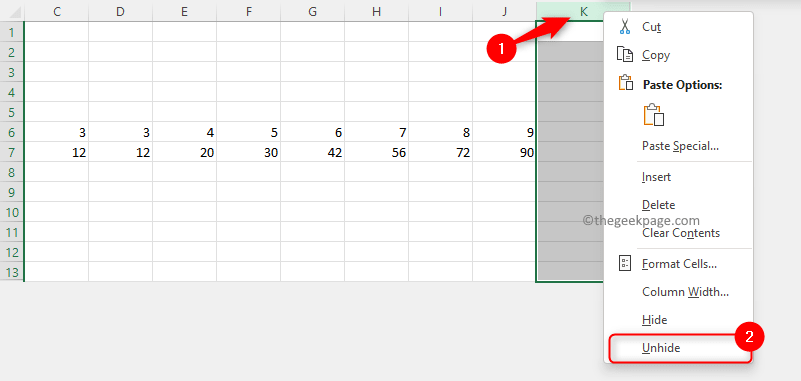
Om naar de laatste kolom in een rij te gaan, kunt u de Ctrl + Shift + Pijltoets (of End-toets) gebruiken die u naar het einde van het zichtbare gedeelte brengt.
U kunt controleren of deze kolommen/rijen nodig zijn, anders selecteert u degene die verwijderd moeten worden en drukt u op de Delete-toets om de berekeningen uit die rijen/kolommen te verwijderen.Dit zal helpen bij het versnellen van de langzame spreadsheet.
Zorg dus altijd voor deze grijze gebieden die verborgen zijn en berekeningen bevatten.Als deze niet correct worden uitgevoerd, kunnen ze de spreadsheet exponentieel vertragen.
Oplossing 4 - Zoek naar verborgen naamreeksen
Als u merkt dat het navigeren tussen cellen (van de ene cel naar de andere gaan) traag is geworden of als u na het markeren van een reeks cellen langzaam naar de volgende cel gaat die u selecteert, betekent dit dat er een aantal Benoemde bereiken zijn die zijn verborgen in het Excel-blad.
1.Om de naambereiken te bekijken, klikt u op het tabblad Formules en selecteert u Naambeheer in het gedeelte Gedefinieerde namen.
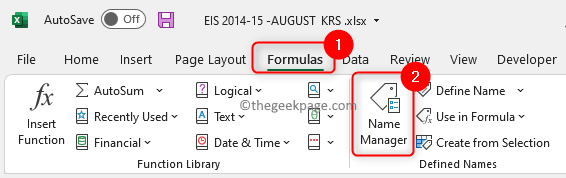
Hiermee worden enkele benoemde bereiken weergegeven die aanwezig zijn in uw werkblad.
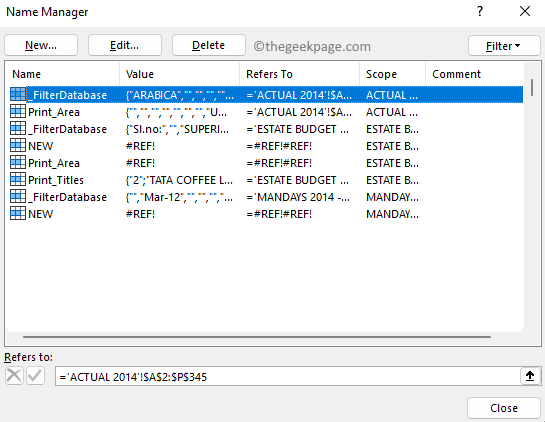
2.Maak een macro om de naambereiken zichtbaar te maken.
Druk op Alt + F11 om de Visual Basic for Application Editor te openen.
Klik met de rechtermuisknop op uw werkmap en selecteer Invoegen -> Module.
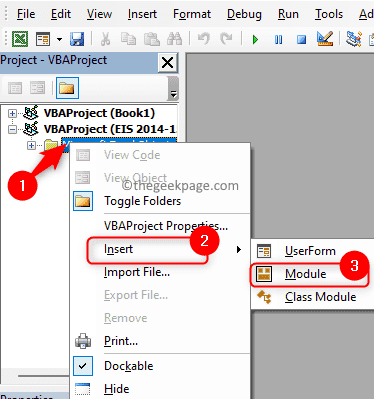
Kopieer en plak de onderstaande code in de nieuwe module.
Sub UnhideHiddenNameRanges()'Unhide all names in the currently open Excel fileFor Each tempName In ActiveWorkbook.NamestempName.Visible = TrueNextEnd Sub
Sluit de VBA-editor om terug te gaan naar uw Excel-werkblad.
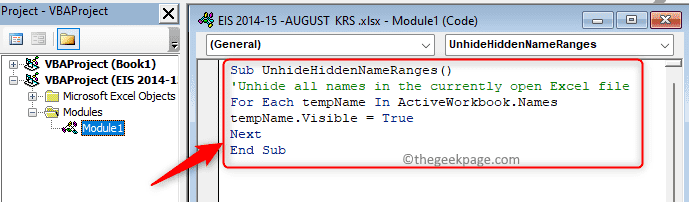
3.Selecteer bovenaan het tabblad Weergave.
Klik op de vervolgkeuzelijst met de naam Macro's en kies vervolgens Macro's weergeven.
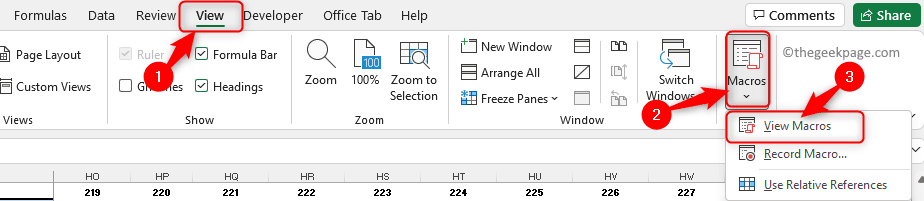
In het Macro-venster ziet u de macro die u hebt gemaakt.Selecteer deze macro en kies de optie Deze werkmap in de vervolgkeuzelijst naast Macro's in.
Klik vervolgens op de knop Uitvoeren.Hierdoor worden de benoemde bereiken zichtbaar.
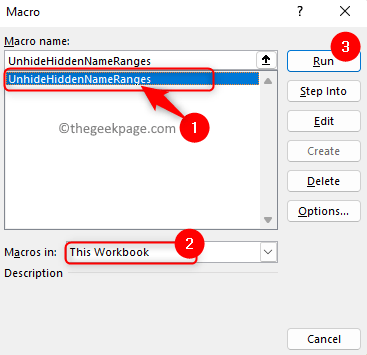
4.Ga nu naar Formules -> Naambeheer.
U ziet de Name Manager met een groot aantal Name Ranges in de werkmap.
Klik op de kolom Bereik om ze te sorteren op basis van hun bereik.
Selecteer vervolgens alle naambereiken met Werkboek als bereik.Selecteer de eerste, houd de Shift-toets ingedrukt en ga naar de laatste en markeer deze.
Klik bovenaan op de knop Verwijderen.
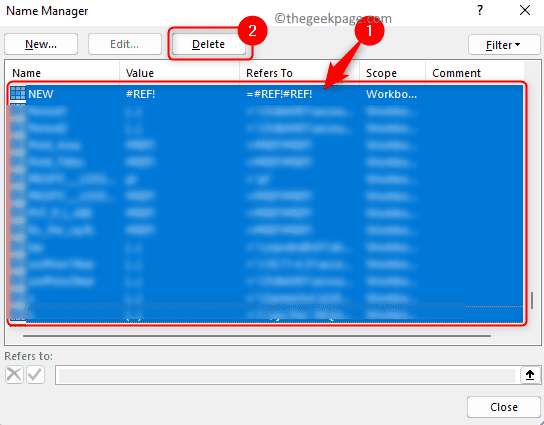
U wordt gevraagd om een bevestiging voor deze wisbewerking.Klik op OK.
Zodra de naambereiken zijn verwijderd, zult u de snelheid in de Excel-spreadsheet opmerken terwijl u cellen markeert en door het blad beweegt.
Oplossing 5 - Controleer op koppeling naar niet-verbonden/niet-beschikbare printer
Gebruikers hebben gemerkt dat een losgekoppelde of niet-beschikbare standaardprinter de reden kan zijn voor het vertragen van uw Excel-spreadsheet.Als er een standaardprinter is die niet beschikbaar is op het moment dat u uw Excel-blad opent, worden de eerste paar interacties vertraagd en daarna is het beter.De reden voor deze vertraging is dat Excel controleert of er wijzigingen in de printerinstellingen moeten worden aangebracht.Over het algemeen gebeurt dit wanneer u niet op de locatie bent waar u verbinding hebt gemaakt met uw standaardprinter.
Om dit probleem op te lossen, kunt u de standaardprinter wijzigen in PDF Printer of iets dergelijks op uw computer die beschikbaar is op uw locatie, zodat Excel deze gemakkelijk kan vinden.
1.Druk op Windows + R om het dialoogvenster Uitvoeren te openen.
Typ ms-settings:printers en druk op Enter om de pagina Printers en scanners te openen in de app Instellingen.
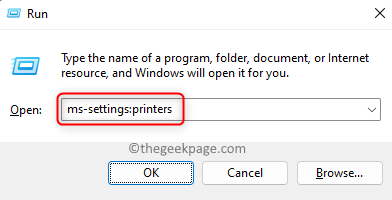
2.Zorg ervoor dat de schakelaar die is gekoppeld aan Laat Windows mijn standaardprinter beheren, is uitgeschakeld in de Printervoorkeuren.
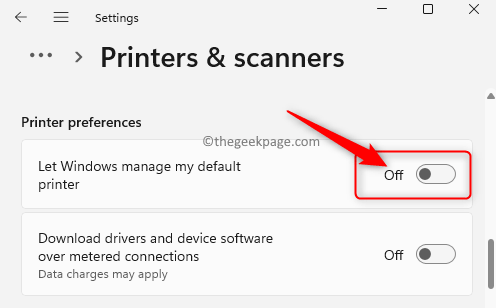
Selecteer nu een printer die beschikbaar is op uw systeem, zoals Microsoft Print to PDFof een andere aanwezige PDF-printer.
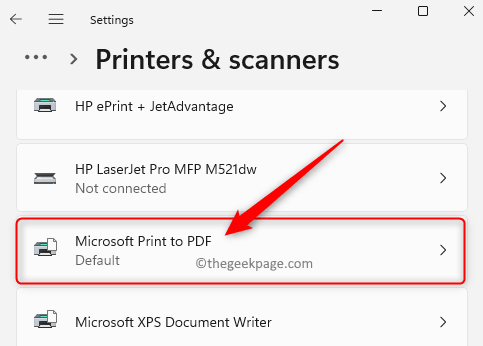
Klik op de pagina Printer op de knop Als standaard instellen.
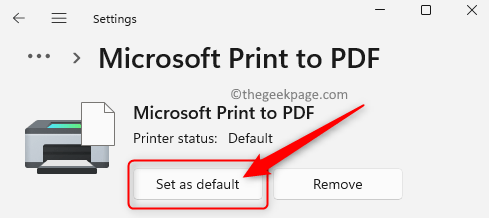
Wanneer u het Excel-spreadsheet opent, zult u merken dat Excel sneller is omdat het geen tijd besteedt aan het controleren van de printerinstellingen.
Dat is het!!
Bedankt voor het lezen.
We hopen dat de vijf redenen om uw Excel-blad te vertragen, samen met de oplossingen die in dit artikel worden genoemd, hebben bijgedragen aan het versnellen van uw Excel-blad.Geef alstublieft commentaar en laat ons weten welke methode in uw geval werkte.
U kunt deze pc-reparatietool ook downloaden om elk pc-probleem te lokaliseren en op te lossen:Stap 1 -Download hier de Restoro PC Reparatie ToolStap 2 - Klik op Scan starten om elk pc-probleem automatisch te vinden en op te lossen.

