Ethernet repareren werkt niet in Windows 11
Bijgewerkt in januari 2024: Krijg geen foutmeldingen meer en vertraag je systeem met onze optimalisatietool. Haal het nu op - > deze link
- Download en installeer de reparatietool hier.
- Laat het uw computer scannen.
- De tool zal dan repareer je computer.
In deze handleiding laten we u verschillende methoden zien om het probleem op te lossen dat Ethernet niet werkt in Windows 11.Hoewel wifi meestal de startmodus is voor netwerkverbindingen, kan het zijn dat u in sommige gevallen de bekabelde verbindingsmethode moet uitproberen.
Deze beproefde traditionele aanpak kan van pas komen als de draadloze stuurprogramma's van uw pc de nabijgelegen wifi-signalen niet kunnen identificeren. Evenzo zijn sommige gebruikers geneigd tot deze Ethernet-kabels, omdat van deze laatste meestal bekend is dat ze een hogere netwerksnelheid bieden dan hun draadloze tegenhangers.
Al met al kunnen er nogal wat redenen zijn waarom men de voorkeur geeft aan de bekabelde verbindingsmodus. Sommige gebruikers van de nieuwste versie van het besturingssysteem kunnen er echter niet volledig gebruik van maken, omdat ze geen succesvolle netwerkverbinding via Ethernet tot stand kunnen brengen.
Als je ook op dezelfde pagina zit, maak je dan geen zorgen.In deze handleiding laten we u enkele handige methoden zien waarmee u kunt oplossen dat Ethernet niet werkt in Windows 11.Volgen.
Belangrijke opmerkingen:
U kunt nu pc-problemen voorkomen door dit hulpmiddel te gebruiken, zoals bescherming tegen bestandsverlies en malware. Bovendien is het een geweldige manier om uw computer te optimaliseren voor maximale prestaties. Het programma herstelt veelvoorkomende fouten die kunnen optreden op Windows-systemen met gemak - geen noodzaak voor uren van troubleshooting wanneer u de perfecte oplossing binnen handbereik hebt:
- Stap 1: Downloaden PC Reparatie & Optimalisatie Tool (Windows 11, 10, 8, 7, XP, Vista - Microsoft Gold Certified).
- Stap 2: Klik op "Start Scan" om problemen in het Windows register op te sporen die PC problemen zouden kunnen veroorzaken.
- Stap 3: Klik op "Repair All" om alle problemen op te lossen.
Pagina-inhoud
Beste methoden om Ethernet-werkproblemen in Windows 11 op te lossen
Houd er rekening mee dat er geen universele oplossing voor dit probleem is.U zult elk van de hieronder genoemde tijdelijke oplossingen moeten uitproberen totdat een van hen succes aangeeft.Dus laten we dat in gedachten houden, laten we aan de slag gaan.
Oplossing 1: de basisoplossingen
Het wordt aanbevolen dat u eerst de basisoplossingen uitprobeert.In sommige gevallen zijn deze meer dan voldoende om het onderliggende probleem op te lossen.
- Dus begin door ervoor te zorgen dat de Ethernet-kabel op geen enkele plek beschadigd of verbogen is.
- Overweeg om de kabel uit uw pc te verwijderen en deze er vervolgens weer in te steken.
- Doe hetzelfde ook vanaf het einde van de router.
- Het is ook aan te raden om uw router en uw pc een keer opnieuw op te starten.
Probeer deze tweaks uit en controleer vervolgens of ze het probleem kunnen oplossen dat Ethernet niet werkt in Windows 11.
Oplossing 2: Ethernet-adapter opnieuw inschakelen
Door de adapter uit te schakelen en opnieuw in te schakelen, krijgt deze een nieuwe instantie om aan te werken en dit kan op zijn beurt de Ethernet-gerelateerde problemen oplossen.Er zijn twee manieren om dit te doen: via het menu Instellingen en via Apparaatbeheer.We hebben beide methoden hieronder vermeld.U kunt degene uitproberen die u gemakkelijker vindt om uit te voeren:
Via Windows-instellingen
- Druk op de sneltoetsen van Windows+I om het menu Instellingen te openen.
- Selecteer Netwerk & Internet in de linker menubalk en ga naar de Geavanceerde netwerkinstellingen.
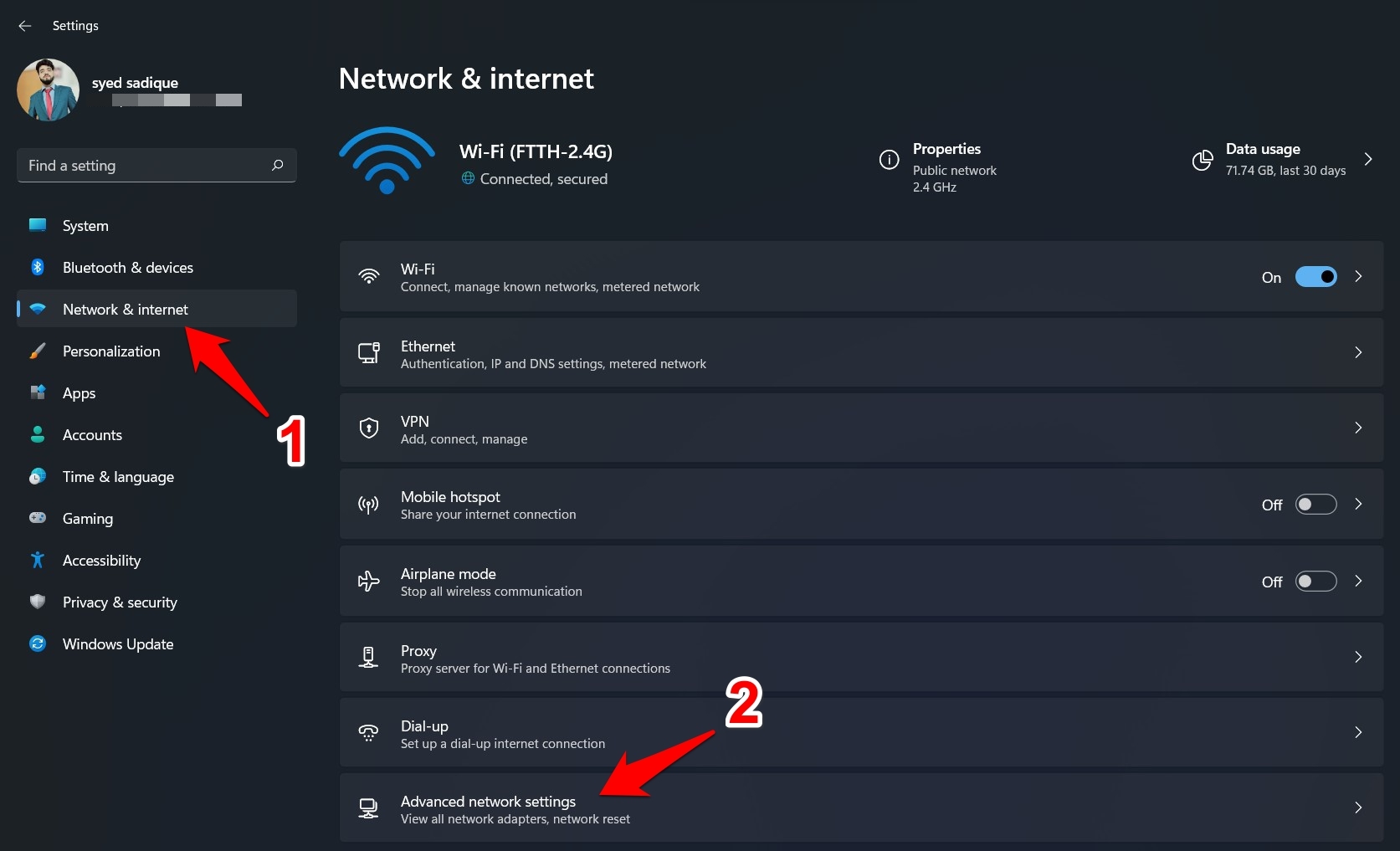
- Klik nu op de knop Uitschakelen naast Ethernet.
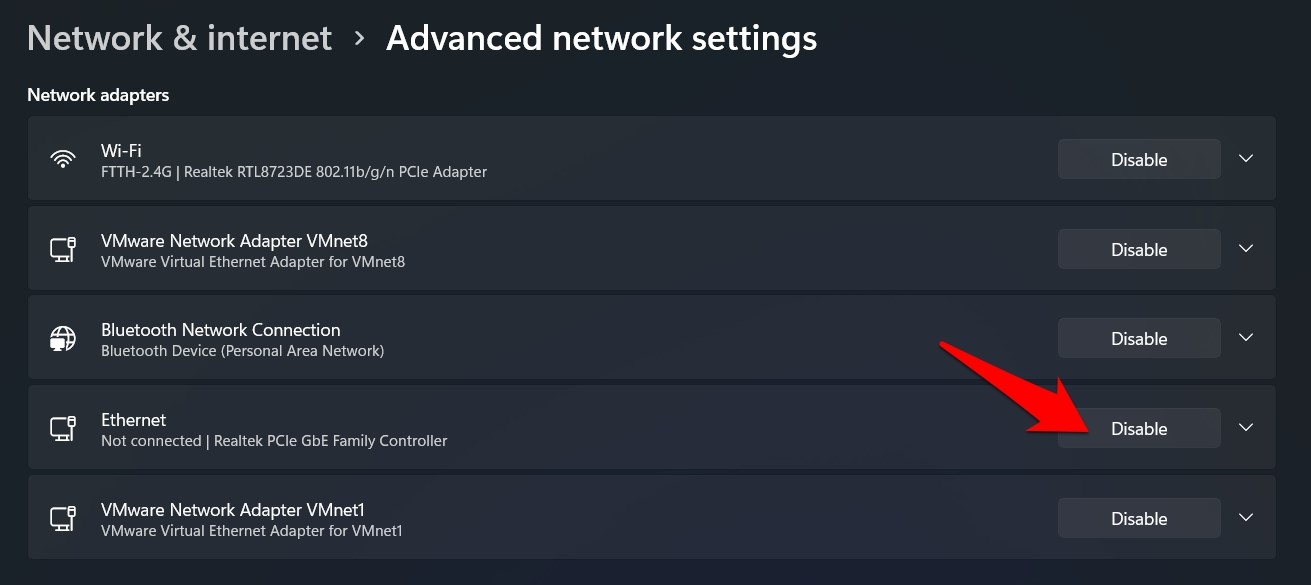
- Zodra het is uitgeschakeld, wacht u een paar seconden en drukt u vervolgens op de knop Inschakelen.
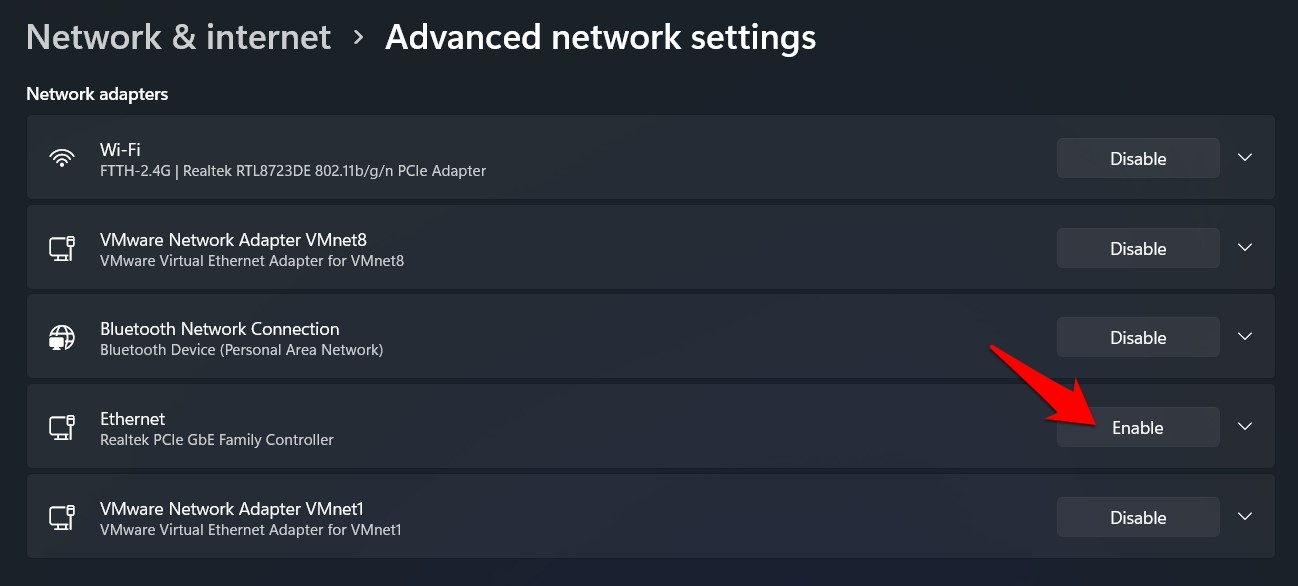
- Nadat het weer actief is, controleert u of het probleem is opgelost dat Ethernet niet werkte in Windows 11.
Via Apparaatbeheer
- Klik met de rechtermuisknop op het menu Start en selecteer Apparaatbeheer in de lijst.
- Klik vervolgens op het gedeelte Netwerkadapter om het verder uit te vouwen.
- Klik nu met de rechtermuisknop op uw Ethernet-adapter en selecteer Apparaat uitschakelen.
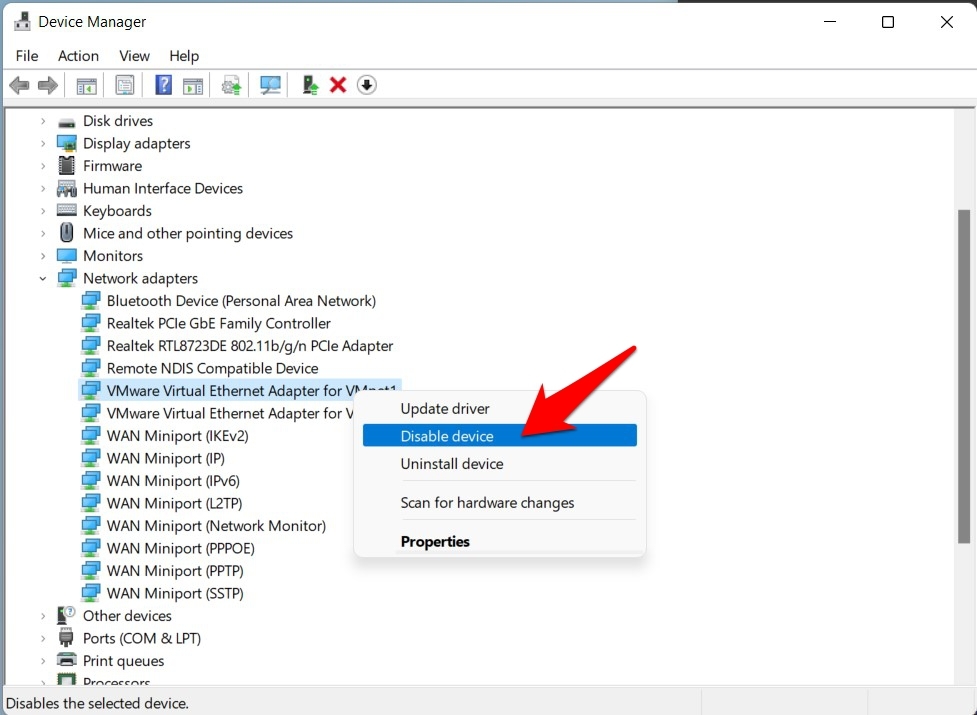
- Wacht een paar seconden en klik dan opnieuw met de rechtermuisknop op uw adapter.Selecteer deze keer de optie Apparaat inschakelen.
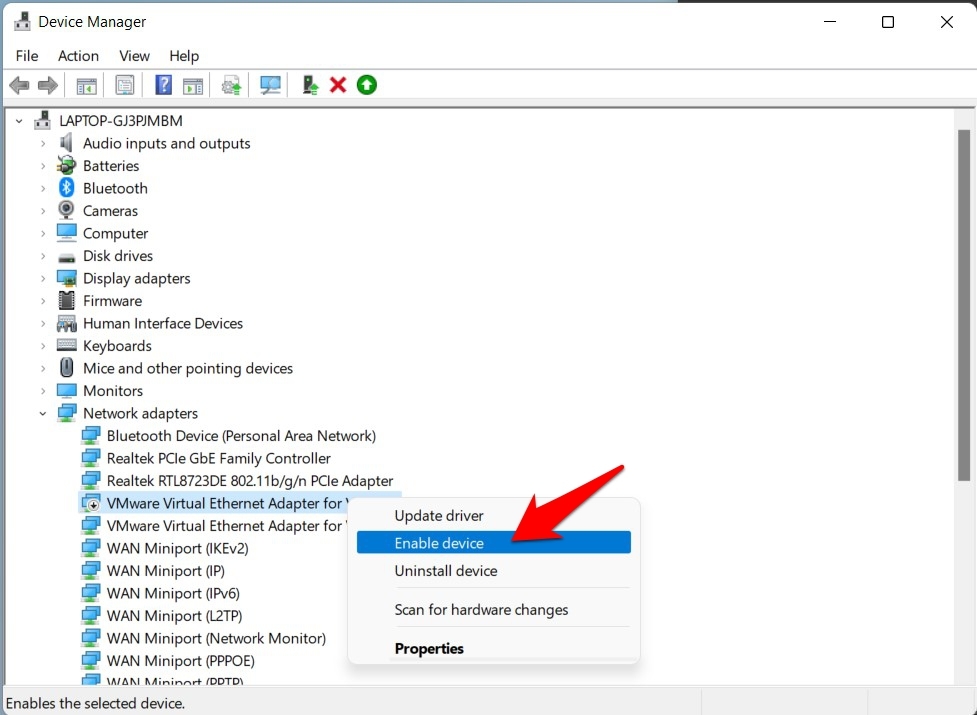
- Controleer nu of het in staat is om het Ethernet-probleem op te lossen dat niet werkt in Windows 11.
Oplossing 3: stuurprogramma's voor Ethernet-adapter bijwerken
Als u een oud of verouderd stuurprogramma gebruikt dat betrekking heeft op Ethernet, kan dit tot enkele problemen leiden bij het tot stand brengen van een succesvolle netwerkverbinding.Overweeg daarom om deze stuurprogramma's bij te werken naar hun nieuwste builds, wat als volgt kan worden gedaan:
- Gebruik de sneltoetsen van Windows+X en selecteer Apparaatbeheer in het menu dat verschijnt.
- Vouw vervolgens het gedeelte Netwerkadapter uit en klik met de rechtermuisknop op uw Ethernet-stuurprogramma's.
- Selecteer Stuurprogramma bijwerken in het menu dat verschijnt.
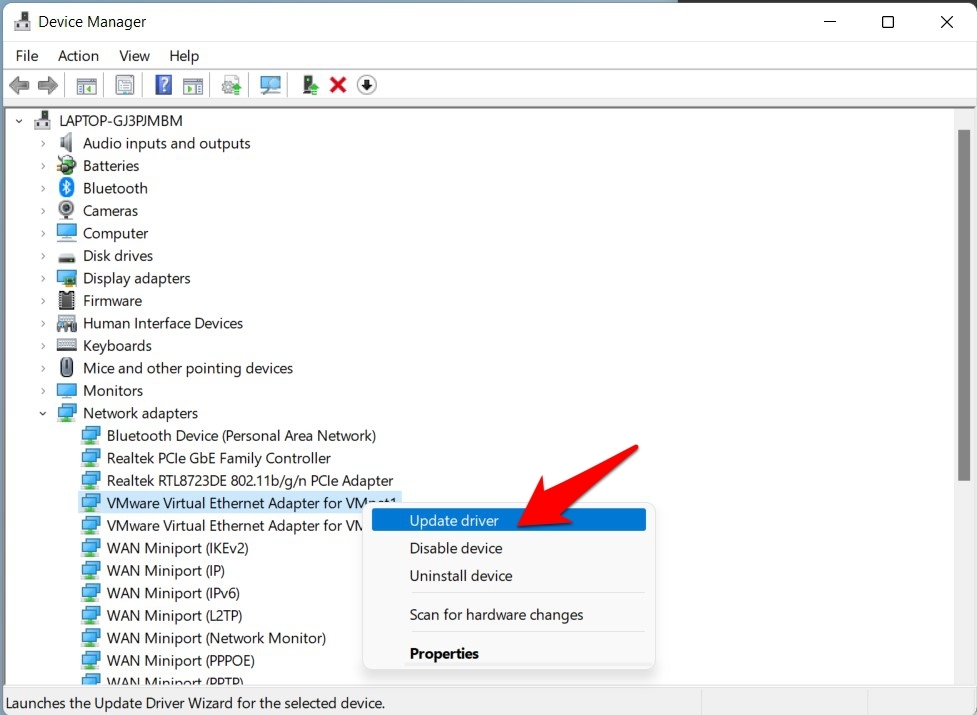
- Kies daarna Automatisch zoeken naar stuurprogramma's.
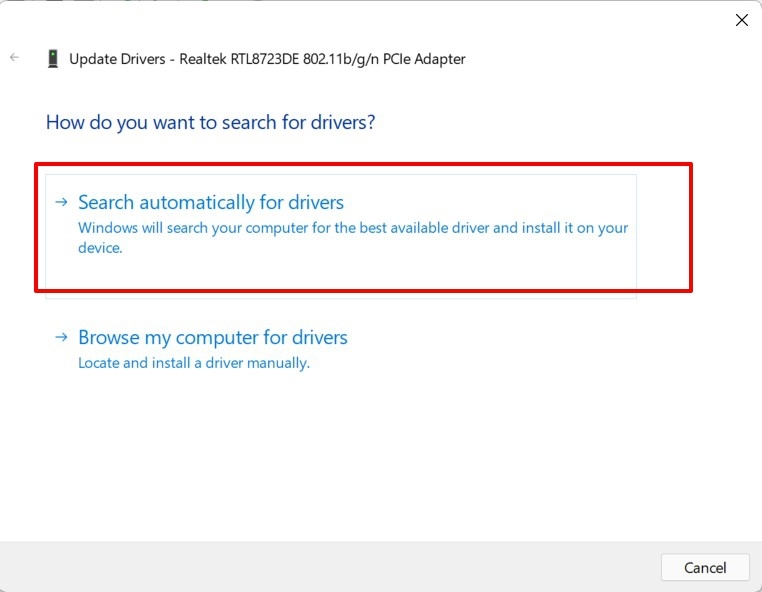
- Windows zoekt nu online naar de nieuwste ethernetstuurprogramma's, dus zorg ervoor dat je via wifi bent verbonden met internet.
- Als de nieuwe stuurprogramma's worden gevonden, worden deze vervolgens gedownload en op uw pc geïnstalleerd.
- Zodra dat gebeurt, start u uw pc opnieuw op en controleert u vervolgens of het Ethernet dat niet werkt in Windows 11 is opgelost of niet.
Oplossing 4: probleemoplosser voor netwerkadapter
Windows 11 wordt geleverd met een ingebouwde probleemoplosser-app die speciaal is ontworpen om netwerkgerelateerde problemen op te lossen.Om nog verder te gaan, is een van de componenten gemaakt om de problemen met betrekking tot ethernet te scannen en op te lossen.En dat is precies wat we op dit moment nodig hebben.Dus laten we deze probleemoplosser-app meteen testen:
- Open om te beginnen het menu Instellingen via de sneltoetsen van Windows + I.
- Selecteer vervolgens Systeem in de linker menubalk en ga naar het gedeelte Probleemoplosser.
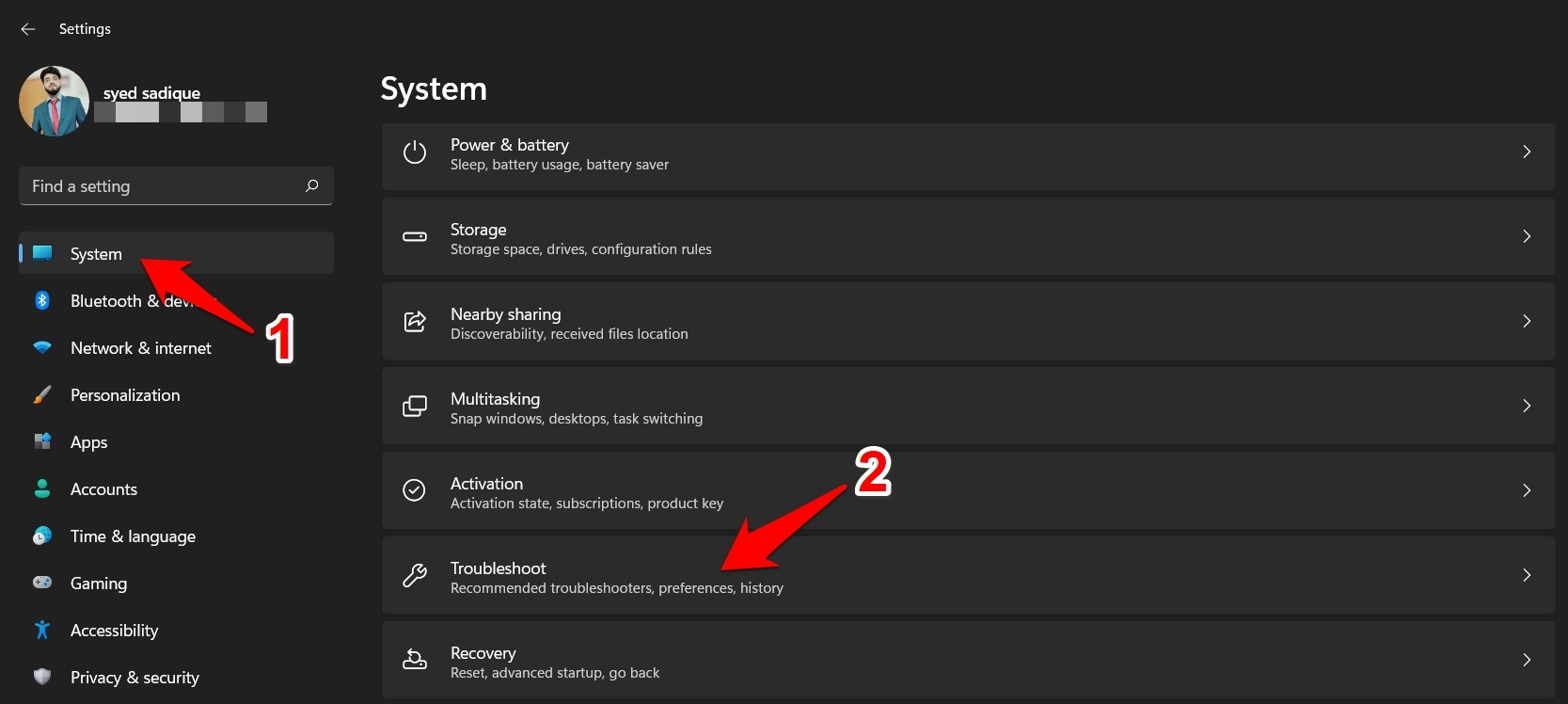
- Ga nu naar Andere probleemoplosser en klik op Uitvoeren naast Netwerkadapter.
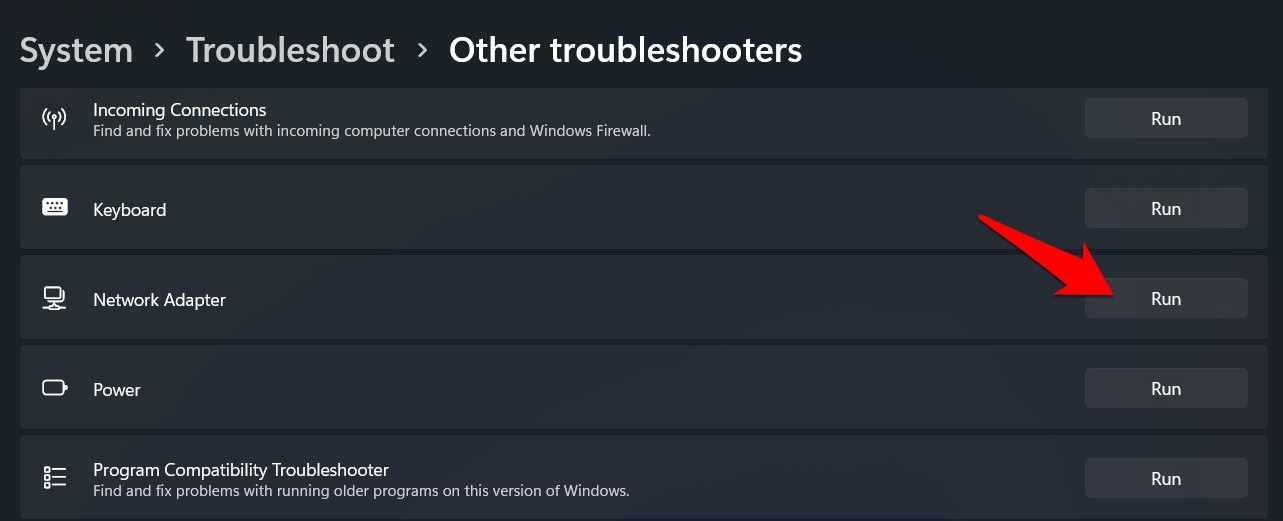
- Selecteer Ethernet in de lijst met netwerkadapters om te diagnosticeren en klik op Volgende.
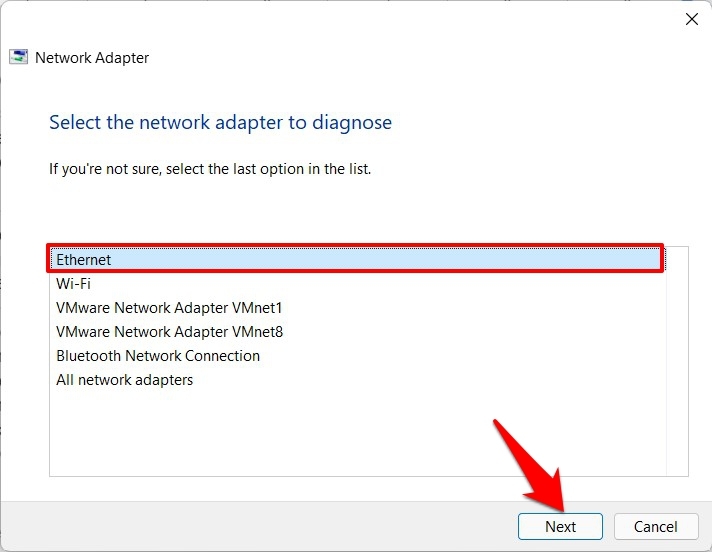
- Windows voert nu een scan uit met betrekking tot de problemen met deze adapter en brengt dan ook de bijbehorende oplossing naar voren.
- Selecteer de meest geschikte fix uit de lijst om deze toe te passen.Start vervolgens uw pc opnieuw op en controleer of het probleem van Ethernet dat niet werkt in Windows 11 kan worden opgelost.
Oplossing 5: installeer Ethernet-adapterstuurprogramma's opnieuw
Als de stuurprogramma's van de netwerkadapter of het configuratiebestand beschadigd raken, heeft het geen zin om deze bij te werken naar de nieuwste build.In plaats daarvan zou u moeten overwegen om de nucleaire aanpak te volgen door ze van uw pc te verwijderen en vervolgens opnieuw te installeren.Hier is hoe het zou kunnen worden gedaan:
- Open het dialoogvenster Uitvoeren via de sneltoetsen van Windows + R.
- Typ vervolgens devmgmt.msc en druk op Enter.Hiermee wordt Apparaatbeheer gestart.
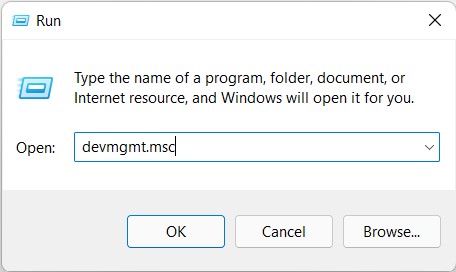
- Ga nu naar het gedeelte Netwerkadapter en klik met de rechtermuisknop op uw ethernetadapter.
- Selecteer Apparaat verwijderen in het menu dat verschijnt.
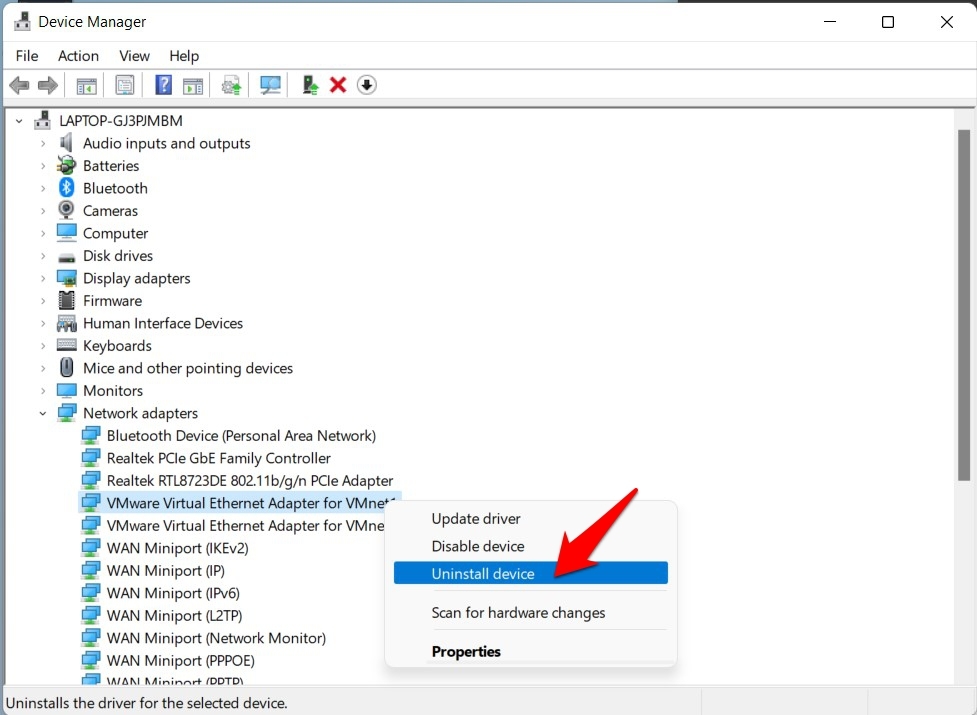
- Klik daarna op Verwijderen in het bevestigingsvenster.
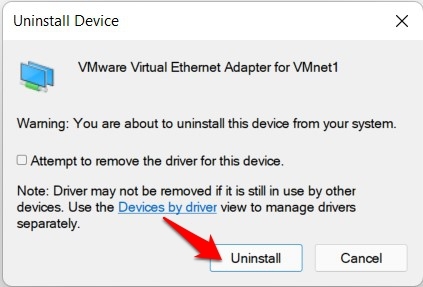
- Nadat de stuurprogramma's zijn verwijderd, start u uw pc opnieuw op.Zodra het opstart, zou Windows automatisch de Ethernet-stuurprogramma's moeten installeren.
- Als dat echter niet gebeurt, opent u Apparaatbeheer, klikt u met de rechtermuisknop op uw pc-naam bovenaan en selecteert u Scannen op hardwarewijzigingen.
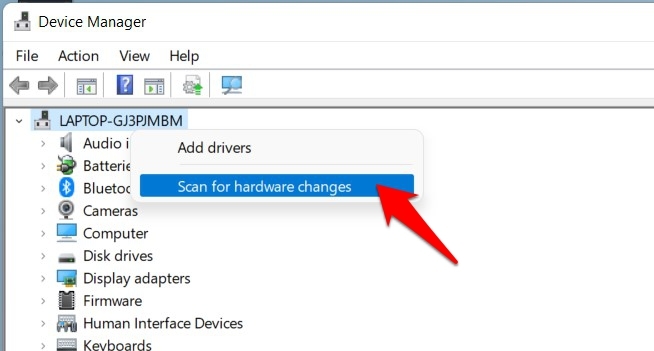
- Windows zoekt nu naar de ontbrekende stuurprogramma's en installeert deze meteen.Wanneer dat is gebeurd, controleert u of het probleem met Ethernet dat niet werkt in Windows 11 is opgelost of niet.
Fix 6: netwerk resetten
Als geen van de bovengenoemde methoden succes heeft opgeleverd, kunt u overwegen de netwerkinstellingen van uw pc terug te zetten naar de fabrieksinstellingen, d.w.z. precies zoals deze uit de doos kwamen.Hier zijn de vereiste instructies voor hetzelfde:
- Gebruik de snelkoppeling Windows+I om de pagina Instellingen te openen.
- Selecteer vervolgens Netwerk & Internet in de linker menubalk en ga naar de Geavanceerde netwerkinstellingen.
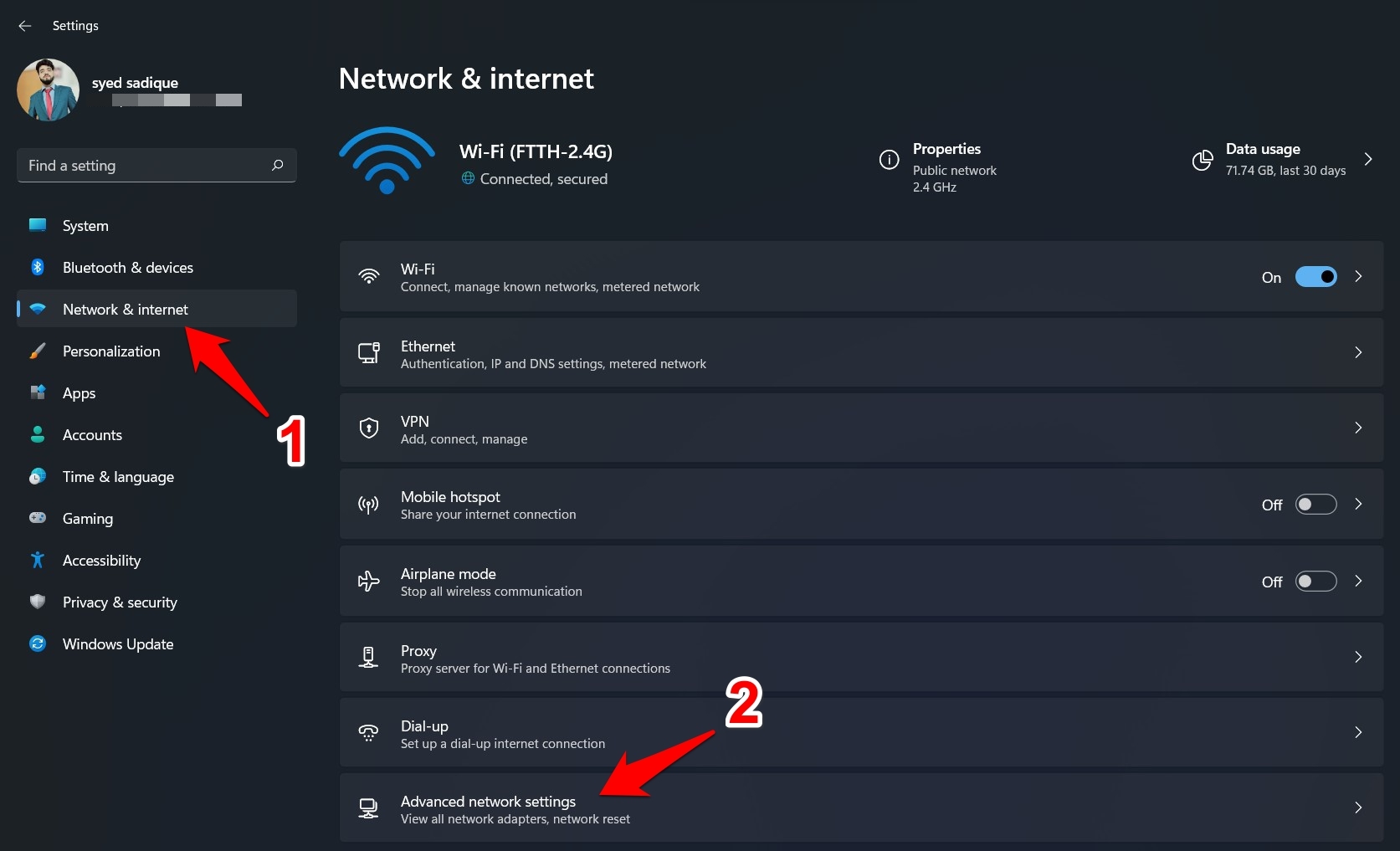
- Scrol naar het gedeelte Meer instellingen en klik op Netwerkreset.
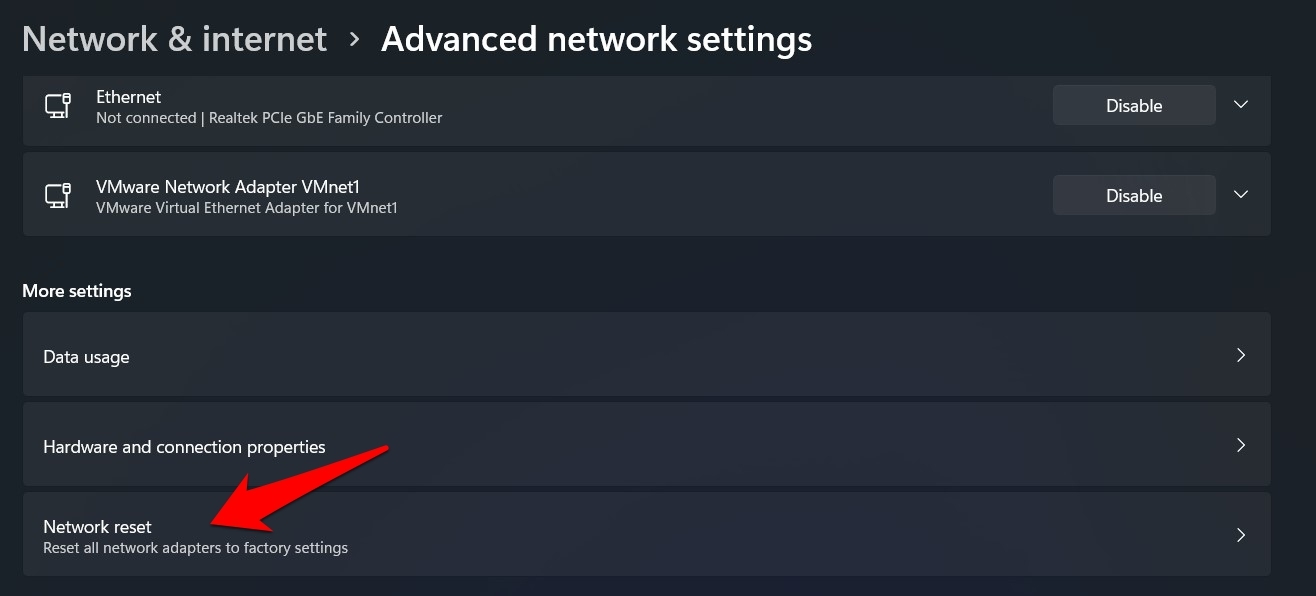
- Klik ten slotte op Nu opnieuw instellen > Ja in het bevestigingsdialoogvenster dat verschijnt.
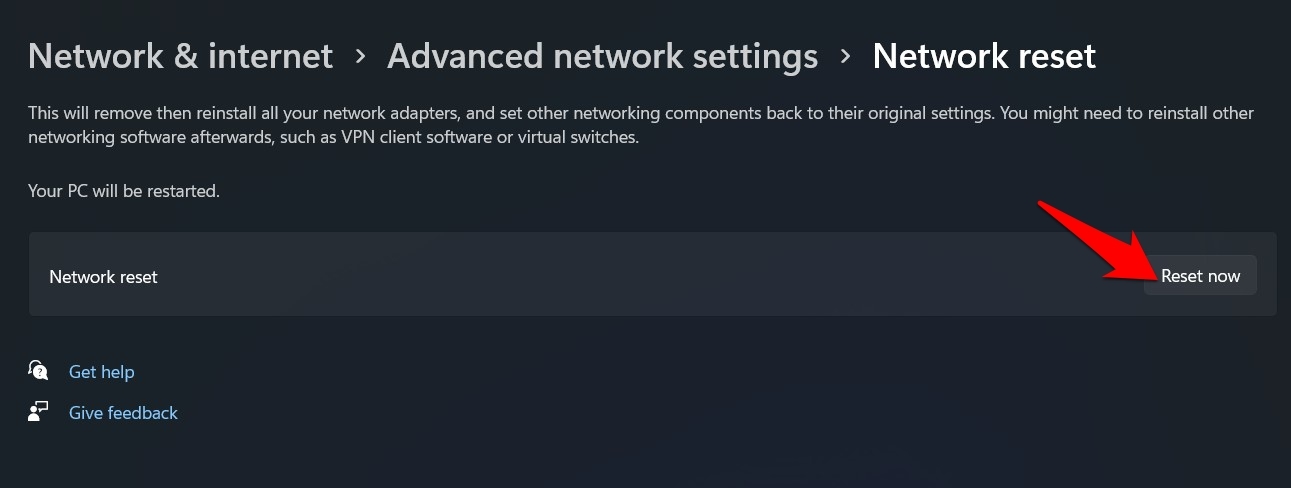
- Windows zal de netwerkinstellingen terugzetten naar hun standaardstatus en dit zou op zijn beurt ook het Ethernet-probleem moeten oplossen.
Conclusie
Dus hiermee ronden we de gids af over hoe u het probleem kunt oplossen dat Ethernet niet werkt in Windows 11.We hebben hiervoor zes verschillende methoden gedeeld.Laat ons in het opmerkingenveld weten welke in uw voordeel heeft gewerkt.
Als u opmerkingen heeft over het oplossen van Ethernet werkt niet in Windows 11?, voel je dan vrij om het onderstaande opmerkingenveld in te vullen.Abonneer u ook op ons DigitBin YouTube-kanaal voor instructievideo's.Proost!

