Er zijn momentopnamen gevonden, maar deze vielen buiten uw toegestane contextfoutcorrectie
Bijgewerkt in januari 2024: Krijg geen foutmeldingen meer en vertraag je systeem met onze optimalisatietool. Haal het nu op - > deze link
- Download en installeer de reparatietool hier.
- Laat het uw computer scannen.
- De tool zal dan repareer je computer.
Wanneer u een systeemherstel maakt of software van derden gebruikt om een momentopname van uw systeemschijf of -partitie te maken, zodat u deze later kunt gebruiken om te herstellen, wordt deze exacte momentopname een schaduwkopie genoemd.Deze schaduwkopieën gebruiken veel systeemruimte als er niet voor wordt gezorgd.Veel gebruikers hebben gemeld dat ze een fout zien wanneer ze de opdracht vssadmin in de opdrachtprompt gebruiken om de schaduwkopieën van een bepaalde schijf te verwijderen om ruimte op hun systeem terug te winnen.De exacte foutmelding die aan de gebruiker wordt weergegeven, is als volgt:
Fout: er zijn momentopnamen gevonden, maar ze vielen buiten de toegestane context.Probeer ze te verwijderen met de back-uptoepassing waarmee ze zijn gemaakt.
Met de opdracht vssadmin kunt u schaduwkopieën beheren die zijn gemaakt door Systeemherstel en niet die zijn gemaakt door apps van derden of een ingebouwde back-up van Windows.Telkens wanneer u dit opdrachtregelprogramma uitvoert en het schaduwkopieën tegenkomt die niet door Systeemherstel zijn gemaakt, worden deze overgeslagen en wordt de bovenstaande foutmelding weergegeven.Als u met deze fout wordt geconfronteerd en u ruimte wilt vrijmaken, moet u de oude schaduwkopieën verwijderen of de instellingen wijzigen zodat de Windows Backup-schaduwkopieën automatisch worden verwijderd.Ga je gang en lees dit artikel om enkele oplossingen te vinden die je kunnen helpen deze fout op je Windows-pc te verhelpen.
Oplossing 1 - Handmatig Windows-back-upschaduwkopieën verwijderen
Stap 1.Open het vak Uitvoeren met de toetsencombinatie Windows en R op uw toetsenbord.
Belangrijke opmerkingen:
U kunt nu pc-problemen voorkomen door dit hulpmiddel te gebruiken, zoals bescherming tegen bestandsverlies en malware. Bovendien is het een geweldige manier om uw computer te optimaliseren voor maximale prestaties. Het programma herstelt veelvoorkomende fouten die kunnen optreden op Windows-systemen met gemak - geen noodzaak voor uren van troubleshooting wanneer u de perfecte oplossing binnen handbereik hebt:
- Stap 1: Downloaden PC Reparatie & Optimalisatie Tool (Windows 11, 10, 8, 7, XP, Vista - Microsoft Gold Certified).
- Stap 2: Klik op "Start Scan" om problemen in het Windows register op te sporen die PC problemen zouden kunnen veroorzaken.
- Stap 3: Klik op "Repair All" om alle problemen op te lossen.
Stap 2.Typ control en druk op Enter om het Configuratiescherm te openen.
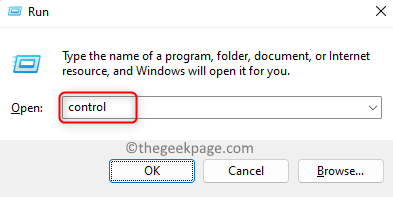
Stap 3.Typ back-up in het zoekvak in de linkerbovenhoek van het Configuratiescherm en druk op Enter om de zoekresultaten te bekijken.
Stap 4.Selecteer Back-up en herstel (Windows 7) in de weergegeven zoekresultaten.
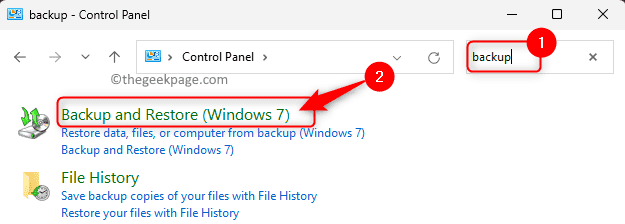
Stap 5.Klik hier op de koppeling Ruimte beheren in het gedeelte Back-up.
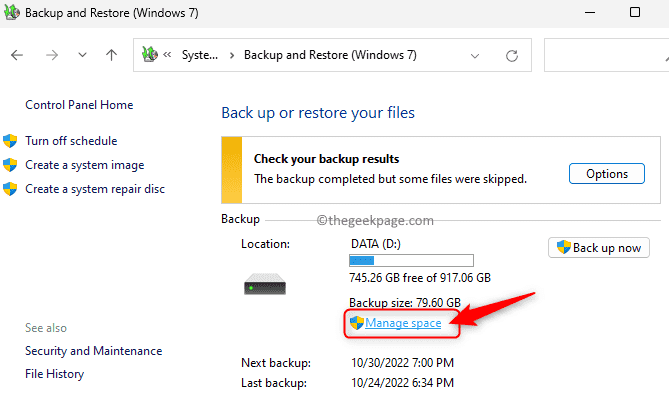
Stap 6.Klik in het venster Windows Backup Disk Space beheren op de knop Back-ups weergeven... in het gedeelte Back-up van gegevensbestanden.
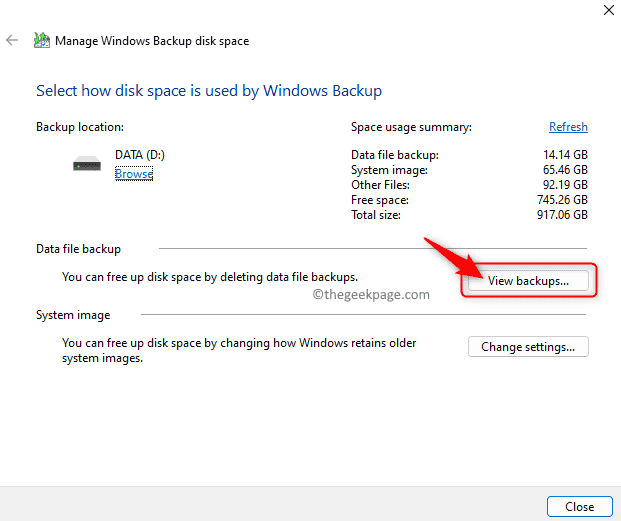
Stap 7.Op dit scherm ziet u een lijst met Windows Backup-schaduwkopieën.
Selecteer de back-up die moet worden verwijderd en klik op de knop Verwijderen.
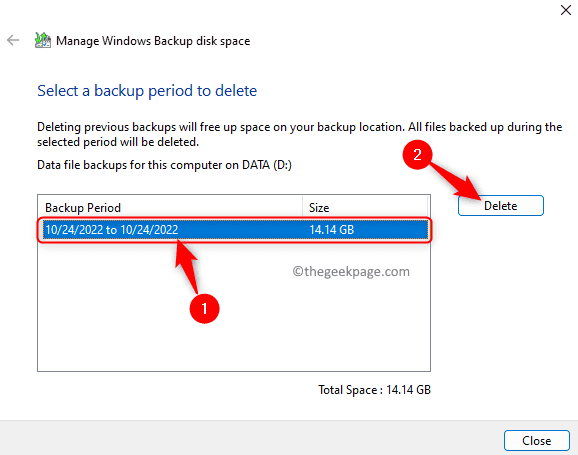
Stap 8.Klik in het bevestigingsvenster dat wordt geopend op Verwijderen om het verwijderen van de back-up van het gegevensbestand te bevestigen.
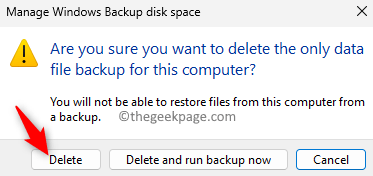
U zult nu de Windows Backup-schaduwkopieën laten verwijderen zonder de fout tegen te komen.
Oplossing 2 - Beheer Windows-back-upschijfruimte
Stap 1.Herhaal stap 1 - 5 zoals aangegeven in Fix 1 hierboven om het venster Back-upschijfruimte beheren te openen.
Stap 2.Klik in dit venster op de knop Instellingen wijzigen... in het gedeelte Systeemimage.
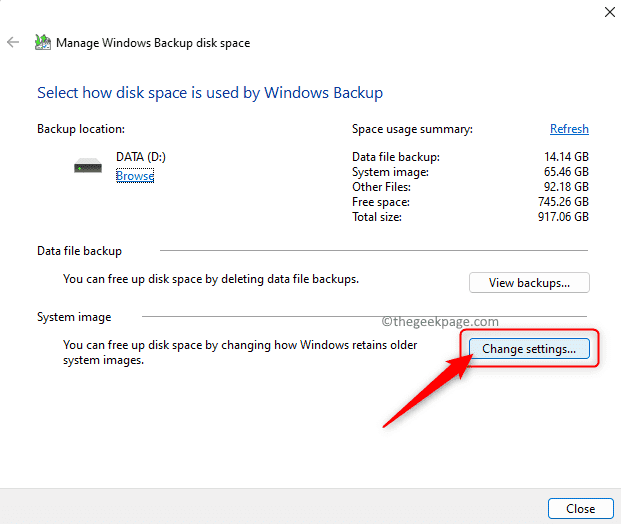
Stap 3.Hier kunt u kiezen tussen "Laat Windows de ruimte beheren die wordt gebruikt voor back-upgeschiedenis" of "Bewaar alleen de nieuwste systeemimage en minimaliseer de ruimte die wordt gebruikt door back-up".
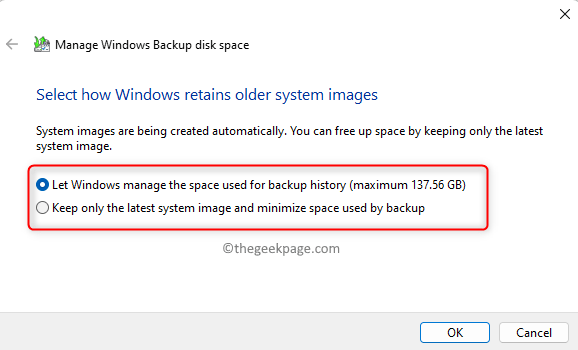
Stap 4.Wanneer u de tweede optie kiest om alleen de nieuwste versie van de systeemimage te behouden en de ruimte te minimaliseren, krijgt u een schatting van de ruimte die vrijkomt.
Stap 5.Zodra deze instelling is voltooid, worden uw Windows Backup-schaduwkopieën automatisch verwijderd op basis van de gekozen instellingen.
Fix 3 - Gebruik de opdracht Resize Shadow Storage
Stap 1.Druk op Windows + R om het dialoogvenster Uitvoeren te openen.
Stap 2.Typ cmd en druk tegelijkertijd op Ctrl + Shift + Enter om de opdrachtprompt als beheerder uit te voeren.

Wanneer u door Gebruikersaccountbeheer om toestemming wordt gevraagd, klikt u op Ja.
Stap 3.Typ de onderstaande opdracht en voer deze uit door op Enter te drukken.
vssadmin resize shadowstorage /for=X: /on=X: /maxsize=401MB
Opmerking: X in de opdracht verwijst naar het volume of de stationsletter.Verander volgens uw vereiste.
Stap 4.Nadat de bovenstaande opdracht is uitgevoerd, ontvangt u een succesbericht.
Nu kunt u de limiet verhogen tot de aanbevolen onbegrensde instelling door de onderstaande opdracht te gebruiken.
vssadmin resize shadowstorage /for=X: /on=X: /maxsize=unbounded
Stap 5.Na het wijzigen van het formaat ziet u het onderstaande bericht
De grootte van de opslagkoppeling voor schaduwkopieën is gewijzigd
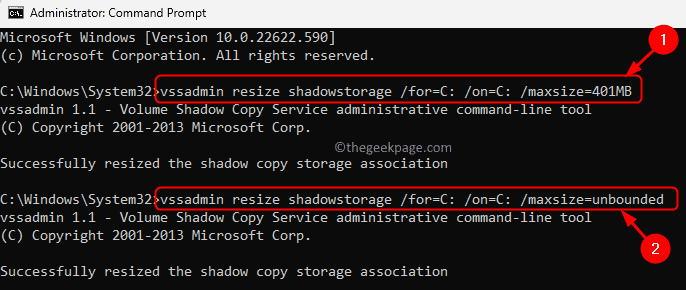
Stap 6.Voer de onderstaande opdracht uit.
vssadmin delete shadows /for=d: /all /quiet
Stap 7.Typ de onderstaande opdracht om te controleren of er geen schaduwkopieën meer zijn.
vssadmin list shadows
Nu moeten alle schaduwkopieën zijn verwijderd.
Fix 4 - Voer de Diskshadow-opdracht uit
Als u met deze fout op uw Windows-server wordt geconfronteerd, gebruikt u de opdracht diskshadow zoals vermeld in de onderstaande stappen.
Stap 1.Druk op de Windows-toets op uw toetsenbord en typ opdrachtprompt in de zoekbalk.
Stap 2.Zodra de opdrachtprompt is gemarkeerd in het zoekresultaat, klikt u op Als administrator uitvoeren in het rechterdeelvenster.
Klik op Ja wanneer u door UAC om toestemming wordt gevraagd.
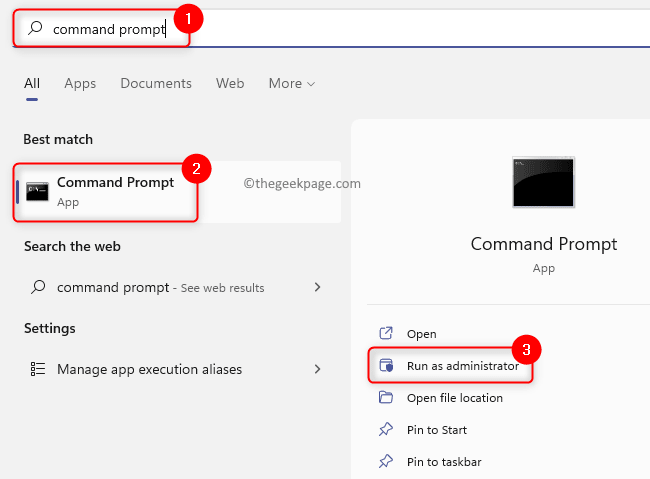
Stap 3.Voer de onderstaande opdracht uit door deze te typen en op Enter te drukken.
diskshadow
Stap 4.U ziet de DISKSHADOW-prompt.
Voer hier de onderstaande opdracht uit om de schaduwkopieën met hun ID's weer te geven.
list shadows all
Stap 5.Voer een van de onderstaande opdrachten uit.
Gebruik de onderstaande opdracht om een bepaalde schaduwkopie te verwijderen:
delete shadows set {shadow copy id which you want to delete)
Voer de volgende opdracht uit om alle schaduwkopieën te verwijderen:
delete shadows all
Stap 6.Start uw systeem opnieuw op nadat de opdrachten zijn uitgevoerd.
Dat is het!
Bedankt voor het lezen.
Met behulp van de oplossingen in dit artikel moet u de schaduwkopieën van Windows Backup op uw systeem hebben kunnen verwijderen zonder de foutmelding "Snapshots Were Found, But They Were Outside of Your Allowed Context" tegen te komen.Vond u het artikel nuttig genoeg om dit probleem op te lossen terwijl u probeerde de schaduwkopieën op uw Windows-pc te verwijderen?Geef alstublieft commentaar en laat ons uw mening weten en de oplossing die voor u werkte.

