Er zijn momenteel geen energieopties beschikbaar [opgelost]
Bijgewerkt in januari 2024: Krijg geen foutmeldingen meer en vertraag je systeem met onze optimalisatietool. Haal het nu op - > deze link
- Download en installeer de reparatietool hier.
- Laat het uw computer scannen.
- De tool zal dan repareer je computer.
Ziet u het bericht "Er zijn momenteel geen energieopties beschikbaar" wanneer u de aan/uit-knop op uw Windows-systeem probeert te gebruiken?De stroomopties op een Windows-apparaat zijn afhankelijk van zoveel componenten.Als uw systeembestand beschadigd is of als er een enkele misplaatste waarde in de Register-editor is, kan dit foutbericht de gevolgen zijn.Maar maak je geen zorgen.Afhankelijk van het type Windows-machine dat u gebruikt, zijn er meerdere oplossingen die u kunt uitvoeren om het probleem op te lossen.
Fix 1 - Pas het register aan
Volg deze stappen één voor één en los het probleem met de energieopties snel op.
1.Typ 'regedit' nadat u op uw toetsenbord op de Windows-toets heeft getikt.
2.Klik vervolgens op "Register-editor" om het te openen.
Belangrijke opmerkingen:
U kunt nu pc-problemen voorkomen door dit hulpmiddel te gebruiken, zoals bescherming tegen bestandsverlies en malware. Bovendien is het een geweldige manier om uw computer te optimaliseren voor maximale prestaties. Het programma herstelt veelvoorkomende fouten die kunnen optreden op Windows-systemen met gemak - geen noodzaak voor uren van troubleshooting wanneer u de perfecte oplossing binnen handbereik hebt:
- Stap 1: Downloaden PC Reparatie & Optimalisatie Tool (Windows 11, 10, 8, 7, XP, Vista - Microsoft Gold Certified).
- Stap 2: Klik op "Start Scan" om problemen in het Windows register op te sporen die PC problemen zouden kunnen veroorzaken.
- Stap 3: Klik op "Repair All" om alle problemen op te lossen.

OPMERKING - Voordat u wijzigingen aanbrengt op de pagina Register-editor, maakt u een snelle back-up van de bestaande registersleutels en gaat u verder met de toonaangevende oplossingen.
a.Klik hiervoor op "Bestand" in de menubalk en tik op de optie "Exporteren".

b.Geef dit back-upitem een naam en sla het op uw computer op.
3.Bereik deze positie langs het linkerdeelvenster -
HKEY_CURRENT_USERSoftwareMicrosoftWindowsCurrentVersionPoliciesExplorer
4.Zodra u daar bent, zoekt u naar de waarde "NoClose" in het rechterdeelvenster. f
5.Als u het daar niet kunt vinden, klikt u met de rechtermuisknop op de ruimte en tikt u op "Nieuw>" en tikt u op "DWORD (32-bits) waarde" om een nieuwe waarde te maken.

6.Noem daarna deze waarde "NoClose".
7.Dubbeltik vervolgens op de waarde om deze handmatig aan te passen.
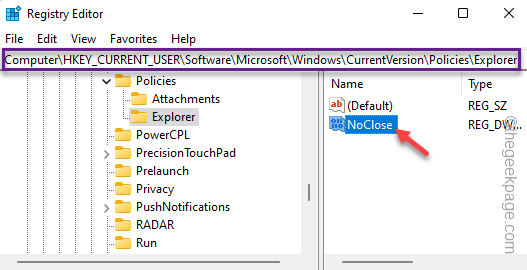
8.Stel vervolgens de waarde in op "0" en druk op Enter om de wijzigingen op te slaan.
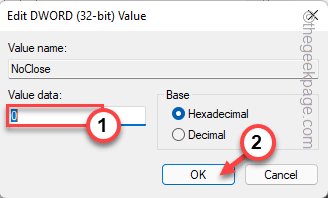
Sluit na het wijzigen van deze waarde de Register-editor.Start vervolgens uw computer handmatig opnieuw op (gebruik de aan/uit-knop).
Door het systeem opnieuw op te starten, kan het zich aanpassen aan deze verandering.Test na het opnieuw opstarten van het systeem of u het apparaat direct kunt afsluiten of opnieuw kunt opstarten.
Oplossing 2 - Hernoem het energieplan
Sommige gebruikers hebben het probleem opgelost door het energieplan een andere naam te geven.
1.Druk op de Windows-toets op uw toetsenbord.Typ vervolgens "cmd".
2.Tik vervolgens met de rechtermuisknop op de "Opdrachtprompt" in de zoekresultaten en tik op "Als administrator uitvoeren".

3.Kopieer en plak deze code nu en druk op Enter om de lijst met beschikbare energieopties op uw systeem te bekijken.
powercfg -l
4.Controleer vervolgens de volledige lijst met energieopties.Controleer welke energieopties een *-teken bij de naam hebben. Kopieer die "Power Scheme GUID" van de terminal.

5.Pas ten slotte deze code aan met de GUID die u hebt gekopieerd en druk op Enter om de naam van het plan te wijzigen.
powercfg -changename ID NewCustomPlan
Voorbeeld - In onze computer is de ID -
a1841308-3541-4fab-bc81-f71556f20b4a
Dus de opdracht is -
powercfg -changename a1841308-3541-4fab-bc81-f71556f20b4a NewCustomPlan

Sluit de terminal. Probeer nu het apparaat uit te schakelen.
Oplossing 3 - Herstel de energieopties
Als de huidige energieopties om welke reden dan ook beschadigd zijn, kunt u deze resetten naar de standaardinstellingen.
1.Tik eerst met de rechtermuisknop op het Windows-pictogram op uw taakbalk en tik op "Uitvoeren".
2.Schrijf dit vervolgens in het vak en "OK" om de CMD-terminal te openen.
cmd
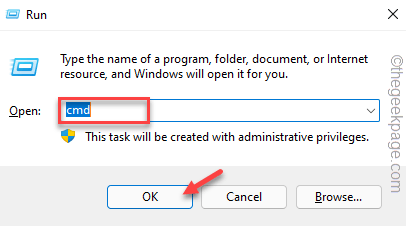
3.Kopieer en plak deze code nu in de terminal en druk op Enter.
powercfg –restoredefaultschemes
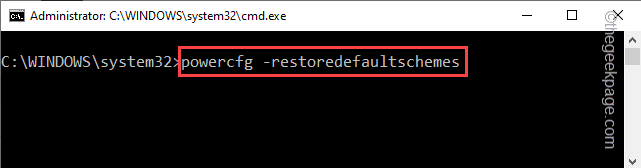
Nadat u de standaard energieopties hebt hersteld.Sluit de terminal en probeer het systeem opnieuw normaal af te sluiten.
Oplossing 4 - De editor voor lokaal groepsbeleid gebruiken
Als u een gebruiker van de Windows Pro-editie bent, kunt u de gpedit-tool gebruiken om de beleidsinstellingen te bewerken die het afsluiten, het herstarten van de slaapstand en de slaapstand kunnen voorkomen.
OPMERKING - Als u een kantoor-/institutioneel apparaat gebruikt, moet u toestemming vragen aan de IT-beheerder voordat u wijzigingen aanbrengt in de instellingen voor Groepsbeleid.
1.Druk eerst op de Win-toets en de R-toetsen tegelijk.
2.Typ dit vervolgens in het vak Uitvoeren en druk op Enter.
gpedit.msc

3.Zodra u de pagina Editor voor lokaal groepsbeleid bereikt, gaat u naar deze plaats -
Use Configuration > Administrative Templates > Start Menu and Taskbar
4.Zoek na het bereiken van die locatie naar het beleid "Verwijderen en toegang tot afsluiten voorkomen".
5.Dubbeltik nu op dat beleid om de instellingen te wijzigen.

6.Stel deze beleidsinstelling in op 'Uitgeschakeld'.
7.Klik daarna op "Toepassen" en "OK" om de beleidswijzigingen op te slaan.
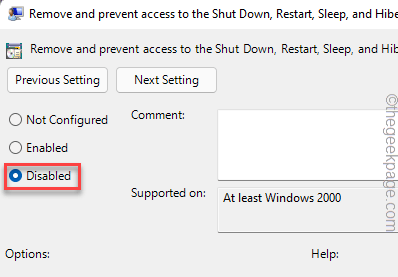
Nadat het is opgeslagen, sluit u het lokale groepsbeleid.Groepsbeleid wordt meestal onmiddellijk van kracht.Probeer dus de knop Afsluiten in het menu Start te gebruiken.Dit zou u moeten helpen het probleem op te lossen.
Oplossing 5 - Voeg een nieuwe gebruiker toe aan de lijst met afsluitbeleid
Misschien heeft uw huidige account niet de toegang om het systeem af te sluiten.
1.Druk eerst tegelijk op de Windows-toets+R-toetsen.
2.Schrijf dit vervolgens op in het vak Uitvoeren en druk op Enter.
secpol.msc
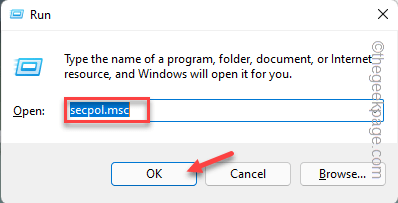
3.Dit opent de pagina Lokaal beveiligingsbeleid op uw computer.Ga nu naar dit punt in het linkerdeelvenster.
Security Settings > Local Policies > Users Rights Assignment
4.Dubbeltik nu in het rechterdeelvenster op het beleid "Sluit het systeem af" om het te bewerken.
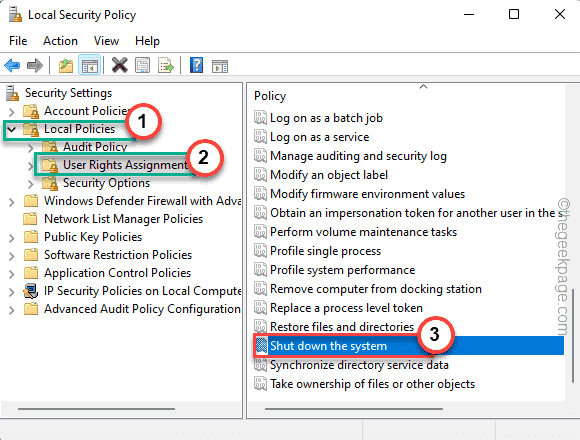
5.Ga naar het tabblad "Lokale beveiligingsinstellingen".
6.Tik vervolgens op "Gebruiker of groep toevoegen..." om uw accountgroep toe te voegen.
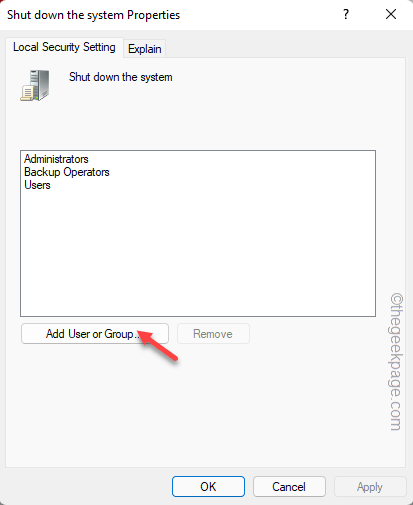
7.Klik nu op "Geavanceerd".

8.Klik vervolgens op de optie "Nu zoeken".
9. kies uw accountnaam uit de lijst met beschikbare accounts en selecteer uw huidige gebruikersnaam (de account die u op dit moment gebruikt).
10.Klik vervolgens op "OK".

11.Klik nogmaals op "OK" om het toe te voegen.

12.Nadat je dit account hebt toegevoegd, tik je ten slotte op "Toepassen" en "OK" om de wijzigingen op te slaan.

Sluit hierna de instellingen voor Lokaal beveiligingsbeleid.
Oplossing 6 - Bouw nieuwe energieplannen opnieuw op
U kunt nieuwe dubbele energieplannen op uw computer toevoegen en deze ook gebruiken.
Stap 1 - Controleer de energieplannen
Controleer welk energieplan uw huidige systeem gebruikt.
1.Druk eerst samen op de Win-toets + R-toetsen.
2.Typ dit vervolgens in de Run-terminal en druk op Enter.
powercfg.cpl
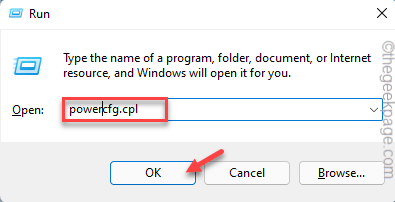
3.Controleer welk energieplan momenteel uw systeem heeft.
Onze computer gebruikt de High Performance.

Sluit daarna het Configuratiescherm.
Stap 2 - Voer deze codes uit
1.Klik eerst op het Windows-pictogram en typ "powershell" in het zoekvak.
2.Tik vervolgens met de rechtermuisknop op "Windows PowerShell" en tik op "Als administrator uitvoeren".
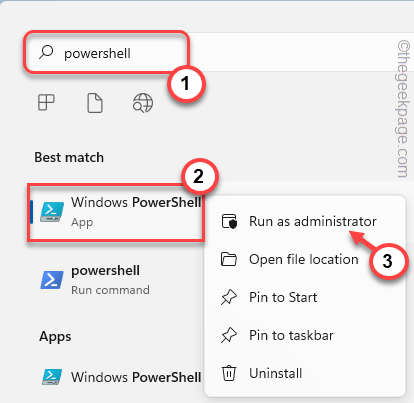
3.Plak nu deze opdrachten die zijn gekoppeld aan het energieplan, behalve degene die uw systeem momenteel gebruikt.
[Voorbeeld - Als uw systeem momenteel het High Performace-energieplan gebruikt, moet u de codes voor Ultimate Performace-, Balanced- en Power saver-plannen plakken.
Ultieme prestaties
powercfg -duplicatescheme e9a42b02-d5df-448d-aa00-03f14749eb61
Hoge performantie
powercfg -duplicatescheme 8c5e7fda-e8bf-4a96-9a85-a6e23a8c635c
Evenwichtig
powercfg -duplicatescheme 381b4222-f694-41f0-9685-ff5bb260df2e
Energiebespaarder
powercfg - duplicaatschema a1841308-3541-4fab-bc81-f71556f20b4a

Sluit na het uitvoeren van al deze codes de opdrachtprompt.
Stap 3 - Kies een energieplan
Nu moet je een nieuw energieplan kiezen.
1.Open opnieuw het vak Uitvoeren door tegelijkertijd op de Win-toets + R-toetsen te drukken.
2.Plak vervolgens deze code daar en druk op Enter.
powercfg.cpl
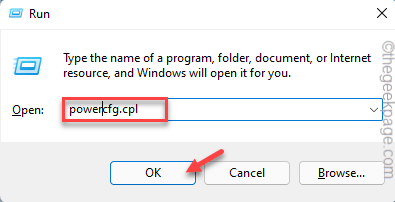
3.Kies nu gewoon een nieuw energieplan uit de lijst.
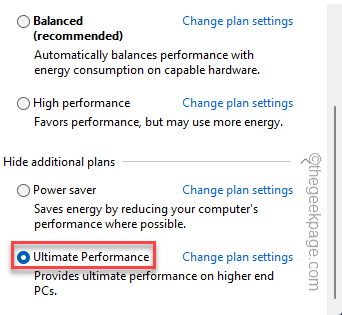
Minimaliseer het scherm en probeer het systeem af te sluiten via het menu Start.
Dit zou uw probleem moeten oplossen.
Fix 7 - Gebruik de Power-probleemoplosser
U kunt de probleemoplosser voor energie gebruiken om de stroomproblemen te identificeren en op te lossen.
1.Druk op de Windows-toets + I-combinaties.Het zal Instellingen openen.
2.Tik vervolgens op "Systeem".
3.Klik in het rechterdeelvenster op "Problemen oplossen" om toegang te krijgen.
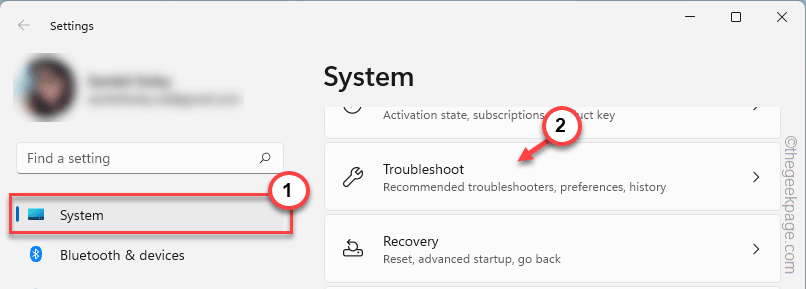
3.Klik nu aan dezelfde kant van het scherm op "Andere probleemoplossers".
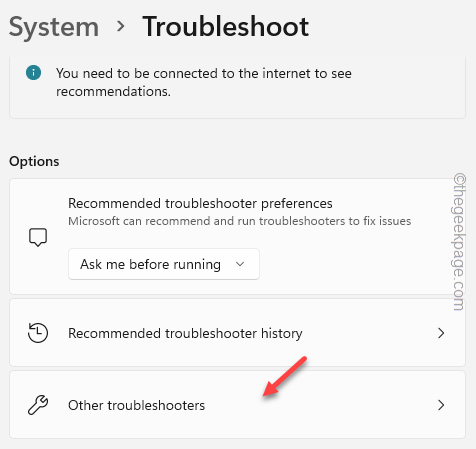
4.Klik vervolgens op "Power".
5.Tik vervolgens op "Uitvoeren" om de probleemoplosser uit te voeren.
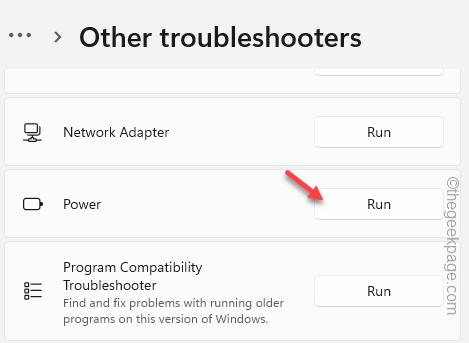
Wacht nu tot Windows de probleemoplosser uitvoert, het probleem identificeert en het automatisch oplost.
Dit zou u moeten helpen het probleem op te lossen.
Alternatieve tip-
U kunt een nieuw gebruikersaccount op uw systeem aanmaken.Op deze manier maakt Windows een nieuw energieprofiel voor het nieuwe account.Zelfs een gastaccount (niet gekoppeld aan Microsoft) zal werken.

