Er zijn geen opstartitems om weer te geven op Windows 11 of Windows 10
Bijgewerkt in januari 2024: Krijg geen foutmeldingen meer en vertraag je systeem met onze optimalisatietool. Haal het nu op - > deze link
- Download en installeer de reparatietool hier.
- Laat het uw computer scannen.
- De tool zal dan repareer je computer.
Taakbeheer maakt gebruik van alle opstartitems op uw systeem die, zoals de naam al doet vermoeden, automatisch opstarten wanneer de computer opstart.Met behulp van Taakbeheer kan men eenvoudig de opstartitems beheren.Maar wat als het bericht "Er zijn geen opstartitems om weer te geven" verschijnt op uw Taakbeheer-scherm?Dit gebeurt meestal wanneer de opstartitems ontbreken in de systeembestanden.Maar maak je geen zorgen.Er zijn enkele eenvoudige oplossingen die u kunt toepassen om een snelle oplossing voor dit probleem te vinden.
Oplossingen -
1.Het eerste dat u moet proberen, is uw computer opnieuw opstarten.Controleer na het opnieuw opstarten of u de opstartitems kunt zien of niet.
2.Open de Prullenbak en controleer of u per ongeluk de map "Opstarten" hebt verwijderd.Als dat het geval is, herstelt u het gewoon en start u uw computer opnieuw op.
Belangrijke opmerkingen:
U kunt nu pc-problemen voorkomen door dit hulpmiddel te gebruiken, zoals bescherming tegen bestandsverlies en malware. Bovendien is het een geweldige manier om uw computer te optimaliseren voor maximale prestaties. Het programma herstelt veelvoorkomende fouten die kunnen optreden op Windows-systemen met gemak - geen noodzaak voor uren van troubleshooting wanneer u de perfecte oplossing binnen handbereik hebt:
- Stap 1: Downloaden PC Reparatie & Optimalisatie Tool (Windows 11, 10, 8, 7, XP, Vista - Microsoft Gold Certified).
- Stap 2: Klik op "Start Scan" om problemen in het Windows register op te sporen die PC problemen zouden kunnen veroorzaken.
- Stap 3: Klik op "Repair All" om alle problemen op te lossen.
Oplossing 1 - Probeer het Explorer-proces opnieuw op te starten
Als dit een eenmalige storing is, kunt u het probleem eenvoudig oplossen door het Verkenner-proces opnieuw te starten.
1.Controleer of er al een exemplaar van File Explorer is geopend.Anders moet u de Win-toets en de E-toetsen tegelijk indrukken.
2.Druk vervolgens tegelijkertijd op de Windows-toets + X-toetsen.
3.Tik daarna op "Taakbeheer" om het te openen.
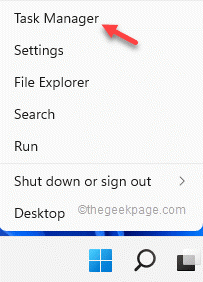
4.Wanneer Taakbeheer wordt geopend, klikt u met de rechtermuisknop op het proces "Windows Verkenner" en tikt u op "Opnieuw opstarten".
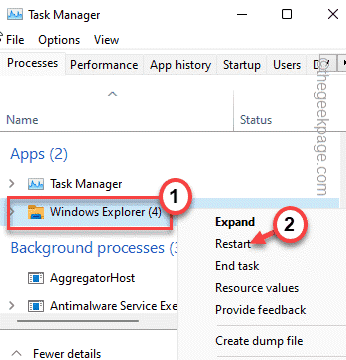
Uw computerscherm wordt even zwart en reageert niet meer.Open Taakbeheer opnieuw en test of dit werkt of niet.
Oplossing 2 - Maak een nieuwe opstartmap
Als de oudere opstartmap beschadigd is, kunt u een nieuwe opstartmap maken.
1.U kunt de bestandsverkenner openen door tegelijkertijd op de Win-toets + R-toetsen te drukken.
2.Plak dit adres vervolgens in de terminal en druk op Enter*.
C:Users%username%AppDataRoamingMicrosoftWindowsStart MenuPrograms
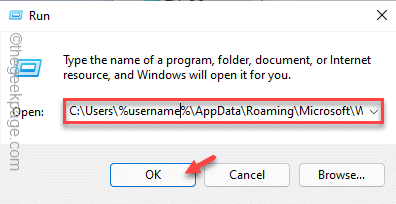
3.Wanneer je daar aankomt, probeer dan te zoeken naar de map Opstarten.
4.Als u het niet kunt vinden, klikt u met de rechtermuisknop op de ruimte en tikt u op "Nieuw>" en tikt u op "Map".
5.Je kunt het "Opstarten" noemen.
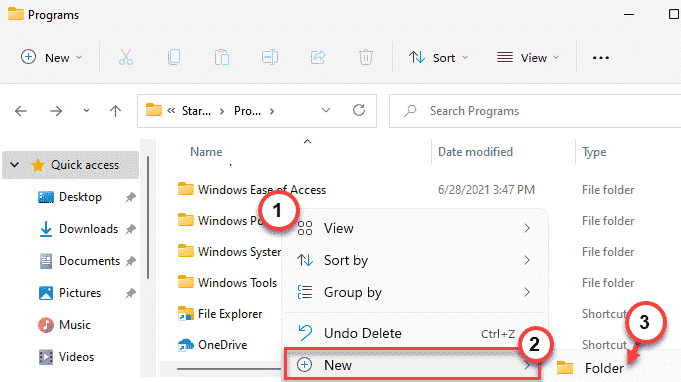
Zodra u dit hebt gedaan, sluit u alles en start u uw systeem opnieuw op.
*OPMERKING -
Als u het probleem voor alle gebruikers wilt oplossen, moet u de map Opstarten op een andere locatie van uw systeem maken.
U moet naar de map Opstarten in de Windows-map gaan.Open de Run-terminal en plak dit -
shell:common startup
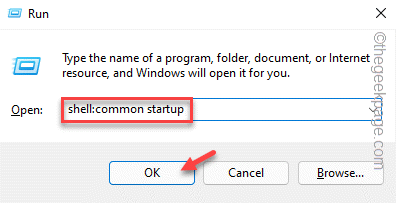
Controleer of dit werkt of niet.
Oplossing 3 - Voeg snelkoppelingen naar toepassingen toe aan de opstartmap
Als alleen het maken van de map Opstarten niet werkt, kunt u de toepassingssnelkoppelingen naar de map Opstarten verplaatsen.
1.Druk eerst op de Windows-toets en typ de naam van de app die u met uw systeem wilt opstarten.
2.U kunt dus met de rechtermuisknop op de app tikken en op "Bestandslocatie openen" tikken.
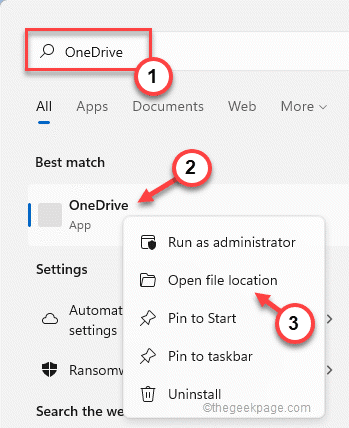
Dit leidt u rechtstreeks naar de snelkoppelingen op de pagina Programma's.
3.U kunt nu het uitvoerbare rootbestand vinden.Klik hiervoor met de rechtermuisknop op het snelkoppelingsbestand op de pagina Programma's, tik op het snelkoppelingsbestand en klik op "Bestandslocatie openen".
[Als u de optie 'Bestandslocatie openen' in het contextmenu met de rechtermuisknop niet ziet, is die app niet compatibel met Windows-opstartprogramma's. ]
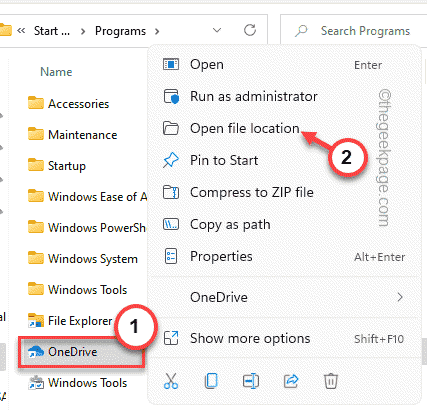
4.Zoek naar het snelkoppelingsbestand in de kernbestanden van die app.
[
Als u het snelkoppelingsbestand niet kunt vinden, kunt u zelf een snelkoppelingsbestand voor die app maken.
a.Tik met de rechtermuisknop op het app-bestand en tik op "Meer opties weergeven".

b.Tik vervolgens op "Snelkoppeling maken" om een snelkoppeling te maken.
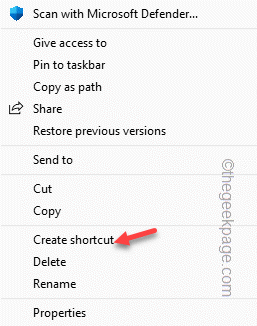
]
5.Selecteer gewoon het bestand en klik op het pictogram "Kopiëren" om het te kopiëren.
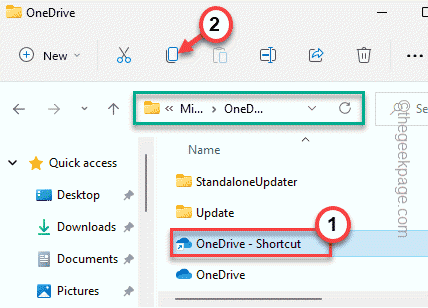
6.Nadat u het hebt gekopieerd, opent u de Run door tegelijkertijd op de Windows-toets + R-toetsen te drukken.
7.Typ "shell:startup" in de Run-terminal en klik op "OK" om het te openen.
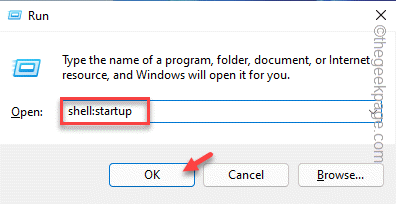
8.Zodra je het hebt geopend, plak je het app-snelkoppelingsbestand hier.
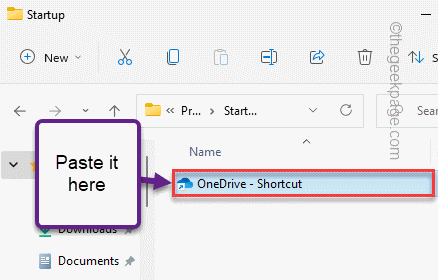
Herhaal op deze manier dit proces van het lokaliseren van het snelkoppelingsbestand en het kopiëren en plakken van het snelkoppelingsbestand in de map Opstarten.
Als u klaar bent, kunt u uw machine opnieuw opstarten.Nadat het systeem opnieuw is opgestart, kunt u controleren of de opstartitems verschijnen of niet.
Oplossing 4 - Voer een SFC-scan uit
SFC-scan kan het probleem vinden en oplossen als dit niet werkt.
1.U kunt met de rechtermuisknop op de Windows-toets tikken en op de optie "Uitvoeren" tikken.
2.Typ vervolgens "cmd" en druk tegelijkertijd op Ctrl+Shift+Enter om toegang te krijgen tot de terminal met beheerdersrechten.

3.U kunt de DISM-toolcontrole uitvoeren met slechts één enkele code.Gewoon, rechtdoor deze regel in de terminal en druk op Enter.
DISM.exe /Online /Cleanup-image /Restorehealth

Laat Windows de DISM-scan voltooien.
3.Plak na het uitvoeren van de DISM-scan deze opdracht en druk op Enter om een SFC-scan uit te voeren.
sfc /scannow

Nadat het scanproces 100% heeft bereikt, sluit u de opdrachtprompt en start u uw systeem opnieuw op.
Kijk of dit lukt.
U kunt deze pc-reparatietool ook downloaden om elk pc-probleem te lokaliseren en op te lossen:Stap 1 -Download hier de Restoro PC Reparatie ToolStap 2 - Klik op Scan starten om elk pc-probleem automatisch te vinden en op te lossen.

