Er is onvoldoende fysiek geheugen beschikbaar in VMWare Workstation Fix
Bijgewerkt in januari 2024: Krijg geen foutmeldingen meer en vertraag je systeem met onze optimalisatietool. Haal het nu op - > deze link
- Download en installeer de reparatietool hier.
- Laat het uw computer scannen.
- De tool zal dan repareer je computer.
Virtuele machines op VMWare hebben een aanzienlijke hoeveelheid fysiek geheugen nodig om goed te kunnen werken en werken.RAM is het essentiële onderdeel van een virtuele machine en als er niet genoeg fysiek RAM beschikbaar is, zal het niet eens opstarten en een lange foutmelding geven "Niet genoeg fysiek geheugen om deze virtuele machine aan te zetten".Dit is, zoals de foutmelding suggereert, het gevolg van een onvoldoende hoeveelheid fysiek geheugen in uw systeem.
Tijdelijke oplossingen -
1. Het eerste en belangrijkste dat u moet doen, is het systeem opnieuw opstarten.Dit zal uiteraard wat extra geheugen vrijmaken voor de hostcomputer.Start VMWare direct na het opnieuw opstarten en start de virtuele machine op.
2.Als u een andere virtuele machine heeft, probeer deze dan uit te voeren en te testen.
Fix 1 - Bewerk het config.ini-bestand
U kunt het configuratiebestand zo bewerken dat de virtuele machine slechts 75% van het totale fysieke geheugen gebruikt dat voor het systeem beschikbaar is.
Belangrijke opmerkingen:
U kunt nu pc-problemen voorkomen door dit hulpmiddel te gebruiken, zoals bescherming tegen bestandsverlies en malware. Bovendien is het een geweldige manier om uw computer te optimaliseren voor maximale prestaties. Het programma herstelt veelvoorkomende fouten die kunnen optreden op Windows-systemen met gemak - geen noodzaak voor uren van troubleshooting wanneer u de perfecte oplossing binnen handbereik hebt:
- Stap 1: Downloaden PC Reparatie & Optimalisatie Tool (Windows 11, 10, 8, 7, XP, Vista - Microsoft Gold Certified).
- Stap 2: Klik op "Start Scan" om problemen in het Windows register op te sporen die PC problemen zouden kunnen veroorzaken.
- Stap 3: Klik op "Repair All" om alle problemen op te lossen.
1.Open de bestandsverkenner.
2.Klik vervolgens op de "Lokale schijf (C:)" in het linkerdeelvenster.
3.Klik nu op "Bekijken" in de menubalk.
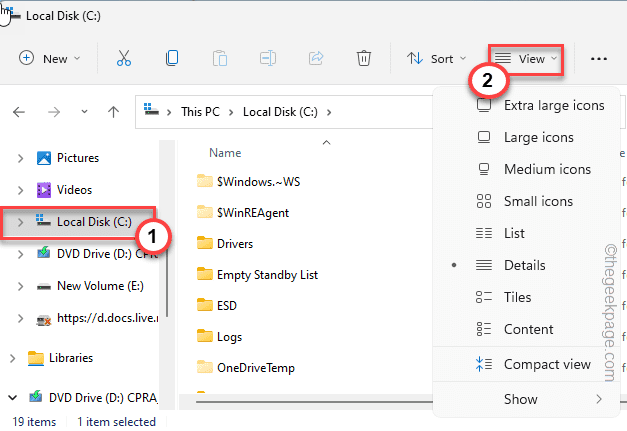
4.Tik daarna op "Toon>" en zorg ervoor dat de optie "Verborgen items" is aangevinkt.
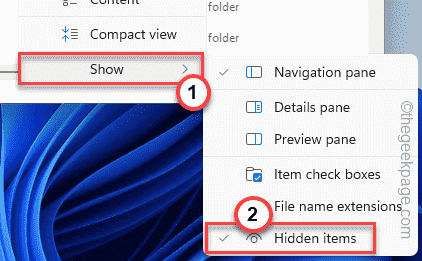
Dit toont de verborgen items in Verkenner.
5.Navigeer nu eenvoudig naar deze locatie-
ProgramDataVMwareVMware Workstation
6.Hier vindt u het bestand "config.ini".Tik nu met de rechtermuisknop op het bestand en klik op de optie "Openen met>".
7.Kies nu "Kladblok" in het contextmenu.
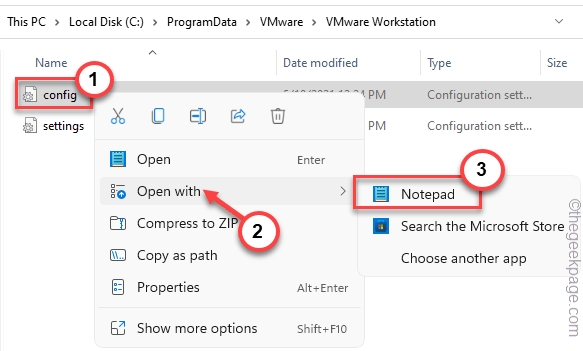
8.Zodra het bestand wordt geopend in Kladblok, scrolt u omlaag naar het einde van de pagina.
9.Deze regel kun je onderaan plakken.
vmmon.disableHostParameters = "TRUE".
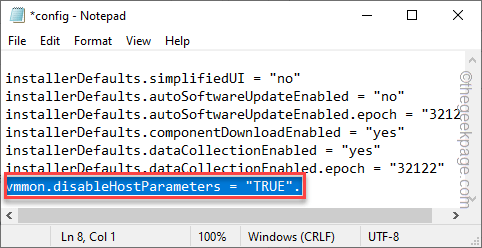
10.U kunt de toetsen Ctrl+S tegelijk indrukken om het bestand op te slaan.
Nadat u het bestand hebt opgeslagen, sluit u het Kladblok-scherm.Start het systeem opnieuw op
Test of dit voor jou is gelukt.
Fix 2 - Verwijder de recente Windows Update
Sommige gebruikers hebben erop gewezen dat de recente Windows Update de boosdoener is.
1. Druk eerst de Windows-toets+R-toetsen tegelijk in.
2.Voer dit gewoon in en tik op "OK".
appwiz.cpl

3.Klik uiterst links op de tweede optie "Geïnstalleerde updates bekijken".
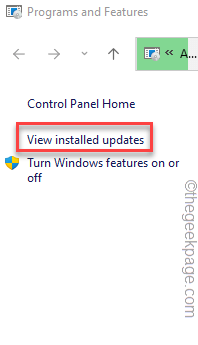
4.In de lijst met updates kunt u zien welke updatepakketten de nieuwste zijn.
5.Tik vervolgens met de rechtermuisknop op het meest recente updatepakket en klik op "Verwijderen".
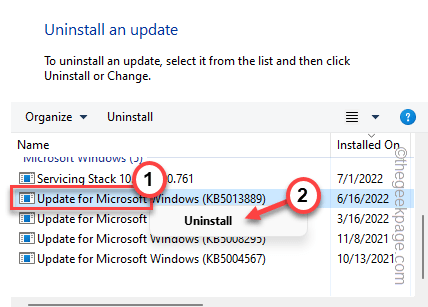
Windows zal het updatepakket verwijderen.Zodra het proces is voltooid en uw machine opnieuw is opgestart, kunt u doorgaan en de virtuele machine opnieuw starten.
Fix 3 - Controleer de RAM-toewijzing van de VM
Weet hoeveel fysiek RAM dit systeem heeft en corrigeer vervolgens de RAM-toewijzing voor de virtuele machine.
Voordat u iets doet, sluit u alle geopende exemplaren van VMWare die op uw systeem worden uitgevoerd.
Stap 1
1.Als u de werkelijke hoeveelheid RAM op uw systeem niet weet, drukt u tegelijkertijd op de Win-toets + R-toetsen.
2.Typ vervolgens dit woord en klik op "OK".
msinfo32

3.Scroll gewoon naar beneden door het rechterdeelvenster totdat u het "Totaal fysiek geheugen" ziet.
Let op de hoeveelheid RAM die je momenteel hebt.
Als je goed kijkt, zie je ook het 'Beschikbare Fysieke Geheugen'.Dit moet altijd groter zijn dan het RAM-geheugen dat u aan de virtuele machine hebt toegewezen.
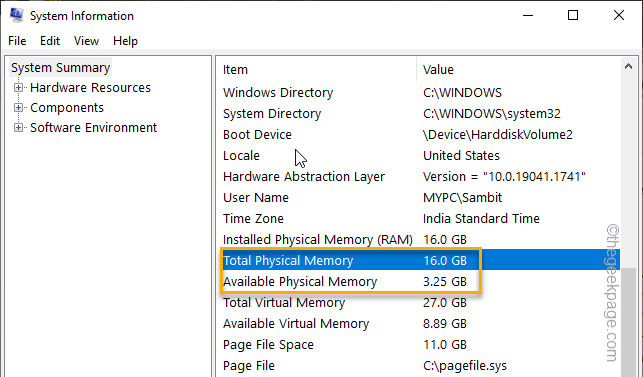
U kunt dit venster sluiten.
Stap 2
Nu kunt u eenvoudig het toegewezen geheugen voor de virtuele machine aanpassen.
1.Start het VMWare WorkStation op uw systeem.
2.Klik nu met de rechtermuisknop op de virtuele machine en tik op "Instellingen".
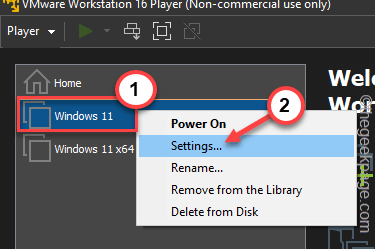
3.Tik nu op het "Geheugen" in het linkerdeelvenster.
4.U kunt het toegewezen geheugen overeenkomstig aanpassen aan het totale fysieke geheugen en het totale beschikbare geheugen.Pas het aan tot ongeveer 3-4 GB, omdat meestal alle besturingssystemen duurzaam presteren in dat RAM-bereik.
5.Klik nu op "OK" om op te slaan.
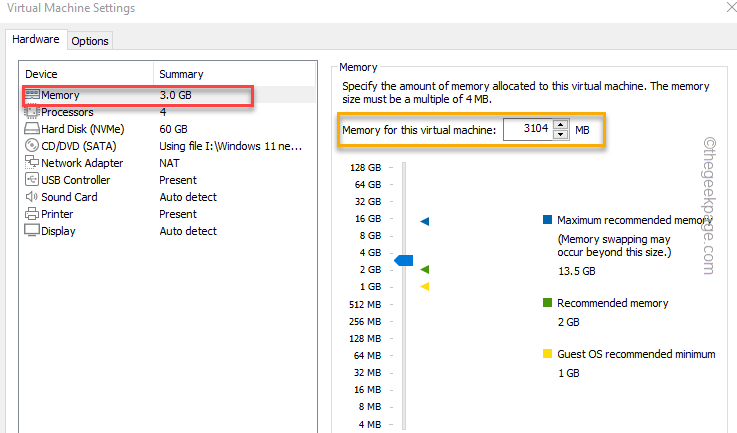
Start hierna de virtuele machine vanuit hetzelfde venster.Controleer of dit lukt.
Fix 4 - Dood RAM-hongerige processen
Er zijn enkele apps die de neiging hebben om een groot deel van het systeem-RAM achter je rug op te eten.
1.Schakel alle virtuele machines uit die u hebt gestart/geprobeerd te starten.
2.Klik eerst op het Windows-pictogram op uw taakbalk en tik op "Taakbeheer".

3.In Taakbeheer vindt u alle apps die op uw systeem draaien.
4.Kijk op het tabblad "RAM" om te zien welke apps de maximale hoeveelheid RAM verbruiken.Zodra je dergelijke apps hebt gevonden, tik je er met de rechtermuisknop op en tik je op "Taak beëindigen" om het te beëindigen.
Beëindig alle RAM-hongerige apps en sluit Taakbeheer.
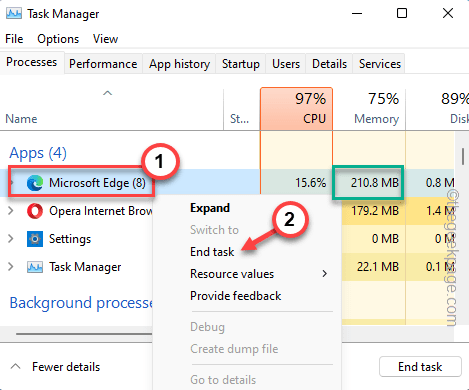
Nu kunt u de virtuele machines opnieuw starten.
Fix 5 - Voer VMWare uit als beheerder
Als geen van de andere methoden heeft gewerkt, voert u de VMWare uit als beheerder.
1.Ga naar je bureaublad en zoek naar het vmplayer-pictogram.Als u het daar niet kunt vinden, kunt u het gewoon zoeken met behulp van het zoekvak.
2.Klik nu met de rechtermuisknop op de app "vmplayer" en tik op "Eigenschappen".
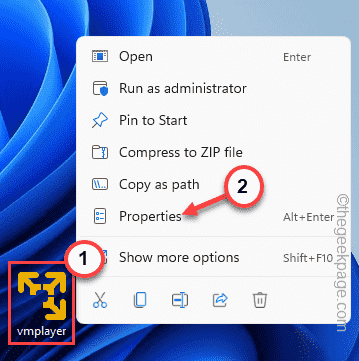
3.Ga in het venster Eigenschappen van vmplayer naar het gedeelte "Compatibiliteit".
4.Vink gewoon het vakje "Dit programma uitvoeren als beheerder" aan.
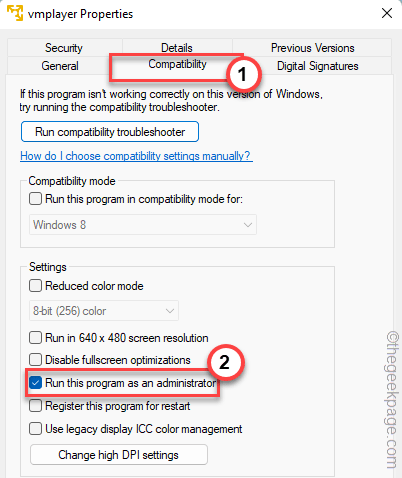
5.Klik vervolgens op "Toepassen" onderaan het scherm en klik op "OK".
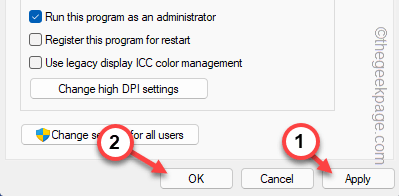
Start nu gewoon VMplayer opnieuw en start een virtuele machine.Het zou gewoon goed moeten gaan.
Tips -
1.Als een bepaalde virtuele machine deze foutmelding geeft, kan het zijn dat die virtuele machine problemen heeft.Probeer dus een andere virtuele machine te maken en controleer.
2.De hoeveelheid fysiek RAM-geheugen die uw systeem heeft, speelt een cruciale rol voor een virtuele machine.Gewoonlijk is 8 GB RAM voldoende voor een systeem om VM te laten draaien.Maar als u meerdere VM's correct uitvoert, is meer RAM nodig.
U kunt deze pc-reparatietool ook downloaden om elk pc-probleem te lokaliseren en op te lossen:Stap 1 -Download de Restoro PC Reparatie Tool van hierStap 2 - Klik op Scan starten om elk pc-probleem automatisch te vinden en op te lossen.

