Er is geen schijfbrander gevonden Zorg ervoor dat een brander correct is geïnstalleerd Oplossen
Bijgewerkt in januari 2024: Krijg geen foutmeldingen meer en vertraag je systeem met onze optimalisatietool. Haal het nu op - > deze link
- Download en installeer de reparatietool hier.
- Laat het uw computer scannen.
- De tool zal dan repareer je computer.
Als u probeert een image op een schijf in Windows te branden met isoburn.exe (ingebouwde software voor het branden van afbeeldingen), kunt u vaak de foutmelding "A Disc Burner was not Found" tegenkomen. . Dit gebeurt meestal wanneer u ISO-bestanden downloadt en ze vervolgens brandt met het optische station van uw pc op een extern opslagmedium, zoals een flashstuurprogramma of op een cd/dvd. Dit kan vervelend zijn, omdat u misschien enkele belangrijke gegevens probeert op te slaan en er een fout optreedt. De hele foutmelding ziet er zo uit: "A schijfbrander is niet gevonden. Zorg ervoor dat een brander correct is geïnstalleerd en dat u over de juiste machtigingen beschikt om een schijf te branden."
Er kunnen verschillende redenen zijn waarom u de fout "A Disc Burner was not Found" kunt tegenkomen, bijvoorbeeld als de dvd-rom niet is uitgerust met schrijfmogelijkheden, als het probleem onmiddellijk optreedt nadat uw systeem uit de slaapstand is, problemen met de explorer.exe, vanwege een beschadigde dvd-schrijver of wanneer u een aangekoppeld ISO-bestand naar een externe schijf wilt kopiëren.
Het goede nieuws is dat deze fout kan worden verholpen. We hebben een lijst samengesteld met methoden die u kunnen helpen bij het oplossen van de "Een schijfbrander is niet gevonden"-fout bij het branden van een afbeelding op uw Windows 10-pc. Laten we eens kijken hoe.
Belangrijke opmerkingen:
U kunt nu pc-problemen voorkomen door dit hulpmiddel te gebruiken, zoals bescherming tegen bestandsverlies en malware. Bovendien is het een geweldige manier om uw computer te optimaliseren voor maximale prestaties. Het programma herstelt veelvoorkomende fouten die kunnen optreden op Windows-systemen met gemak - geen noodzaak voor uren van troubleshooting wanneer u de perfecte oplossing binnen handbereik hebt:
- Stap 1: Downloaden PC Reparatie & Optimalisatie Tool (Windows 11, 10, 8, 7, XP, Vista - Microsoft Gold Certified).
- Stap 2: Klik op "Start Scan" om problemen in het Windows register op te sporen die PC problemen zouden kunnen veroorzaken.
- Stap 3: Klik op "Repair All" om alle problemen op te lossen.
*Opmerking- Voordat u doorgaat met de onderstaande methoden, moet u ervoor zorgen dat de schijf niet is beschadigd of bekrast of dat u een beschrijfbare cd/dvd-drive of de standaard cd-rom-drive hebt. Dit komt doordat het gebruikelijke cd-rom-station geen cd/dvd's brandt en dus, als uw pc het standaard cd-rom-station heeft, zullen de onderstaande methoden niet werken. Daarom wordt aanbevolen om eerst te controleren of de bestaande optische schijf in uw pc is beschrijfbaar. Zo controleert u:
Stap 1: Druk op de sneltoetsen Win + E om de Verkenner te starten.
Stap 2: Klik in het venster Verkenner op de snelkoppeling Deze pc aan de linkerkant.
Ga nu naar de rechterkant van het paneel en controleer de naam van uw dvd-station. Als er DVD RW Drive staat, betekent dit dat het de mogelijkheid heeft om beide te Lezen en schrijven.

Dit betekent dat uw dvd-station schijven kan branden met behulp van de ingebouwde brandsoftware, isoburn.exe.
Zodra u heeft bevestigd dat uw pc een dvd-brander gebruikt, kunt u de volgende methoden proberen.
Inhoudsopgave
Methode 1: voer de probleemoplosser voor hardware en apparaten uit
Soms kan het probleem optreden als gevolg van een probleem met Windows 10. Als uw systeem bijvoorbeeld eenmaal uit de slaapstand is gehaald, kan Windows 10 gewoon vergeten dat het optische station van uw systeem beschrijfbaar is. Hoewel het opnieuw opstarten van uw pc soms kan helpen het probleem op te lossen, doet dit meestal niet. In dergelijke gevallen kunt u proberen de probleemoplosser voor hardware en apparaten uit te voeren. Het kan eventuele problemen detecteren en oplossingen aanbevelen die u kunt toepassen om de storing op te lossen. Zo kunt u de probleemoplosser voor hardware en apparaten uitvoeren:
Stap 1: Klik met de rechtermuisknop op Start en selecteer Uitvoeren om het vak Opdracht Uitvoeren te starten.

Stap 2: Typ in het zoekveld cmd en druk tegelijkertijd op de toetsen Ctrl + Shift + Enter om de verhoogde >Opdrachtprompt venster.

Stap 3: Voer in het venster Opdrachtprompt (admin) het onderstaande commando uit en druk op Enter:
msdt.exe-id DeviceDiagnostic
Hiermee wordt het venster Hardware en apparaten geopend.

Stap 4: Sluit het venster Opdrachtprompt en klik in het venster Hardware en apparaten op Geavanceerd .

Stap 5: Vink nu het vakje aan naast Reparaties automatisch toepassen en klik op Volgende.

Stap 6: de probleemoplosser begint nu eventuele problemen te detecteren.
Als er problemen worden gevonden, worden enkele oplossingen aanbevolen.
U kunt de fixes toepassen en controleren of de fout "A Disc Burner was not Found" is opgelost.
Methode 2: Herstart Verkenner
Voor deze methode moet u het Windows Verkenner-proces volledig afsluiten en vervolgens opnieuw starten met de opdrachtprompt met beheerdersrechten. U kunt dan de Burn Disk Image (ingebouwde dvd-schrijver) openen met behulp van het contextmenu. Laten we eens kijken hoe we deze methode kunnen uitvoeren:
Stap 1: Klik met de rechtermuisknop op het Windows -pictogram en selecteer Taakbeheer.
![]()
Stap 2: Ga in het venster Taakbeheer onder het tabblad Processen naar de Windows-processen sectie en zoek naar Windows Verkenner.
Klik er met de rechtermuisknop op en selecteer Taak beëindigen.
Hiermee wordt de Windows Verkenner volledig afgesloten.

Stap 3: Druk nu tegelijkertijd op de Win + R-toetsen op uw toetsenbord om Opdracht uitvoeren te openen.
Stap 4: Typ in het venster Opdracht uitvoeren cmd in het zoekveld en druk op Ctrl + Shift + Enter sneltoetsen om Opdrachtprompt te openen in de beheerdersmodus.

Stap 5: Typ in het verhoogde Opdrachtprompt-venster de onderstaande opdracht en druk op Enter:
explorer.exe
Hiermee wordt de Windows Verkenner geopend met beheerdersrechten.

Stap 6: Nu het venster Verkenner is geopend, gaat u naar de locatie waar het bestand .ISO is opgeslagen en dat u probeerden op schijf te branden.
Klik met de rechtermuisknop op het .ISO-bestand en selecteer Schijfimage branden in het geheel nieuwe contextmenu.
U kunt de tool nu configureren, openen en controleren of u de afbeelding nu op de schijf kunt branden.
Methode 3: installeer het DVR-schrijverstuurprogramma opnieuw
Het is mogelijk dat u dit probleem ondervindt terwijl u de afbeelding op de schijf brandt, omdat er een probleem is met het stuurprogramma voor de dvd-schrijver. In dergelijke gevallen kan het verwijderen en opnieuw installeren van het stuurprogramma van de dvd-schrijver het probleem helpen oplossen. Volg de onderstaande stappen:
Stap 1: Ga naar Start, klik er met de rechtermuisknop op en selecteer Apparaatbeheer.

Stap 2: Ga in het venster Apparaatbeheer naar DVD/CD-ROM-stations en klik om het gedeelte uit te vouwen.
Klik met de rechtermuisknop op het DVD-writer-stuurprogramma dat het probleem veroorzaakt en selecteer Verwijderenapparaat.
Stap 4: Klik op Verwijderen in de prompt Apparaat verwijderen om de actie te bevestigen.

Start nu uw pc opnieuw op en Windows zal automatisch de nieuwste versie van het stuurprogramma opnieuw installeren.
*Opmerking- Als het stuurprogramma niet automatisch wordt geïnstalleerd bij het opstarten van uw systeem, kunt u naar de Apparaatbeheer > DVD/CD-ROM gaan stations > klik met de rechtermuisknop > Scannen op hardwarewijzigingen.
Je kunt nu proberen de afbeelding op de schijf te branden en het zou goed moeten werken.
Methode 4: Schakel Gebruikersaccountbeheer (UAC) uit
In sommige gevallen kan het uitschakelen van de UAC of Gebruikersaccountbeheer het probleem helpen oplossen. Laten we eens kijken hoe:
Stap 1: Druk tegelijkertijd op de Win + X-toetsen op je toetsenbord en selecteer Uitvoeren.

Stap 2: Hiermee wordt het venster Opdracht uitvoeren geopend.
Typ useraccountcontrolsettings in het zoekvak en druk op OK om de Instellingen Gebruikersaccountbeheer te openen.

Stap 3: Verplaats in het venster Instellingen voor gebruikersaccountbeheer aan de linkerkant de schuifregelaar naar beneden en stel deze in op Nooit informeren .
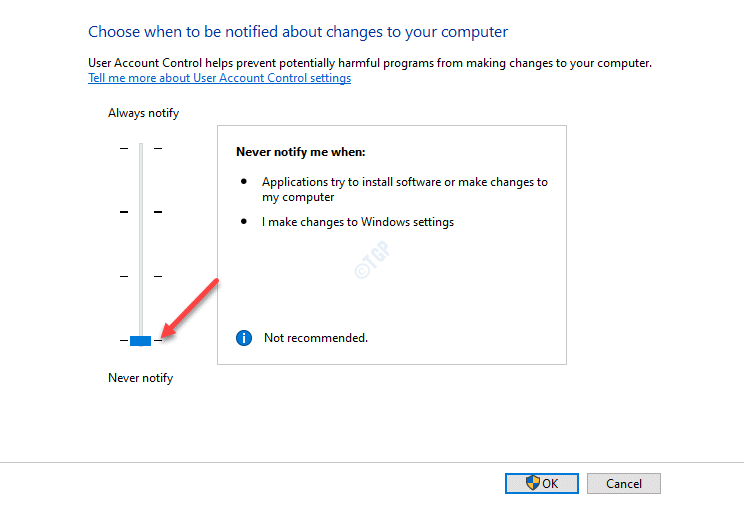
Ga nu terug en probeer de afbeelding op de schijf te branden en u zou de fout niet meer moeten zien.
Methode 5: update het verouderde dvd-stuurprogramma
Vaak kan het probleem optreden als gevolg van verouderde stuurprogramma's. Het kan dus de normale werking van de dvd-brander verstoren, zelfs als deze over de schrijfmogelijkheden beschikt. Daarom kan het updaten van het dvd-stuurprogramma naar de nieuwste versie het probleem helpen oplossen.
Stap 1: Klik met de rechtermuisknop op Start en selecteer Uitvoeren om Opdracht Uitvoeren te starten.

Stap 2: Typ in het zoekveld Opdracht uitvoeren devmgmt.msc en druk op OK om Apparaatbeheer te openen sterk>.

Stap 3: Vouw in het venster Apparaatbeheer de DVD/CD-ROM-stations uit, klik met de rechtermuisknop op het stuurprogramma dat u bent een probleem hebt met en selecteer Stuurprogramma bijwerken.
Stap 4: Selecteer in het venster Stuurprogramma's bijwerken Automatisch zoeken naar bijgewerkte stuurprogrammasoftware.
Windows zoekt naar beschikbare drivers en werkt deze automatisch bij naar de nieuwste versie.
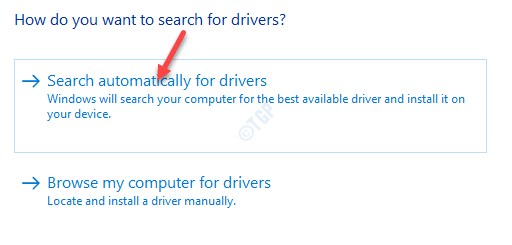
*Opmerking- U kunt ook de nieuwste versie van het stuurprogramma downloaden van de website van de fabrikant en de optie Op mijn computer naar stuurprogramma's zoeken gebruiken om door het opgeslagen bestand van uw systeem te bladeren om het te installeren de nieuwste versie.
Start uw pc opnieuw op en probeer de afbeelding op de schijf te branden.
Methode 6: Software van derden gebruiken en niet Isoburn.exe
Als u probeert de afbeelding op een flashstation te branden, is dit niet mogelijk, omdat het hulpprogramma voor branden van Windows alleen compatibel is met schijven en niet met flashstations. In dergelijke gevallen kunt u de afbeelding op een flashstation met software van derden, bijvoorbeeld Rufus, een gratis hulpprogramma. Hier leest u hoe u het kunt gebruiken om ISO-images op een flashstation te branden:
Step 1: Bezoek de officiële Rufus website in je browser zoals hieronder weergegeven:
Rufus downloaden
Stap 2: Klik om het .exe-bestand uit te voeren dat u hebt gedownload.
Je gaat rechtstreeks naar het Rufus-venster.
Stap 3: Ga in het Rufus-scherm naar het veld Device en selecteer het opstartbare apparaat waarvan u de ISO wilt branden afbeelding, uit de vervolgkeuzelijst.
Ga nu naar Opstartselectie, selecteerSchijf of ISO-image (Selecteer a.u.b.) in de vervolgkeuzelijst en druk vervolgens op de
strong>SELECT knop ernaast.
Klik nu op de knop Start hieronder en wacht tot het proces van het branden van ISO-image naar de flashdrive is voltooid.

Je hebt het ISO-imagebestand nu met succes op de flashdrive gebrand.



