Er is een probleem opgetreden bij het verzenden van de opdracht naar het programma - MS Excel-fout Fix
Bijgewerkt in januari 2024: Krijg geen foutmeldingen meer en vertraag je systeem met onze optimalisatietool. Haal het nu op - > deze link
- Download en installeer de reparatietool hier.
- Laat het uw computer scannen.
- De tool zal dan repareer je computer.
U probeert Microsoft Excel te openen en het wordt niet geopend met een foutmelding "Er was een probleem bij het verzenden van de opdracht naar het programma".Dit is een veelvoorkomende fout waarvan bekend is dat deze verband houdt met het Office-pakket en kan daarom ook optreden bij het openen van andere Office-apps zoals Word, PowerPoint, enz.Deze fout treedt meestal op wanneer Windows DDE-opdrachten (Dynamic Data Exchange) naar de MS Office-apps verzendt en het Windows-besturingssysteem geen verbinding kan maken met de app.Het goede nieuws is dat er nogal wat oplossingen hiervoor zijn.Laten we eens kijken hoe we de MS Excel-fout "Er was een probleem bij het verzenden van de opdracht naar het programma" kunnen oplossen.
Methode 1: Dynamische gegevensuitwisseling uitschakelen
Stap 1: Open het Microsoft Excel-bestand met de fout.
Ga nu naar het tabblad Bestand in de linkerbovenhoek van het scherm.
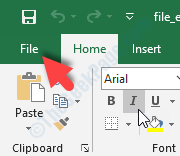
Belangrijke opmerkingen:
U kunt nu pc-problemen voorkomen door dit hulpmiddel te gebruiken, zoals bescherming tegen bestandsverlies en malware. Bovendien is het een geweldige manier om uw computer te optimaliseren voor maximale prestaties. Het programma herstelt veelvoorkomende fouten die kunnen optreden op Windows-systemen met gemak - geen noodzaak voor uren van troubleshooting wanneer u de perfecte oplossing binnen handbereik hebt:
- Stap 1: Downloaden PC Reparatie & Optimalisatie Tool (Windows 11, 10, 8, 7, XP, Vista - Microsoft Gold Certified).
- Stap 2: Klik op "Start Scan" om problemen in het Windows register op te sporen die PC problemen zouden kunnen veroorzaken.
- Stap 3: Klik op "Repair All" om alle problemen op te lossen.
Stap 2: Selecteer in het menu Bestand de optie Opties.

Stap 3: Ga in het venster Excel-opties naar de linkerkant van het paneel en klik op Geavanceerd.
Ga nu naar de rechterkant van het deelvenster, scrol omlaag en schakel onder het gedeelte Algemeen het selectievakje uit naast Andere toepassingen negeren die Dynamic Data Exchange (DDE) gebruiken.
Druk op OK om de wijzigingen op te slaan en af te sluiten.
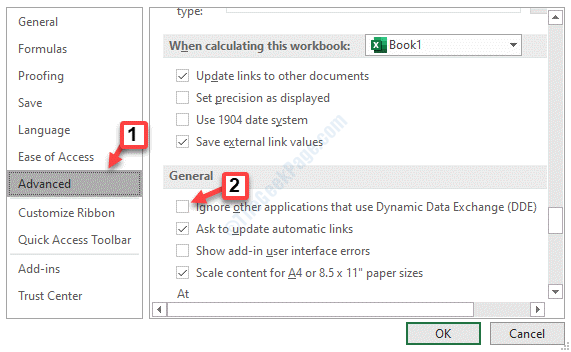
*Opmerking - Als het vakje al niet is aangevinkt, vink dan het vakje aan om het in te schakelen en start uw MS Excel-probleembestand opnieuw.Ga nu naar het tabblad Bestand > Opties > Geavanceerd > Algemeen > Negeer andere toepassingen die Dynamic Data Exchange (DDE) gebruiken en schakel deze uit.
Sluit nu het Excel-bestand en start het opnieuw, en de fout zou verdwenen moeten zijn.
Methode 2: Door wijzigingen aan te brengen in de instellingen van het vertrouwenscentrum
Oplossing 1: door wijzigingen aan te brengen in externe inhoud
Stap 1: Start het Excel-bestand dat de foutmelding geeft.
Ga nu naar het menu Bestand in de linkerbovenhoek van het Excel-bestand.
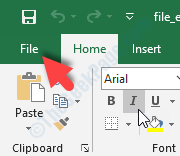
Stap 2:Klik in het menu Bestand op Opties.

Stap 3: Ga in het venster Excel-opties naar de linkerkant van het paneel en klik op Vertrouwenscentrum.
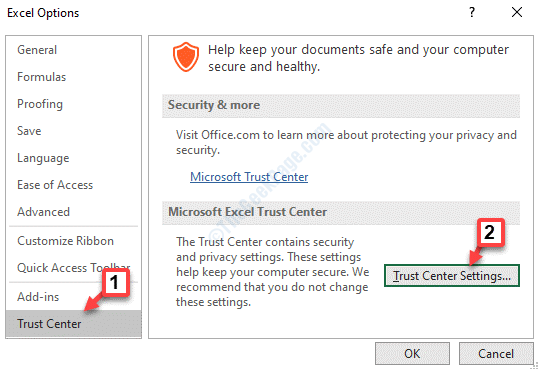
Stap 4: Klik in het venster Instellingen van het Vertrouwenscentrum aan de linkerkant van het paneel op Externe inhoud.
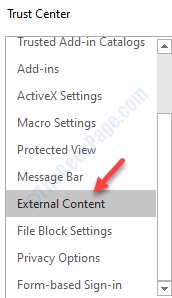
Stap 5: Ga nu naar de rechterkant van het venster en klik onder Beveiligingsinstellingen voor gegevensverbindingen op het keuzerondje naast Alle gegevensverbindingen inschakelen.
Ga vervolgens naar het gedeelte Beveiligingsinstellingen voor werkmapkoppelingen en klik op het keuzerondje naast Automatische update inschakelen voor alle werkmapkoppelingen.
Druk op OK om de wijzigingen op te slaan en af te sluiten.
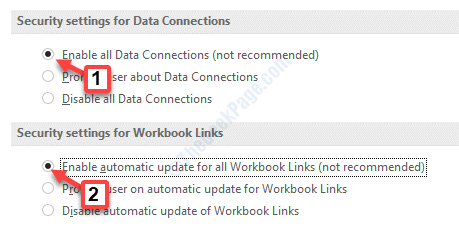
Start nu uw Excel-bestand opnieuw met het probleem en het zou nu goed moeten werken.
Oplossing 2: door wijzigingen aan te brengen in macro-instellingen
Stap 1: Open het Excel-blad met het probleem en ga naar de linkerbovenhoek van het blad.Klik op het menu Bestand.
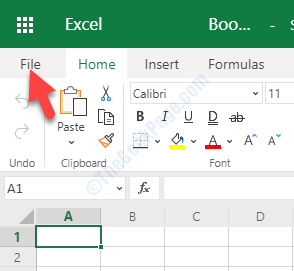
Stap 2: Selecteer Opties in het menu Bestand.

Stap 3: Selecteer in het venster Excel-opties Vertrouwenscentrum aan de linkerkant en klik aan de rechterkant onder Microsoft Excel Vertrouwenscentrum op Instellingen vertrouwenscentrum.
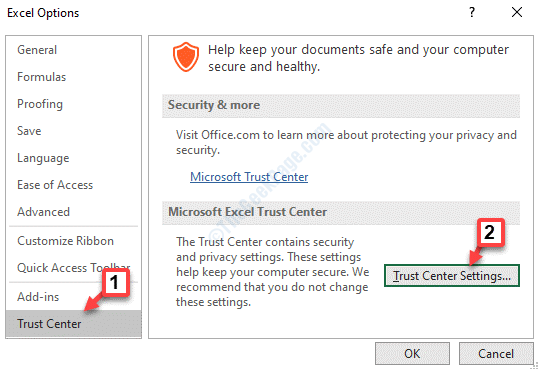
Stap 4: Ga vervolgens naar de linkerkant van het paneel en klik op Macro-instellingen.
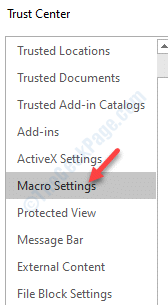
Stap 5: Ga nu naar de rechterkant van het paneel en selecteer onder Macro-instellingen het keuzerondje naast Alle macro's inschakelen optie.
Vink vervolgens in het gedeelte Macro-instellingen voor ontwikkelaars het vakje aan naast Toegang tot het VBA-projectobjectmodel vertrouwen.
Druk op OK om de wijzigingen op te slaan en af te sluiten.
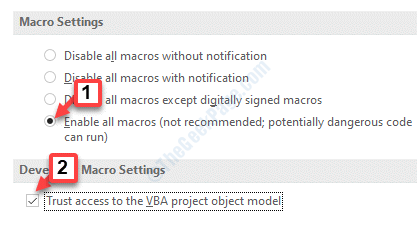
U kunt het Excel-bestand dat de fout vertoonde opnieuw starten en de fout zou niet meer moeten worden weergegeven.
Oplossing 3: door de hardwareversnelling uit te schakelen
Stap 1: Open het MS Excel-bestand waarmee u problemen ondervindt.
Navigeer nu naar het tabblad Bestand in de linkerbovenhoek van het Excel-bestand.
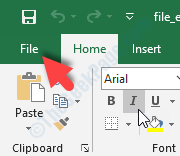
Stap 2: Selecteer in de lijst Bestand de optie Opties.

Stap 3: Ga in het venster Excel-opties naar de linkerkant en klik op Geavanceerd.
Ga nu naar de rechterkant van het deelvenster, scrol omlaag en vink onder het gedeelte Weergave het vakje aan naast Hardwareversnelling voor grafische weergave uitschakelen.
Druk op OK om de wijzigingen op te slaan en af te sluiten.
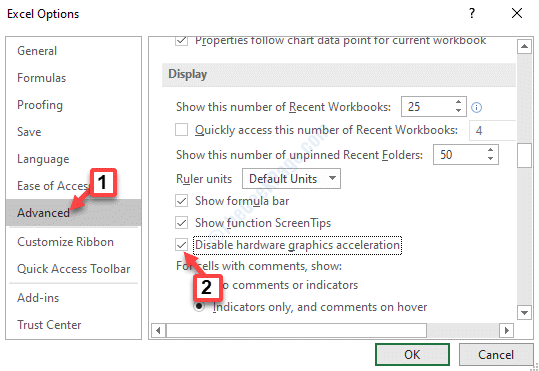
Start nu het Excel-bestand met het probleem opnieuw en de fout zou verdwenen moeten zijn.
Oplossing 4: door invoegtoepassingen uit te schakelen
Stap 1: Start het MS Excel-bestand dat het probleem heeft.
Ga vervolgens naar het tabblad Bestand in de linkerbovenhoek van het scherm.
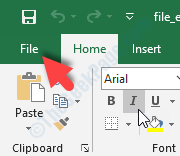
Stap 2: Klik op Opties in het menu Bestand.

Stap 3: Ga in het venster Excel-opties naar de linkerkant van het paneel en klik op Add-ins.
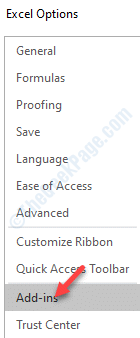
Stap 4: Ga nu naar de rechterkant en navigeer onderaan naar Beheren.Selecteer COM-invoegtoepassingen in de vervolgkeuzelijst ernaast en klik op Start.
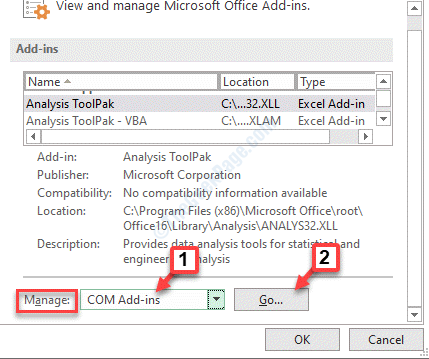
Stap 5: Selecteer een van de invoegtoepassingen en klik rechts op Verwijderen.Druk op OK.
Open nu het Excel-bestand dat de fout vertoonde en er zou nu geen probleem met het bestand moeten zijn.
Methode 3: Door de optie Uitvoeren als beheerder uit te schakelen
Stap 1: Klik met de rechtermuisknop op het menu Start en selecteer Verkenner.
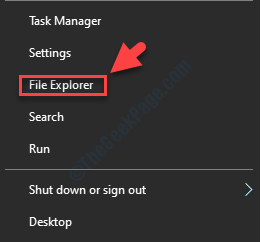
Stap 2: Navigeer in het Verkenner-venster naar het onderstaande pad om de map Programma's te bereiken:
C:ProgramDataMicrosoftWindowsStart MenuPrograms
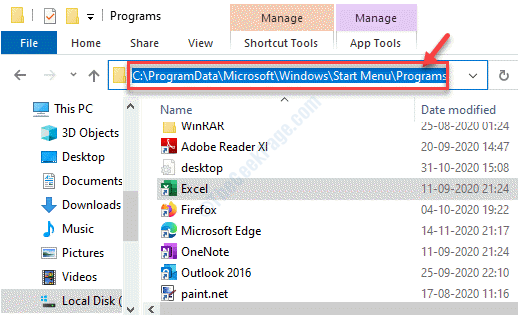
Stap 3: Klik met de rechtermuisknop op Excel en selecteer Eigenschappen.
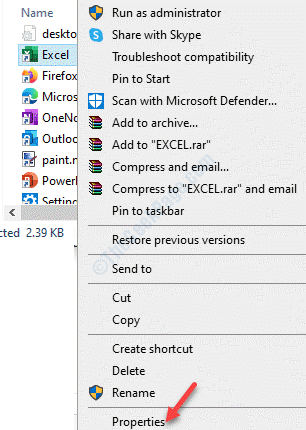
Stap 4: Klik in het venster Eigenschappen onder het tabblad Snelkoppeling op de knop Geavanceerd.
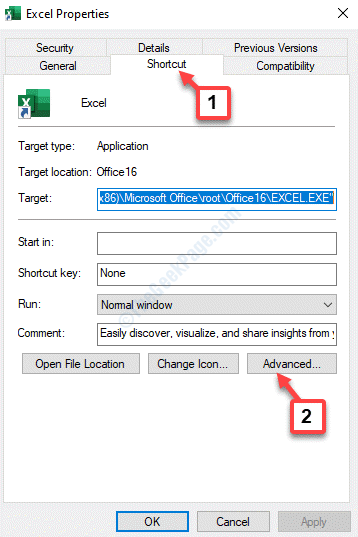
Stap 5: Schakel vervolgens in het venster Geavanceerde eigenschappen het selectievakje naast Uitvoeren als beheerder uit.
Klik op OK om de wijzigingen op te slaan en af te sluiten.
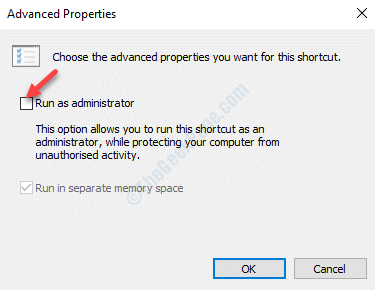
Stap 6: Ga terug naar het dialoogvenster Excel-eigenschappen en ga naar het tabblad Compatibiliteit.
Schakel alle opties uit, inclusief Dit programma uitvoeren als beheerder onder de optie Instellingen.
Druk op Toepassen en vervolgens op OK om de wijzigingen op te slaan en af te sluiten.
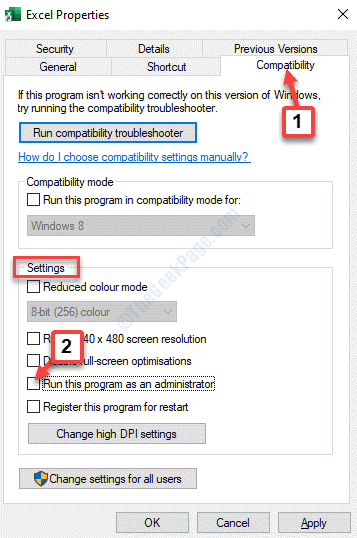
Start het Excel-bestand dat de fout vertoonde opnieuw en het probleem zou nu moeten zijn opgelost.
Methode 4: Door wijzigingen aan te brengen in het register
Voordat u doorgaat met het aanbrengen van wijzigingen in de Register-editor, moet u ervoor zorgen dat u een back-up maakt van de registerinhoud, zodat u de gegevens kunt herstellen in geval van verlies.
Stap 1: Druk tegelijkertijd op de Win + R-toetsen op uw toetsenbord om de opdracht Uitvoeren te schrijven.
Stap 2: Typ regedit in het opdrachtvenster Uitvoeren en druk op Enter om het venster Register-editor te openen.

Stap 3: Kopieer en plak het onderstaande pad in de adresbalk van de Register-editor en druk op Enter:
HKEY_CLASSES_ROOTExcel.Sheet.8shellOpen
Klik onder de Open-toets met de rechtermuisknop op de map ddeexec en selecteer Naam wijzigen.
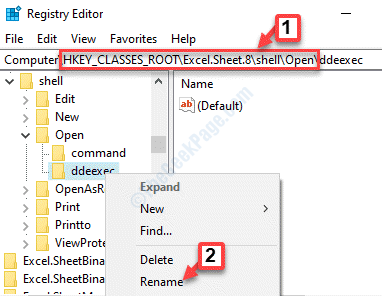
Stap 4: Hernoem nu de ddeexec-map naar ddeexec.old.
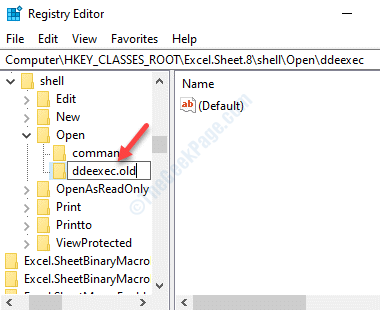
Stap 5: Selecteer nu de Command-map boven de ddeexec-map en ga naar de rechterkant van het paneel.
Dubbelklik om de standaardreeks te openen.
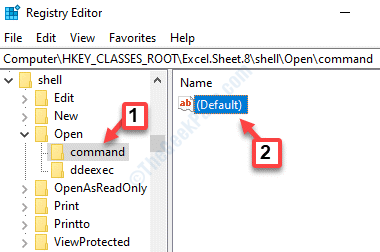
Stap 6: Ga in het dialoogvenster Tekenreeks bewerken naar het veld Waardegegevens en vervang /e of /dde door "%1".
Daarom moet de waarde er als volgt uitzien: C:Program FilesMicrosoft OfficeOffice16EXCEL.EXE" "%1.
Druk op OK om de wijzigingen op te slaan.
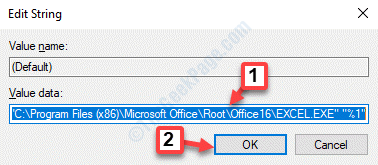
Stap 7: Dubbelklik nu op de opdrachtreeks om het dialoogvenster Tekenreeks bewerken te openen.
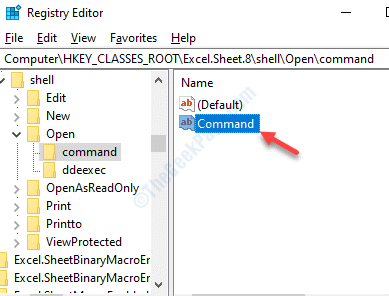
Stap 8: Ga in het dialoogvenster Tekenreeks bewerken naar het veld Waardegegevens en vervang /e of /dde door "%1".
De waarde zou dus moeten verschijnen als zn=BV5!!!!4!!!!MKKSkEXCELFiles>]-z5hw$l[8QeZZR4_X=$ "%1”.
Druk op OK om de wijzigingen op te slaan.
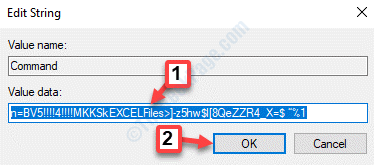
Stap 9: Navigeer nu naar het onderstaande pad in de Register-editor:
HKEY_CLASSES_ROOTExcel.Sheet.12shellOpen
Herhaal de stappen 4 tot en met 8 om wijzigingen aan te brengen in de registersleutel.
U kunt nu het Excel-bestand dat de fout vertoonde opnieuw opstarten en het probleem zou verholpen moeten zijn.
Methode 5: Door Microsoft Office te repareren
Stap 1: Druk op de sneltoets Win + R op uw toetsenbord om de opdracht Uitvoeren te openen.
Stap 2: Typ appwiz.cpl in het opdrachtvenster Uitvoeren en druk op Enter om het venster Programma's en onderdelen in het Configuratiescherm te openen.
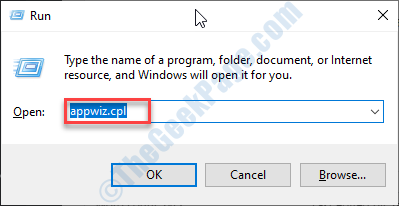
Stap 3: Klik nu onder het programma Een programma verwijderen of wijzigen met de rechtermuisknop op uw Microsoft Office-suite en selecteer Wijzigen.
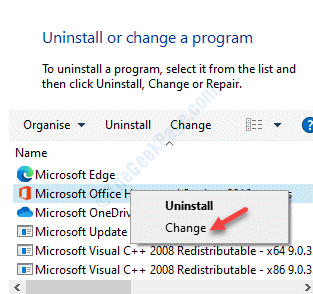
Stap 4: Selecteer de optie Snelle reparatie en druk op de knop Repareren.
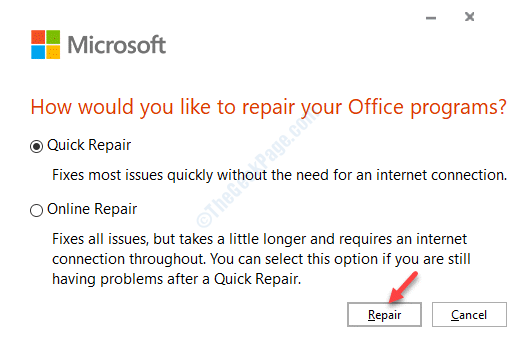
Stap 5: Druk op Doorgaan om de actie te bevestigen.
Dit zou moeten helpen de fout met uw MS Excel-bestand op te lossen, maar als het probleem aanhoudt, probeer dan Microsoft Office te verwijderen en opnieuw te installeren.
Als geen van de bovenstaande methoden werkt, kunt u proberen het Windows-compatibiliteitspakket te verwijderen, omdat dit een van de redenen voor de fout kan zijn.Als alternatief kunt u ook proberen software te verwijderen die u onlangs hebt geïnstalleerd en die nu mogelijk de MS Office-apps verstoort.Het uitschakelen van antivirussoftware van derden die op uw Windows 10-pc is geïnstalleerd, kan ook helpen bij het oplossen van de MS Excel-fout "Er was een probleem bij het verzenden van de opdracht naar het programma".

