Er is een probleem met dit Windows-installatiepakket Fix
Bijgewerkt in januari 2024: Krijg geen foutmeldingen meer en vertraag je systeem met onze optimalisatietool. Haal het nu op - > deze link
- Download en installeer de reparatietool hier.
- Laat het uw computer scannen.
- De tool zal dan repareer je computer.
Zoals we allemaal weten, wordt Windows Installer gebruikt om programma's in het systeem te installeren en te verwijderen.Meestal loopt dit pakket goed af zonder fouten.Soms hebben de gebruikers echter gemeld dat ze de volgende fout hebben gezien:
Er is een probleem met dit Windows-installatiepakket
Soms wordt de fout samen met 1720,1721,17213112 foutnummers gezien.Deze fout wordt opgemerkt tijdens het installeren van populaire apps zoals iTunes, Adobe Acrobat Reader, Unreal Engine, Datasmith-exporteur voor 3dmax, SQLite, enz.
Mogelijke oorzaken voor dit probleem zijn:
Belangrijke opmerkingen:
U kunt nu pc-problemen voorkomen door dit hulpmiddel te gebruiken, zoals bescherming tegen bestandsverlies en malware. Bovendien is het een geweldige manier om uw computer te optimaliseren voor maximale prestaties. Het programma herstelt veelvoorkomende fouten die kunnen optreden op Windows-systemen met gemak - geen noodzaak voor uren van troubleshooting wanneer u de perfecte oplossing binnen handbereik hebt:
- Stap 1: Downloaden PC Reparatie & Optimalisatie Tool (Windows 11, 10, 8, 7, XP, Vista - Microsoft Gold Certified).
- Stap 2: Klik op "Start Scan" om problemen in het Windows register op te sporen die PC problemen zouden kunnen veroorzaken.
- Stap 3: Klik op "Repair All" om alle problemen op te lossen.
- Ontoereikende rechten van de installatiemap
- Instabiele netwerktoegang
- Beschadigd installatiebestand
- Met malware of virus geïnfecteerd systeem
- Windows is niet up-to-date
Als u dit probleem bent tegengekomen, hoeft u zich geen zorgen te maken.In dit artikel bespreken we verschillende manieren om de fout op te lossen met het Windows Installer-pakket.
Opmerking: -
1.Probeer opnieuw te downloaden en te installeren nadat u antivirussoftware van derden hebt uitgeschakeld.Het loste het probleem voor de meeste gebruikers op.
2.Controleer nogmaals de grootte van het gedownloade bestand.Mogelijk wordt deze fout weergegeven vanwege een onvolledige download van het softwarepakket.
Fix 1: Tweak de registerinstellingen
OPMERKING: u moet zijn aangemeld als beheerder om deze wijziging door te voeren.
Stap 1: Open het uitvoervenster met de Windows+r-toetsen
Stap 2: Voer regedit in en druk op Enter
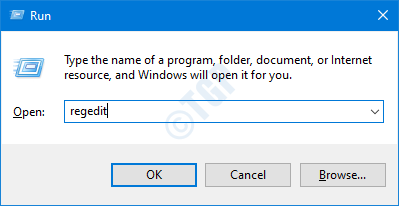
Stap 3: Als u het UAC-venster ziet verschijnen, klikt u op de knop Ja
OPMERKING: Het bewerken van het register kan zelfs bij de geringste fout een negatief effect hebben op het systeem.Wees dus heel voorzichtig. Het is ook aan te raden om een back-up van het register te maken voordat u doorgaat.Om een back-up te maken: In de Register-editor > Ga naar Bestand > Exporteren > Sla uw back-upbestand op.
Stap 4: Kopieer en plak de volgende locatie in de bovenste balk en druk op Enter zoals hieronder wordt weergegeven
HKEY_CLASSES_ROOTMsi.Packageshell
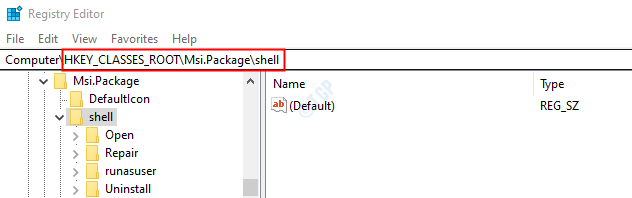
Stap 5: Klik met de rechtermuisknop op de shell-toets.Kies Nieuw en selecteer vervolgens Sleutel
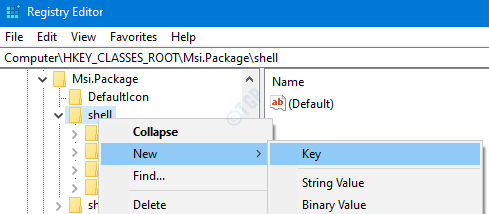
Stap 6: Noem deze nieuw gemaakte sleutel als runas en druk op Enter
Stap 7: Klik op runas en dubbelklik vervolgens op de (Standaard) toets aan de rechterkant
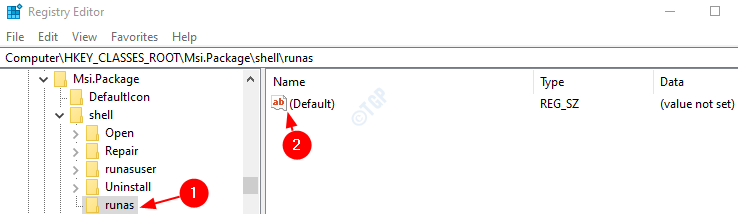
Stap 8: Voer in het venster String bewerken onder Waardegegevens de onderstaande tekst in en druk op Enter
Install as &administrator
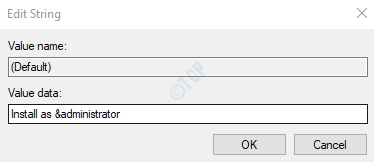
Stap 9: Klik met de rechtermuisknop op de runas-sleutel die we hebben gemaakt.Kies Nieuw-> Sleutel.
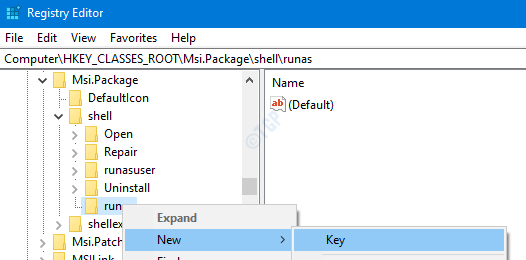
Stap 10: Noem de nieuw gemaakte sleutel als opdracht en druk op Enter
Stap 11: Klik op de opdrachttoets.Dubbelklik aan de rechterkant op (Standaard) toets
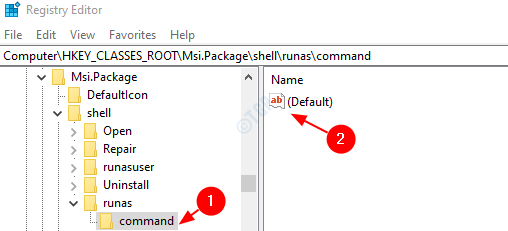
Stap 12: Voer in het venster String bewerken onder Waardegegevens de onderstaande tekst in en druk op Enter
msiexec /i "%1"
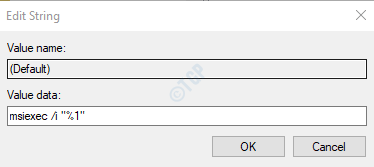
Stap 13: Start het systeem opnieuw op
Stap 14: Probeer nu de applicatie opnieuw te installeren.
Fix 2 - Wijzig de machtigingen van de Temp-map
1.Bestandsverkenner openen.
2.Ga naar het onderstaande adres
C:Users%username%AppDataLocal
3.Klik nu met de rechtermuisknop op de map Temp en kies eigenschappen
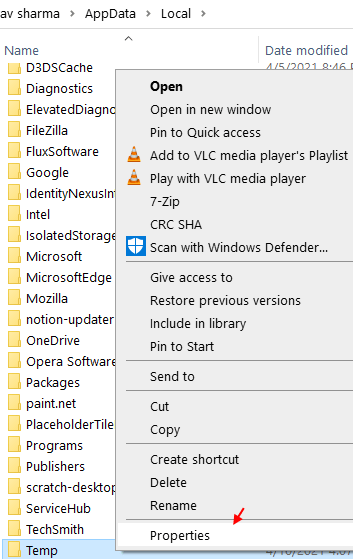
3.Klik nu op het tabblad Beveiliging
4.Klik op Bewerken
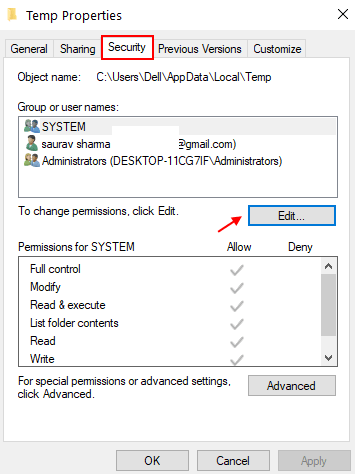
5.Klik op Toevoegen.
6.Schrijf Iedereen in het tekstveld.
7.Klik nu op namen controleren.
8.Er verschijnt een onderstreping onder iedereen.Klik nu op OK.
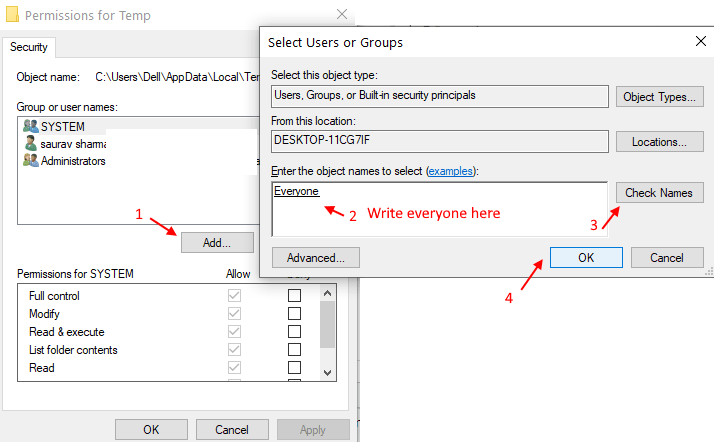
9.Selecteer nu alle rechten, inclusief volledige controle enz. voor iedereen.
10.Klik op OK en Toepassen.
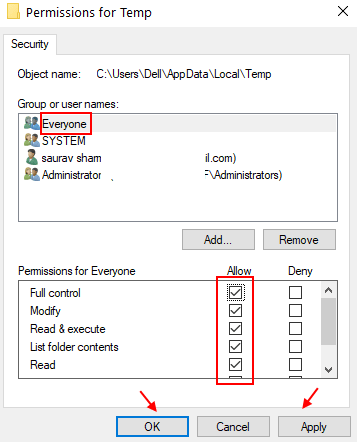
Probeer het nu opnieuw.
Als dit niet helpt, controleer dan de onderstaande algemene oplossingen.
Oplossing 3: Uitvoeren als beheerder
Als u niet over de beheerdersrechten beschikt, neem dan contact op met uw beheerder
Stap 1: Zoek het installatiebestand in het systeem en klik er met de rechtermuisknop op
Stap 2: Selecteer in het contextmenu Uitvoeren als beheerder
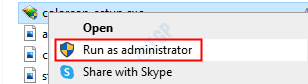
Voor sommige toepassingen kunt u zien dat Uitvoeren als beheerder niet wordt weergegeven in het contextmenu.Volg voor dergelijke toepassingen de onderstaande stappen:
Stap 1: Houd de Win-toets ingedrukt en druk vervolgens op R
Stap 2: Typ cmd en druk op Ctrl+Shift+Enter
Dit opent de opdrachtprompt in de beheerdersmodus
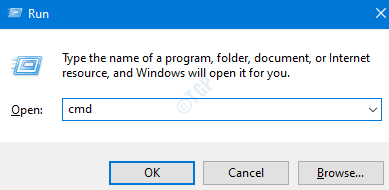
Stap 3: Klik in het venster Gebruikerstoegangscontrole op Ja.
Controleer of dit helpt, zo niet, probeer dan de volgende oplossing.
Oplossing 4: gebruik Microsoft-programma installeren en verwijderen
Stap 1: Download het Microsoft-programma installeren en verwijderen via deze link
Stap 2: Klik op de knop Probleemoplosser downloaden op de pagina
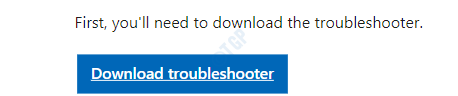
Stap 3: Klik met de rechtermuisknop op de gedownloade probleemoplosser en klik op Openen
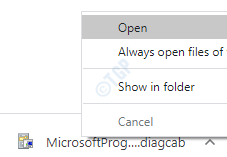
Stap 4: Selecteer Volgende en kies vervolgens Installeren
Stap 5: Selecteer uit de gegeven lijst met opties de applicatie die u wilt installeren.Als de vereiste toepassing niet in de lijst staat, selecteert u Niet vermeld. In dit geval moet u handmatig naar de locatie van het installatiebestand bladeren
Stap 6: De probleemoplosser begint te lopen, wacht enige tijd totdat de problemen zijn geïdentificeerd
Stap 7: Zodra de problemen zijn geïdentificeerd, volgt u de instructies op het scherm om ze op te lossen
Controleer of dit helpt, zo niet, probeer dan de volgende fix die wordt vermeld
Oplossing 5: Start de Windows Installer-service opnieuw
Stap 1: Open het dialoogvenster Uitvoeren (Windows+r)
Stap 2: Typ services.msc en druk op OK
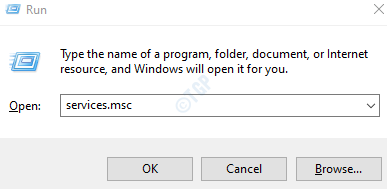
Stap 3: Scroll in het venster Services naar beneden om de Windows Installer-service te vinden
Stap 4: Klik met de rechtermuisknop op de service en selecteer stop zoals hieronder weergegeven
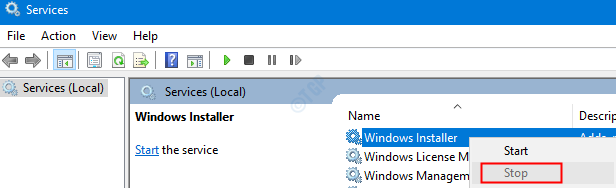
Stap 5: Klik nogmaals met de rechtermuisknop op de Windows Installer-service en kies Start
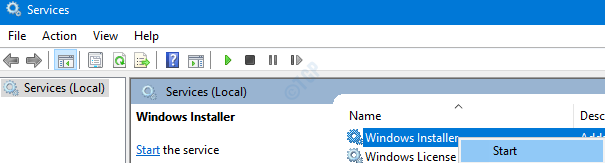
Stap 6: Start uw systeem opnieuw op en probeer het opnieuw.
Als dit de fout niet oplost, probeer dan de volgende
Fix 6: de toepassing repareren
Houd er rekening mee dat niet alle toepassingen deze optie hebben.iTunes heeft bijvoorbeeld de optie om te repareren.Als u echter Adobe Acrobat Reader aanvinkt, is dit niet het geval.
Om te demonstreren gebruiken we de iTunes-app, d.w.z. Apple Mobile Device Support.De stappen moeten echter vergelijkbaar zijn voor elke andere toepassing
Stap 1: Open het dialoogvenster Uitvoeren met de sneltoets Windows+R
Stap 2: Typ de opdracht ms-settings:apps en druk op OK
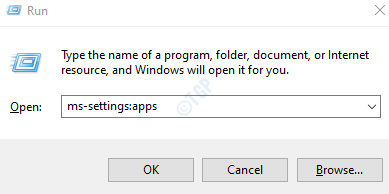
Stap 3: In het venster Instellingen dat verschijnt, scrolt u aan de rechterkant naar beneden om de gewenste toepassing te vinden.Bijvoorbeeld Apple Mobile Device Support.Klik op de knop Wijzigen
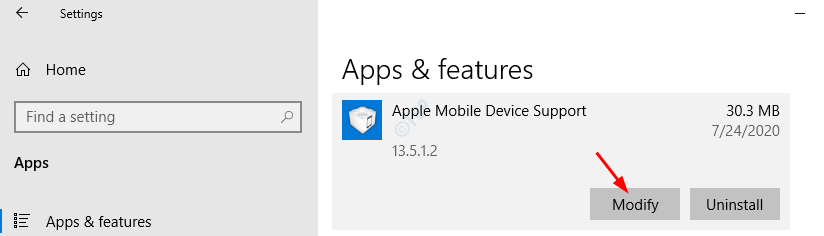
Stap 4: Vink in het geopende App Support-venster Repareren aan en druk vervolgens op de knop Volgende
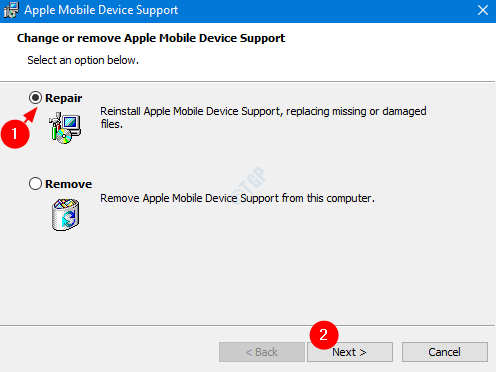
Stap 5: Dit zou enige tijd duren en de applicatie zou worden gerepareerd.
Stap 6: Probeer nu opnieuw te installeren en controleer of de fout bestaat.
Als je de fout nog steeds opmerkt tijdens de installatie, probeer dan de volgende oplossing.
Fix 7: Registreer Windows Installer opnieuw
Stap 1: Open het dialoogvenster Uitvoeren met de combinatie Win Key+R
Stap 2: Voer cmd in en druk op Ctrl+Shift+Enter om een opdrachtprompt met beheerdersrechten te openen.
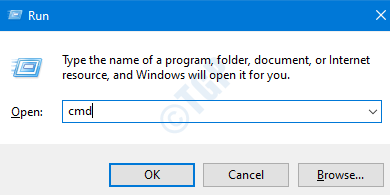
Stap 3: Klik in het UAC-venster dat om toestemming wordt gevraagd op Ja
Stap 4: Typ de onderstaande opdracht in het opdrachtpromptvenster dat wordt geopend en druk op Enter
MSIExec
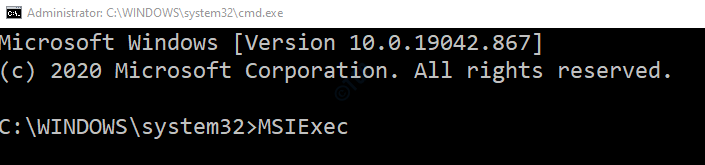
Stap 5: Wanneer alles werkt zoals verwacht, ziet u het Details-venster zoals hieronder weergegeven.Als dit niet het geval is, wordt er een foutrapport weergegeven.
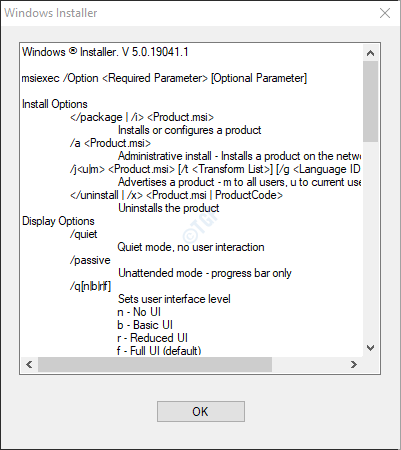
Stap 6: Als het foutrapport wordt weergegeven, moet u overwegen om de Windows Installer opnieuw te registreren.
Stap 7: Typ de onderstaande opdrachten achter elkaar in de opdrachtprompt.Zorg ervoor dat u na elke opdracht op de Enter-toets drukt
msiexec.exe /unregistermsiexec.exe /regserver
Met deze opdrachten wordt het Windows-installatieprogramma opnieuw in het systeem geregistreerd.Probeer nu de applicatie opnieuw te installeren en controleer of alles werkt zoals verwacht.
Fix 8: schakel de apps uit bij het opstarten en probeer te installeren
Stap 1: Open het venster Uitvoeren (Windows+r)
Stap 2: Typ msconfig en druk op OK
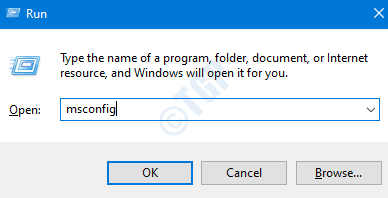
Stap 3: Vink in het geopende venster Systeemconfiguratie onder het tabblad Services het vakje aan voor Alle Microsoft-services verbergen
Stap 4: Klik op de knop Alles uitschakelen
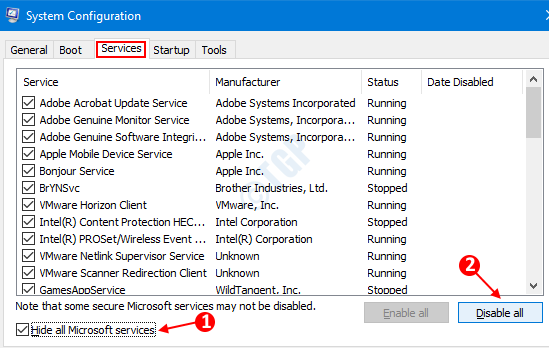
Stap 5: Open in hetzelfde venster het tabblad Opstarten, klik op Taakbeheer openen
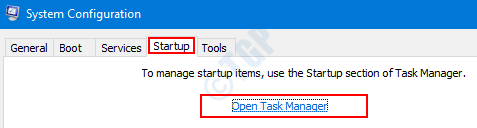
Stap 6: Schakel in het geopende venster Taakbeheer alle programma's uit die bij het opstarten zijn ingeschakeld.
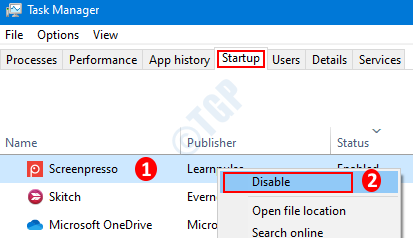
Stap 7: Klik in het venster Systeemconfiguratie op Toepassen en druk vervolgens op OK
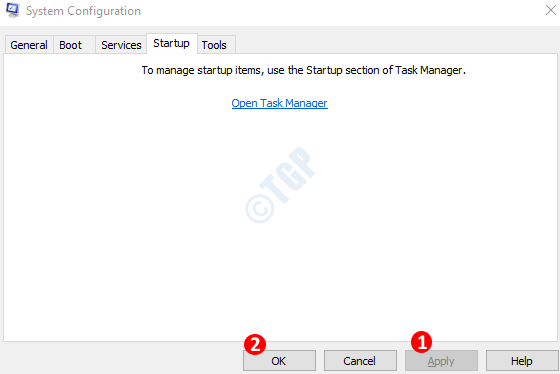
Stap 8: Start de pc opnieuw op.
Stap 9: Nu er geen interferentie is van een andere applicatie, probeer te installeren.Als het niet helpt, bekijk dan de oplossingen die in de volgende sectie worden vermeld
Fix 10: nieuwste updates installeren
Stap 1: Open het venster Uitvoeren (Windows+r) en typ ms-settings:windowsupdate-action en druk op OK
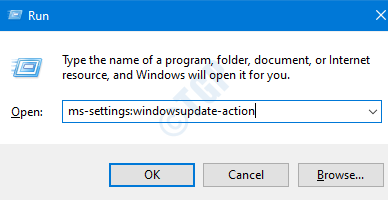
Stap 2: In de Instellingen �?gt; Update & Beveiliging �?gt;Windows Update-venster dat wordt geopend, klikt u op Controleren op updates.Nadat de updates zijn geïnstalleerd, start u de pc opnieuw op.
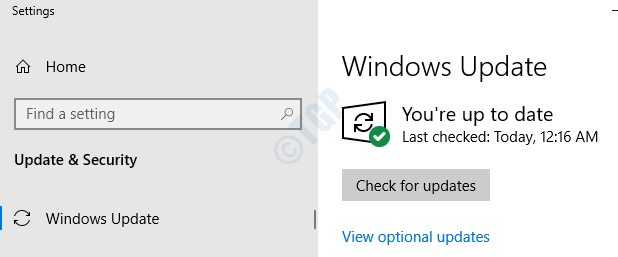
Nu het systeem up-to-date is, controleert u of het probleem nog steeds bestaat.
Fix 11: scan het systeem op malware of virussen
Soms kunnen de virussen en malware in het systeem de werking van Windows Installer beïnvloeden.
Stap 1: Houd de toetsen Windows+r ingedrukt en open het venster Uitvoeren
Stap 2: Typ ms-settings:windowsdefender en druk op OK
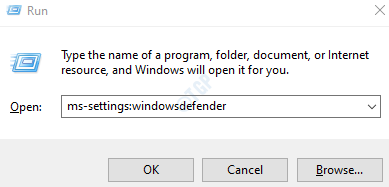
Stap 3: Kies in het instellingenvenster voor Virus- en bedreigingsbeveiliging
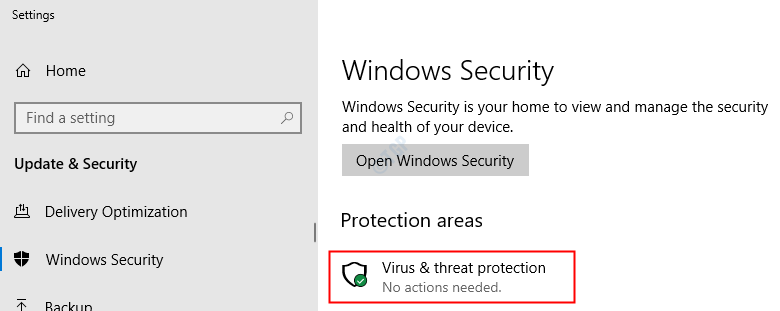
Stap 4: Klik in het geopende venster op Scanopties
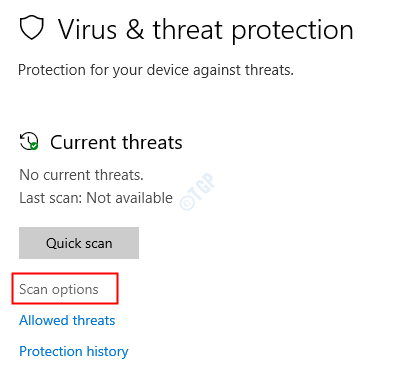
Stap 5: Kies Volledige scan en druk op de knop Nu scannen
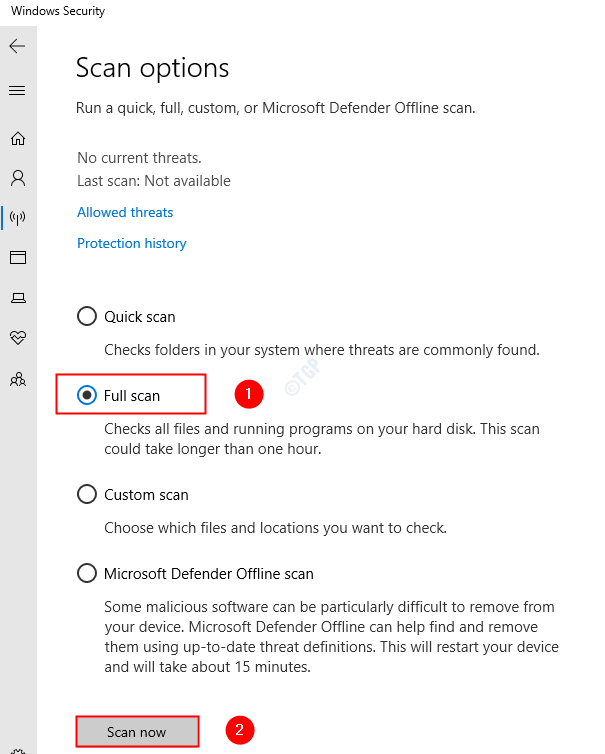
Zodra de scan is voltooid, wordt er melding gemaakt van eventuele virussen en malware in het systeem.Neem de nodige maatregelen om ze te verminderen.
Als u nog steeds dezelfde fout ziet, probeer dan de volgende oplossing.
Fix 12: probleemoplosser voor programmacompatibiliteit uitvoeren
Stap 1: Zoek het toepassingsbestand (.exe-bestand) in het systeem
Stap 2: Klik met de rechtermuisknop op het applicatiebestand (.exe) en kies Compatibiliteit voor problemen oplossen
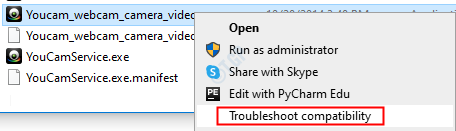
Stap 6: Klik in het venster Compatibiliteit met programmaproblemen oplossen op Aanbevolen instellingen proberen.

Stap 7: In het venster worden de problemen gedetecteerd en opgelost.
Probeer nu opnieuw te installeren en kijk of dit het probleem oplost.
Dat is alles.
We hopen dat dit informatief is geweest.Reageer en laat het ons weten als u problemen ondervindt.Wij helpen u graag verder.
Geef ook een reactie en laat ons weten of u het probleem met de bovenstaande oplossingen hebt kunnen oplossen.
Bedankt voor het lezen.

