Er is een poging gedaan om te verwijzen naar een token dat niet bestaat Fout [repareren]
Bijgewerkt in januari 2024: Krijg geen foutmeldingen meer en vertraag je systeem met onze optimalisatietool. Haal het nu op - > deze link
- Download en installeer de reparatietool hier.
- Laat het uw computer scannen.
- De tool zal dan repareer je computer.
Om het Windows-systeem gezond te houden, werken de meeste gebruikers hun Windows-systeem regelmatig bij naar de nieuwste versie.Ze proberen ook hun systeem te upgraden naar de nieuwste Windows-release.
Veel Windows-gebruikers kregen een foutberichtvenster op hun systeemscherm terwijl ze probeerden Verkenner op het Windows-systeem te starten.Dit gebeurde tijdens het openen van niet alleen de bestandsverkenner, maar ook de prullenbak, taakbeheer en andere wizards.Deze wizards zijn essentiële componenten om het systeem effectief te gebruiken.
De foutmelding die in het venster werd getoond, wordt hieronder weergegeven.
Belangrijke opmerkingen:
U kunt nu pc-problemen voorkomen door dit hulpmiddel te gebruiken, zoals bescherming tegen bestandsverlies en malware. Bovendien is het een geweldige manier om uw computer te optimaliseren voor maximale prestaties. Het programma herstelt veelvoorkomende fouten die kunnen optreden op Windows-systemen met gemak - geen noodzaak voor uren van troubleshooting wanneer u de perfecte oplossing binnen handbereik hebt:
- Stap 1: Downloaden PC Reparatie & Optimalisatie Tool (Windows 11, 10, 8, 7, XP, Vista - Microsoft Gold Certified).
- Stap 2: Klik op "Start Scan" om problemen in het Windows register op te sporen die PC problemen zouden kunnen veroorzaken.
- Stap 3: Klik op "Repair All" om alle problemen op te lossen.
Er is geprobeerd te verwijzen naar een token dat niet bestaat.
Nu gebruikers deze fout hebben ontvangen, kunnen ze geen van de wizards zoals de prullenbak, enz. Op hun systeem openen, wat eigenlijk een serieus probleem is.Volgens de rapporten en gegevens die hierover beschikbaar zijn, kunnen de beschadigde bestanden de belangrijkste mogelijke reden zijn voor dit foutbericht.
Verschillende gebruikers beweren ook dat ze na het upgraden van hun Windows-systeem deze fout begonnen op te merken.Daarom kan het opnieuw instellen van het Windows-systeem ook worden geprobeerd om het probleem op te lossen.
Na onderzoek naar dit onderwerp hebben we wat informatie verzameld en een aantal oplossingen bedacht die dit probleem in dit artikel zullen oplossen.
Inhoudsopgave
Fix 1 - Repareer de beschadigde DLL-bestanden in het systeem
Soms raken een paar DLL-bestanden om voor de hand liggende redenen beschadigd en dit veroorzaakt dergelijke fouten die hierboven in dit artikel zijn besproken.Dus we kunnen die beschadigde DLL-bestanden repareren met behulp van de opdrachtprompt.
Volg de onderstaande stappen om de beschadigde DLL-bestanden in het systeem te herstellen.
Stap 1: Druk tegelijkertijd op de Windows + R-toetsen op het toetsenbord om het vak Uitvoeren te openen.
Stap 2: Typ vervolgens cmd en druk tegelijkertijd op de toetsen Ctrl, Shift en Enter om de app met verhoogde opdrachtprompt te openen.
OPMERKING - Mogelijk moet u accepteren dat de UAC op het scherm wordt gevraagd door op Ja te klikken om door te gaan.

Stap 3: Zodra het verhoogde opdrachtpromptvenster wordt geopend, typt u cd %WINDIR%System32en drukt u op Enter.
Stap 4: Vervolgens moet u de onderstaande regel opnieuw typen in het opdrachtpromptvenster en op Enter drukken.
for /f %s in ('dir /b *.dll') do regsvr32 /s %s
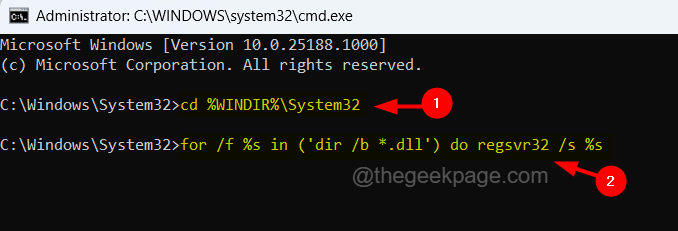
Stap 5: Dit zal beginnen met het detecteren van beschadigde DLL-bestanden van het systeem en zal proberen die beschadigde DLL-bestanden te herstellen.
Stap 6: Nadat dit is gebeurd, kunt u het opdrachtpromptvenster sluiten en het systeem opnieuw opstarten.
Fix 2 - Herstel de systeemstatus met behulp van de DISM-tool
Sommige gebruikers beweerden deze fout op te lossen door simpelweg de gezondheid van het systeem te herstellen met behulp van de DISM-tool.Daarom raden we onze gebruikers aan om de gezondheid van het systeem te herstellen en te kijken of dit ook voor hen werkt.
Hier zijn de stappen voor het herstellen van de gezondheid met behulp van de onderstaande DISM-tool.
Stap 1: Druk op de Win-toets en typ cmd op het toetsenbord.
Stap 2: Klik met de rechtermuisknop op de Command Prompt-app in de zoekresultaten zoals weergegeven in de onderstaande schermafbeelding.
Stap 3: Selecteer vervolgens Uitvoeren als beheerder in het contextmenu, zoals hieronder weergegeven.
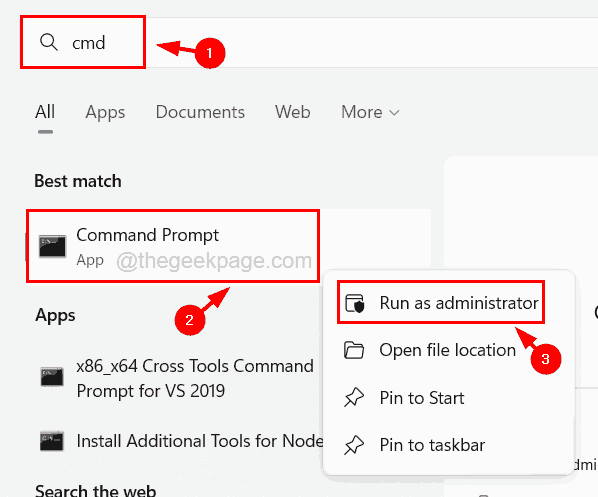
Stap 4: Klik op Ja bij elke UAC die op het scherm wordt gevraagd om door te gaan.
Stap 5: Zodra de opdrachtprompt-app als beheerder is geopend, typt u de onderstaande opdracht en voert u deze uit door op de Enter-toets te drukken.
DISM /Online /Cleanup-Image /RestoreHealth

Stap 6: Hiermee wordt de gezondheid van het systeem hersteld met behulp van de opdracht DISM.
Stap 7: Als het klaar is, kunt u de opdrachtprompt sluiten en het systeem eenmaal opnieuw opstarten.
Fix 3 - Update uw Windows-systeem
Een verouderd Windows-systeem kan mogelijk de reden zijn achter deze fout op uw systeem.Het is dus altijd beter om het systeem regelmatig bij te werken door de door Microsoft uitgebrachte updates te downloaden en te installeren.
Volg de onderstaande stappen om het Windows-systeem bij te werken.
Stap 1: Druk tegelijkertijd op de Windows + R-toetsen om het opdrachtvenster Uitvoeren te openen.
Stap 2: Typ ms-settings:windowsupdate in het tekstvak en druk op Enter.

Stap 3: Dit opent de Windows Update-pagina in de app Instellingen op uw systeem.
Stap 4: Klik op Controleren op updates in de rechterbovenhoek van de Windows Update-pagina.

Stap 5: Door te klikken, begint het te controleren op updates die beschikbaar zijn voor uw Windows-systeem.
Stap 6: Als er updates beschikbaar zijn, download en installeer ze dan allemaal.
Stap 7: Zodra alles is gedownload en geïnstalleerd, wordt het systeem bijgewerkt.
Stap 8: Nu kunt u de Windows Update-pagina sluiten en ervoor zorgen dat u het systeem opnieuw opstart.
Stap 9: Nadat het systeem is gestart, controleert u of de fout zich blijft voordoen of niet.
Fix 4 - Zet Windows terug naar de vorige build
Als deze fout op uw systeem optreedt vanwege de recente build die door Microsoft is uitgebracht voor het Windows-systeem, kunt u altijd proberen uw Windows terug te zetten naar de vorige build.
Te volgen stappen om de Windows terug te zetten naar de vorige build.
Stap 1: Druk op de Windows-toets en typ herstelopties op uw toetsenbord.
Stap 2: Klik vervolgens op de herstelopties in de zoekresultaten om de herstelpagina te openen, zoals weergegeven in de onderstaande afbeelding.

Stap 3: Nadat de pagina met de naam Herstel is geopend, klikt u op Nu opnieuw opstarten van Geavanceerd opstarten, zoals hieronder wordt weergegeven.

Stap 4: Hierdoor wordt het systeem opnieuw opgestart en krijgt u de pagina Kies een optie op het blauwe scherm te zien.
Stap 5: Klik op de optie Problemen oplossen om de pagina voor het oplossen van problemen te openen.

Stap 6: Vervolgens moet u Geavanceerde opties selecteren, zoals hieronder weergegeven.

Stap 7: In de Geavanceerde opties moet je onderaan de optie Ga terug naar de vorige build selecteren.

Stap 8: Volg vanaf nu alle instructies op het scherm om het terugzetten naar de vorige build te voltooien.
Stap 9: Nadat het klaar is, start u het systeem opnieuw op en kijkt u of dit heeft geholpen.
Fix 5 - Voer systeembestandscontrole uit
Wanneer de systeembestandscontrole wordt uitgevoerd op een Windows-systeem, wordt het hele systeem gescand op aanwezige beschadigde systeembestanden en wordt het gerepareerd.Dit zorgt er dus voor dat er geen beschadigde systeembestanden zijn die fouten in het systeem veroorzaken.
Volg de onderstaande stappen voor het uitvoeren van de systeembestandscontrole met behulp van de opdrachtprompt.
Stap 1: Druk tegelijkertijd op de Windows + R-toetsen om het opdrachtvenster Uitvoeren te openen.
Stap 2: Typ cmd in het tekstvak en druk vervolgens in één keer op de toetsen Ctrl + Shift + Enter.

Stap 3: Dit zal een UAC op het scherm vragen en u moet deze accepteren door op Ja te klikken om door te gaan.
Stap 4: Dit opent de opdrachtprompt als beheerder.
Stap 5: Typ nu sfc / scannow in de opdrachtprompt en druk op de Enter-toets.

Stap 6: Bij het uitvoeren van deze opdracht begint het het hele systeem te scannen op beschadigde systeembestanden en deze te repareren.
Stap 7: Dit kan even duren, dus wacht even tot het klaar is.
Stap 8: Als u klaar bent, kunt u het opdrachtpromptvenster sluiten en het systeem opnieuw opstarten.

