Er is een onverwerkte uitzondering opgetreden in uw toepassingsfout Fix
Bijgewerkt in januari 2024: Krijg geen foutmeldingen meer en vertraag je systeem met onze optimalisatietool. Haal het nu op - > deze link
- Download en installeer de reparatietool hier.
- Laat het uw computer scannen.
- De tool zal dan repareer je computer.
Het foutbericht "Er is een onverwerkte uitzondering opgetreden in..." verschijnt op uw computer als u een toepassing probeert te starten die is ontworpen met Visual Studio.Gebruikers hebben vergelijkbare foutmeldingen gemeld van verschillende applicaties zoals Uplay, Internet Explorer en enkele oudere incompatibele games die zijn ontworpen voor eerdere versies van Windows.U kunt dit probleem oplossen door de oplossingen in dit artikel te volgen.
Tijdelijke oplossingen-
1.De kans bestaat dat de antivirus op uw computer uw toegang verbiedt.Schakel de antivirus een tijdje uit en controleer opnieuw.
Belangrijke opmerkingen:
U kunt nu pc-problemen voorkomen door dit hulpmiddel te gebruiken, zoals bescherming tegen bestandsverlies en malware. Bovendien is het een geweldige manier om uw computer te optimaliseren voor maximale prestaties. Het programma herstelt veelvoorkomende fouten die kunnen optreden op Windows-systemen met gemak - geen noodzaak voor uren van troubleshooting wanneer u de perfecte oplossing binnen handbereik hebt:
- Stap 1: Downloaden PC Reparatie & Optimalisatie Tool (Windows 11, 10, 8, 7, XP, Vista - Microsoft Gold Certified).
- Stap 2: Klik op "Start Scan" om problemen in het Windows register op te sporen die PC problemen zouden kunnen veroorzaken.
- Stap 3: Klik op "Repair All" om alle problemen op te lossen.
2.Start je computer opnieuw op.Nadat u uw computer opnieuw hebt opgestart, probeert u de toepassing nog een keer.
Fix 1 - .NET Framework inschakelen
Voor oudere programma's/games zijn .NET-frameworks op uw computer vereist.
1.Klik met de rechtermuisknop op het Windows-pictogram en klik vervolgens op "Uitvoeren".
2.Schrijf deze code in het venster Uitvoeren.Druk op Enter om toegang te krijgen tot de Windows-functies.
optionalfeatures
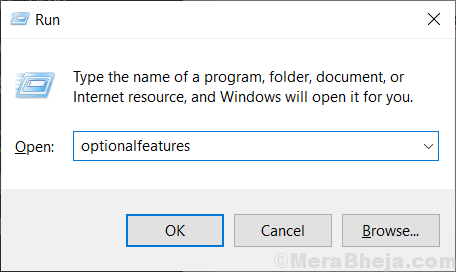
3.Vink in het venster Windows-functies ".NET Framework 3.5 (inclusief .NET 2.0 en 3.0)" aan.
4.Klik vervolgens op "OK".
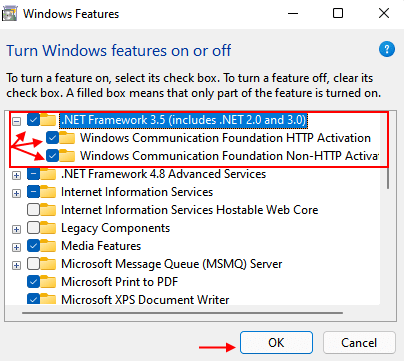
Windows zal de vereiste functie downloaden en installeren op uw computer.
5.Als u klaar bent, klikt u op "Nu opnieuw opstarten" om uw computer opnieuw op te starten.
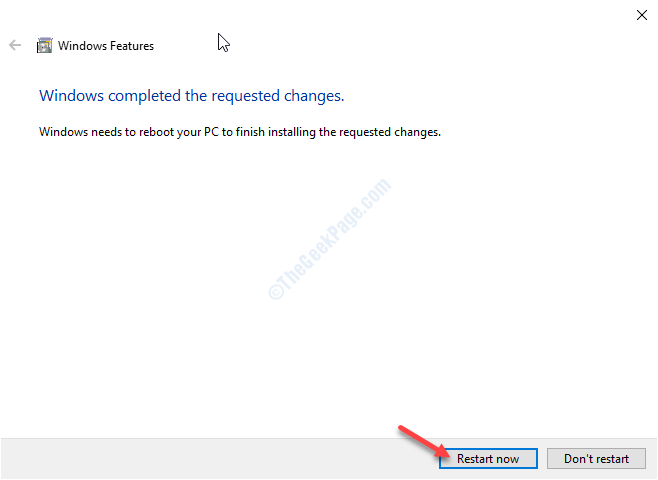
Nadat u uw computer opnieuw hebt opgestart, kunt u het programma opnieuw uitvoeren.
Fix 2- Voer SFC- en DISM-controles uit
SFC- en DISM-controles kunnen de lichte corruptie in uw systeembestanden identificeren en oplossen.
1.Druk op de Windows-toets+R.
2.Typ vervolgens "cmd".Druk samen op Ctrl+Shift+Enter.
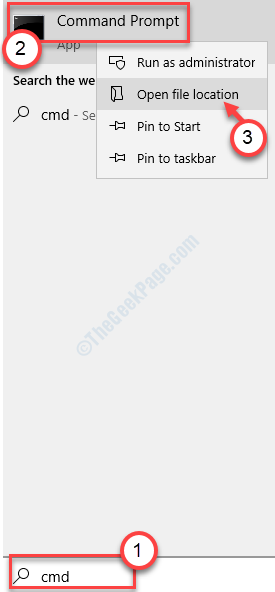
3.Typ deze opdracht en druk op Enter om een eenvoudige SFC-scan uit te voeren.
sfc /scannow
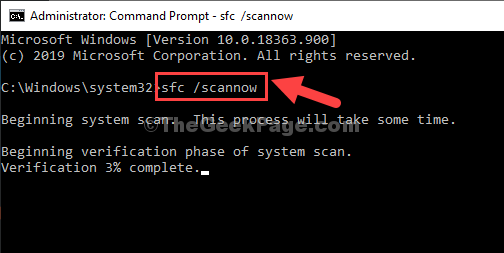
4.Het uitvoeren van een DISM-scan is een zeer eenvoudig proces.Om dit te doen, kopieer en plak deze opdracht en druk vervolgens op Enter.
Dism /Online /Cleanup-Image /RestoreHealth

Zodra beide scans zijn voltooid, start u uw apparaat opnieuw op en controleert u of dit werkt.
Fix 3 - Installeer Windows Update
Windows ontvangt af en toe patches.
1.Druk tegelijkertijd op Windows-toets + R om het opdrachtvenster voor uitvoeren te openen,
2 - Schrijf nu ms-settings:windowsupdate erin en klik op OK.
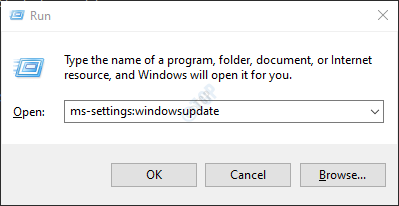
3.Klik vervolgens op "Controleren op updates".
4.Wanneer de updates zijn gedownload, klikt u op "Nu opnieuw opstarten" om uw computer opnieuw op te starten.
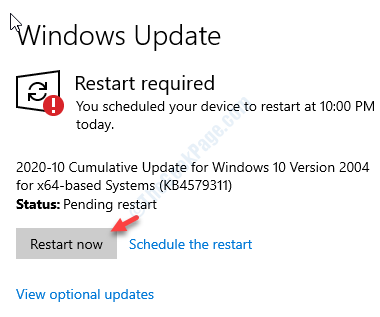
Als het probleem werd veroorzaakt door een Windows-probleem, zou het moeten worden opgelost door het te updaten.
Fix 2 - Verwijder de Launcher-registerwaarde
Sommige gebruikers hebben geklaagd over het zien van deze foutmelding terwijl ze probeerden toegang te krijgen tot Uplay by Ubisoft.Volg deze stappen om dit probleem op te lossen.
Waarschuwing - Register-editor is een gevoelige locatie op uw computer.Voordat we verder gaan met het aanpassen van het register, vragen we om een back-up van het register op uw computer te maken.
Klik na het openen van de Register-editor op "Bestand".Klik vervolgens op "Exporteren" om een nieuwe back-up op uw computer te maken.

1.Typ "regedit" in het zoekvak.
2.Klik vervolgens op de "Register-editor" om deze te openen.
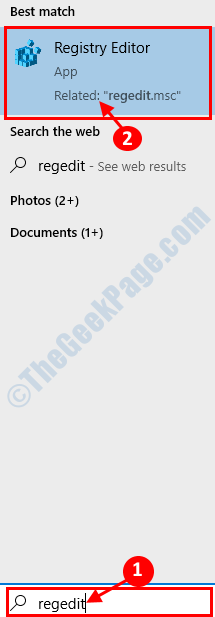
3.Navigeer vervolgens naar deze locatie -
ComputerHKEY_LOCAL_MACHINESOFTWAREWOW6432NodeUbisoft
4.Klik daarna met de rechtermuisknop op de "Launcher" -toets.
5.Klik vervolgens op "Verwijderen" van uw computer.
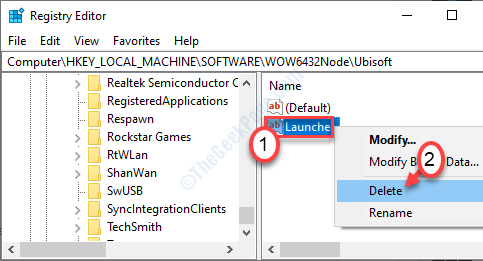
Sluit de Register-editor nadat u de sleutel hebt verwijderd.
Start je computer opnieuw op.
Fix 4 - Installeer de nieuwste versie van het .NET framework
De kans bestaat dat het bestaande Windows .NET framework beschadigd is geraakt.
1.Druk op Windows-toets+R om het venster Uitvoeren te openen.
2.Typ of kopieer en plak in het venster Uitvoeren "optionele functies".Klik op "OK".
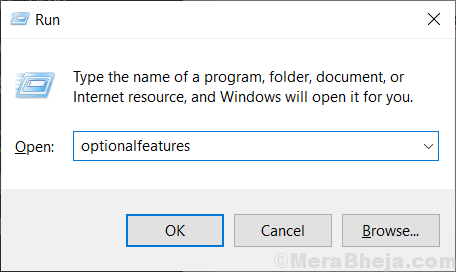
Het venster Windows-functies wordt geopend.
3.Vink nu de optie ".NET Framework 4.8 Advanced Series" aan als deze nog niet is aangevinkt*.
4.Klik vervolgens op "OK".
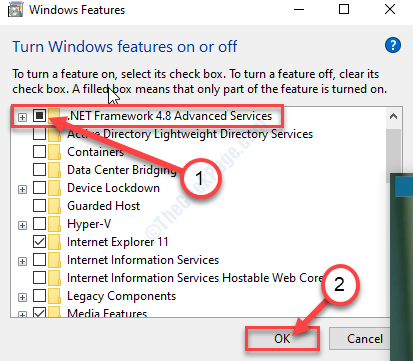
Windows Features installeert nu het nieuwste .NET Framework op uw computer.
[*OPMERKING- Als de optie al is aangevinkt, schakelt u het selectievakje uit en klikt u op "OK".
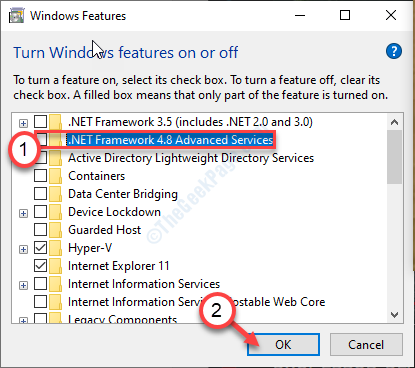
Herstart je computer.Hiermee wordt het .NET Framework op uw computer uitgeschakeld.
Nadat u uw apparaat opnieuw hebt opgestart, volgt u de hierboven beschreven stappen om het .NET Framework op uw systeem opnieuw in te schakelen en het systeem opnieuw te starten.
]
Fix 5 - Reset Internet Explorer
Als u deze foutmelding krijgt tijdens het openen van Internet Explorer op uw computer.
1.Klik met de rechtermuisknop op de Windows-toets.Klik vervolgens op "Uitvoeren".
2.Wanneer het venster Uitvoeren wordt geopend, typt u "inetcpl.cpl".Klik op "OK".
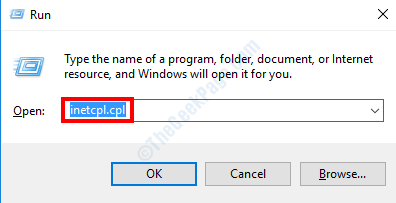
3.Wanneer de interneteigenschappen worden geopend, gaat u naar "Geavanceerd".
4.Klik op "Reset..." om de applicatie te resetten.
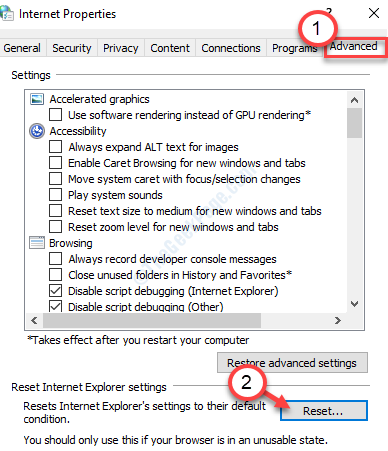
5.Vink in het venster Instellingen Internet Explorer opnieuw instellen de optie "Persoonlijke instellingen verwijderen" aan.
6.Klik op "Reset" om de applicatie te resetten.
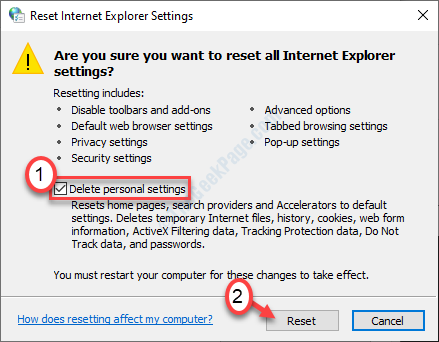
Start uw computer opnieuw op en controleer of dit werkt.
Fix 6 - Schakel de foutopsporing van scripts uit en verwijder registersleutels
Als de vorige methode het probleem voor Internet Explorer niet heeft opgelost, volgt u deze eenvoudige stappen.
1.Druk op de Windows-toets+R.
2.Typ vervolgens opnieuw deze code en klik op "OK".
inetcpl.cpl
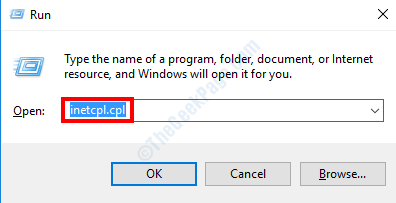
3.Ga in het venster Interneteigenschappen naar het tabblad "Geavanceerd".
4.Vink vervolgens het vakje "Schakelfoutopsporing uitschakelen (Internet Explorer)" aan.
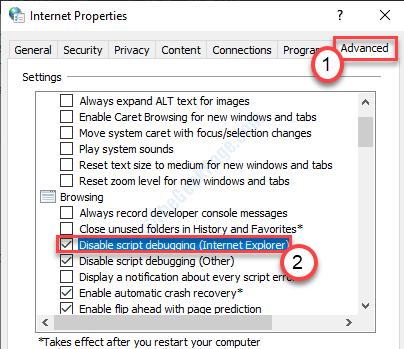
5.Klik daarna op "Toepassen" en vervolgens op "OK".

Sluit het venster Interneteigenschappen.
6.Druk samen op Windows-toets+R.
7.Schrijf "regedit" in de terminal.Klik op "OK".

8.Wanneer de Register-editor op uw scherm verschijnt, gaat u naar deze locatie ~
For 32-bit users - HKEY_LOCAL_MACHINESOFTWAREMicrosoftWindows NTCurrentVersionAeDebugFor 64-bit users - HKEY_LOCAL_MACHINESOFTWAREWow6432NodeMicrosoftWindows NTCurrentVersionAeDebug
9.Klik nu met de rechtermuisknop op de toets "Debugger" en klik op "Verwijderen".
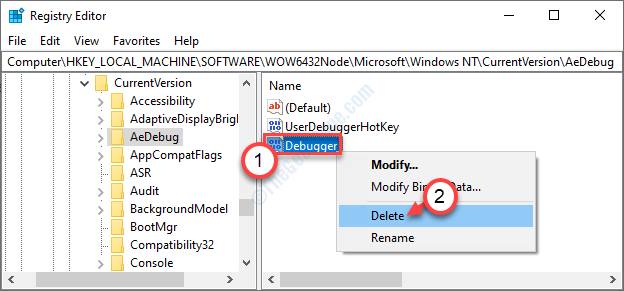
10.Navigeer daarna naar dit gebied op basis van of u een 32-bits of 64-bits systeem gebruikt ~
For 32-bit users - HKEY_LOCAL_MACHINESOFTWAREMicrosoft.NETFrameworkFor 64-bit users - HKEY_LOCAL_MACHINESOFTWAREWow6432NodeMicrosoft.NETFramework
11.Net als voorheen, klik met de rechtermuisknop op de "DbgManagedDebugger"-toets en klik vervolgens op "Verwijderen" om de sleutel van uw computer te verwijderen.
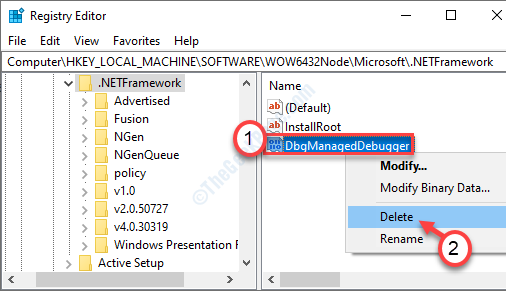
Sluit de Register-editor op uw computer.
Start vervolgens uw computer opnieuw op om deze wijzigingen door te voeren.
Fix - 7 Start je systeem schoon op
Als een toepassing van derden de normale prestaties van de .NET-frameworks verbiedt, kan dit probleem optreden.
1.U moet met de rechtermuisknop op het Windows-pictogram klikken en op "Uitvoeren" klikken.
2.Schrijf "msconfig" in de terminal.Dan moet je één keer op de 'Enter'-toets drukken.
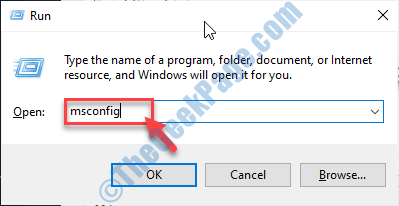
3.Zodra het venster Systeemconfiguratie wordt geopend, klikt u op "Algemeen".
4.Klik daarna eenvoudig op het keuzerondje naast de optie "Selectief opstarten".
5.Na die stap moet u het selectievakje naast 'Systeemservices laden' aanvinken.
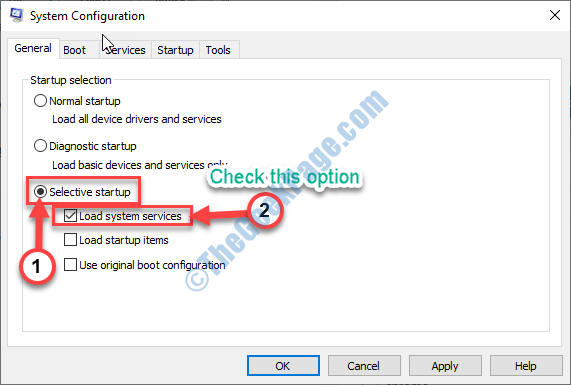
6.Ga naar de sectie "Diensten".
7.Vervolgens moet u het selectievakje 'Alle Microsoft-services verbergen' aanvinken.
8.Om alle toepassingen van derden uit te schakelen, klikt u op "Alles uitschakelen".
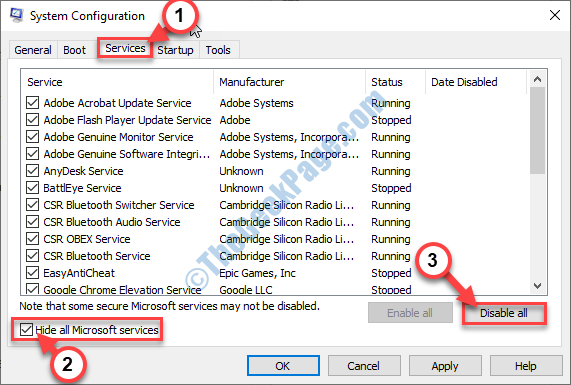
9.U moet op het gedeelte "Opstarten" klikken.
10.Klik op "Taakbeheer openen".
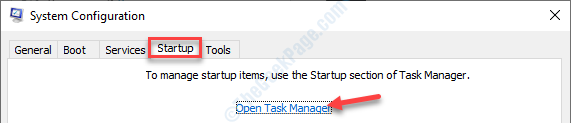
10.Hier moet u op "Uitschakelen" klikken om ze allemaal uit te schakelen.
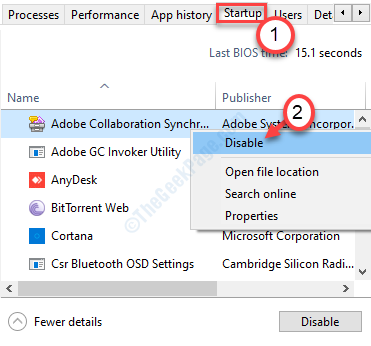
Wanneer u het opstarten van onnodige toepassingen hebt uitgeschakeld, sluit u het venster Taakbeheer.
11.Klik vervolgens op "Toepassen" en "OK".


