Er is een kritieke fout opgetreden en het proces moet worden beëindigd Oplossing
Bijgewerkt in januari 2024: Krijg geen foutmeldingen meer en vertraag je systeem met onze optimalisatietool. Haal het nu op - > deze link
- Download en installeer de reparatietool hier.
- Laat het uw computer scannen.
- De tool zal dan repareer je computer.
Het is vrij moeilijk om een Valorant-speler te vinden die niet minstens één keer in het spel getuige is geweest van de beruchte foutmelding "Er is een kritieke fout opgetreden".Zodra Valorant deze onderbreking bereikt, wordt je uit elk spel dat je momenteel speelt geschopt en krijg je de foutmelding met een foutcode te zien.Dus vraag je je af hoe je dit probleem zelf kunt oplossen?Maak je geen zorgen.Er zijn enkele zeer eenvoudige oplossingen die u kunt toepassen, zodat u deze foutmelding nooit meer hoeft te zien.
Inhoudsopgave
Belangrijke opmerkingen:
U kunt nu pc-problemen voorkomen door dit hulpmiddel te gebruiken, zoals bescherming tegen bestandsverlies en malware. Bovendien is het een geweldige manier om uw computer te optimaliseren voor maximale prestaties. Het programma herstelt veelvoorkomende fouten die kunnen optreden op Windows-systemen met gemak - geen noodzaak voor uren van troubleshooting wanneer u de perfecte oplossing binnen handbereik hebt:
- Stap 1: Downloaden PC Reparatie & Optimalisatie Tool (Windows 11, 10, 8, 7, XP, Vista - Microsoft Gold Certified).
- Stap 2: Klik op "Start Scan" om problemen in het Windows register op te sporen die PC problemen zouden kunnen veroorzaken.
- Stap 3: Klik op "Repair All" om alle problemen op te lossen.
Fix 1 - Zorg ervoor dat u Valorant als beheerder uitvoert
Het uitvoeren van Valorant als beheerder zou u moeten helpen het probleem op te lossen.
1.Controleer of je het Valorant-pictogram op je desktoppagina kunt vinden.
2.Als je kunt, klik met de rechtermuisknop op de "Valorant" op het bureaublad en tik op "Als administrator uitvoeren".
[Als u het Valorant-pictogram niet op uw bureaublad kunt vinden, kunt u het eenvoudig zoeken met behulp van het zoekvak.]
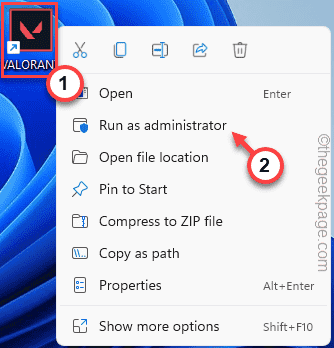
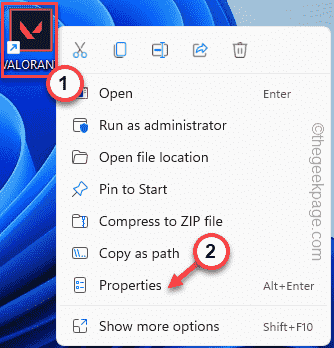
Hierdoor wordt het spel met beheerdersrechten uitgevoerd.
Als je eenmaal in het Valorant-spel bent, speel je een escalatie-/replicatiewedstrijd om te testen of dit voor jou werkt.
Als de foutmelding niet opnieuw verschijnt, volg dan deze stappen -
1.Dus nogmaals, tik met de rechtermuisknop op de app 'Valorant' en klik deze keer op 'Eigenschappen'.
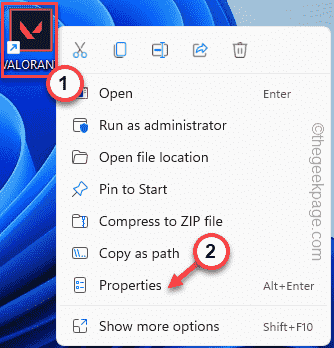
2.Ga op de pagina Valorant-eigenschappen naar het deelvenster 'Compatibiliteit'.
4.Vink gewoon het vakje 'Als administrator uitvoeren' aan.

5.Tik ten slotte op "Toepassen" en "OK" om de wijzigingen op te slaan.

Dit zou het probleem permanent moeten oplossen.
Fix 2 - Automatiseer de vgc-service
U kunt ervoor zorgen dat de VGC-service automatisch wordt uitgevoerd.
1.U kunt op de Win-toets drukken en "services" typen.
2.Tik vervolgens op 'Services' in het zoekvak.

3.Zoek op de pagina Services naar de service "vgc".
4.Dubbeltik vervolgens op de service om deze te openen.

5.Wanneer de vgc-eigenschappen worden geopend, stelt u het 'Opstarttype:' in op het type 'Automatisch'.
6.Controleer of de service actief is.Tik op "Start" om de service te starten.

7.Tik daarna op "Toepassen" en "OK".

Dit zorgt ervoor dat de service altijd automatisch opstart tijdens het opstarten van uw systeem.
Fix 3 - Verander de Game Launch-instellingen
Er zijn bepaalde wijzigingen die u kunt aanbrengen in de instellingen van het spelbestand.
1.Appdata map slaat app-bestanden op.Druk dus tegelijkertijd op de Win-toets + R-toetsen.
2.Typ dit in het vak Uitvoeren.Klik vervolgens op "OK".
%lolcalappdata%

3.Zodra de AppData-map is geopend, gaat u naar deze locatie -
VALORANTSavedConfigWindows
4.Dubbeltik in deze map op het bestand "GameUserSettings.ini" om het te bewerken.

5.Zodra het bestand is geopend in Kladblok, wijzigt u de waarde "DefaultMonitorIndex" in "-1".
6.Wijzig vervolgens de waarde "LastConfirmedMonitorIndex" in "-1".

7.Klik daarna op "Bestand" en "Opslaan" om de bestandswijzigingen op te slaan.

Sluit de bestandsverkenner.
Start het spel en test of dit werkt.
Fix 4 - Update het stuurprogramma van de grafische kaart
Soms kunnen oudere stuurprogramma's voor grafische kaarten dit probleem voor u veroorzaken.
NVIDIA-kaartgebruikers
Als je de NVIDIA-kaart gebruikt, kun je de GeForce Experience-app gebruiken.
1.Start GeForce Experience.
2.Ga daarna naar het tabblad "DRIVERS".
3.Het nieuwste stuurprogramma voor de grafische kaart wordt gedownload.
Wacht een paar minuten totdat het downloadproces is voltooid.

Laat het gewoon de nieuwste versie van het stuurprogramma downloaden.
4.Als het klaar is, klikt u op "Express-installatie".

Wacht tot de GeForce Experience de nieuwste driver heeft gedownload en geïnstalleerd.
AMD-kaartgebruikers -
Als uw machine een AMD-kaart heeft, kunt u de AMD Radeon-software gebruiken om de nieuwste AMD-driver te installeren.
1.Start de AMD Radeon-software.U kunt gewoon met de rechtermuisknop op het bureaublad klikken en op "AMD Radeon-instellingen" tikken.
2.Zodra het is geopend, klikt u op het tabblad "Systeem".
3.Download vervolgens de nieuwste versie van het AMD-stuurprogramma.
4.Installeer na het downloaden van de nieuwste driver de nieuwste driver.
U moet uw computer gewoon opnieuw opstarten.

