Er is een fout opgetreden terwijl Internet-verbinding delen was ingeschakeld [opgelost]
Bijgewerkt in januari 2024: Krijg geen foutmeldingen meer en vertraag je systeem met onze optimalisatietool. Haal het nu op - > deze link
- Download en installeer de reparatietool hier.
- Laat het uw computer scannen.
- De tool zal dan repareer je computer.
Weet je dat wanneer veel Windows-systemen via een LAN-netwerk met elkaar zijn verbonden, alle systemen toegang hebben tot internet vanaf één systeem met een ethernetverbinding?Ja!Het wordt Internet-verbinding delen genoemd.
Meestal is de instelling voor het delen van de internetverbinding standaard ingeschakeld op het systeem.Als het is uitgeschakeld, moet de gebruiker het op het systeem toestaan om deze functie te kunnen gebruiken.Veel Windows-gebruikers klagen de laatste tijd over een probleem waarbij ze een foutmelding op het scherm krijgen terwijl ze proberen verbinding te maken met de internetverbinding via delen.
De ontvangen foutmelding is zoals hieronder weergegeven.
Belangrijke opmerkingen:
U kunt nu pc-problemen voorkomen door dit hulpmiddel te gebruiken, zoals bescherming tegen bestandsverlies en malware. Bovendien is het een geweldige manier om uw computer te optimaliseren voor maximale prestaties. Het programma herstelt veelvoorkomende fouten die kunnen optreden op Windows-systemen met gemak - geen noodzaak voor uren van troubleshooting wanneer u de perfecte oplossing binnen handbereik hebt:
- Stap 1: Downloaden PC Reparatie & Optimalisatie Tool (Windows 11, 10, 8, 7, XP, Vista - Microsoft Gold Certified).
- Stap 2: Klik op "Start Scan" om problemen in het Windows register op te sporen die PC problemen zouden kunnen veroorzaken.
- Stap 3: Klik op "Repair All" om alle problemen op te lossen.
Er is een fout opgetreden bij het inschakelen van Internet-verbinding delen.
De service kan op dit moment geen controleberichten accepteren.
Er kunnen een paar services op de systemen zijn, als het wordt gestopt bij het opstarten of later, wordt zo'n fout gegenereerd.Ook kan een verouderd Windows-systeem de reden zijn voor deze fout.
Als u ook geen verbinding kunt maken met Internet-verbinding delen en met dezelfde fout wordt geconfronteerd, volg dan de foutcorrecties die in dit artikel hieronder worden beschreven.
Fix 1 - Wijzig het aanmeldingsaccount in Credential Manager Service
Er zijn een paar afhankelijkheidsservices die verband houden met de Credential Manager-service, die verantwoordelijk is voor het opslaan van alle inloggegevens die nodig zijn voor de websites, netwerken, enz.Het wordt meestal aangemeld met een lokaal account op het systeem.We moeten dus het ingelogde account wijzigen in ons gebruikersaccount.
Volg de onderstaande stappen om dit te doen.
Stap 1: Druk tegelijkertijd op de Win + R-toetsen om het opdrachtvenster Uitvoeren te openen.
Stap 2: Zodra het vak Uitvoeren verschijnt, typt u services.msc en drukt u op de Enter-toets.

Stap 3: Blader vervolgens door de lijst met services in het venster en dubbelklik op de Credential Manager-service zoals hieronder weergegeven.
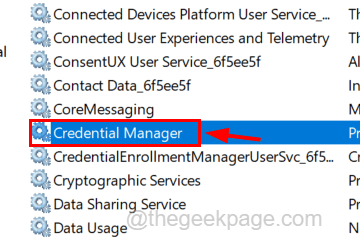
Stap 4: Hierdoor wordt het venster Eigenschappen geopend.
Stap 5: In het venster Eigenschappen moet u ervoor zorgen dat u zich op het tabblad Algemeen bevindt.
Stap 6: Klik vervolgens op de knop Stoppen onderaan om te voorkomen dat deze service wordt uitgevoerd.
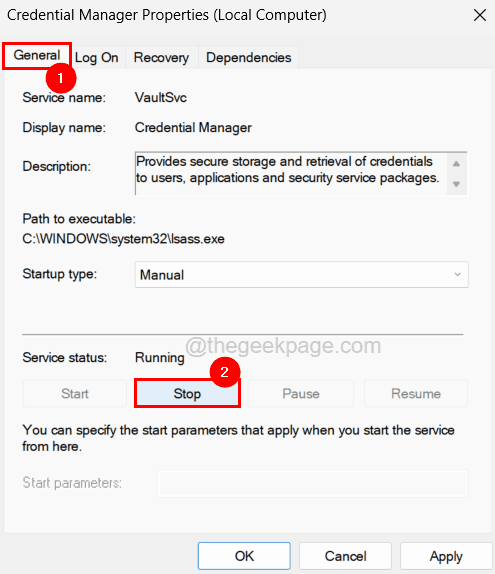
Stap 7: Nadat de service is gestopt, klikt u op het tabblad Aanmelden.
Stap 8: Selecteer op het tabblad Aanmelden het keuzerondje Dit account: en klik op Bladeren nadat het is geactiveerd.
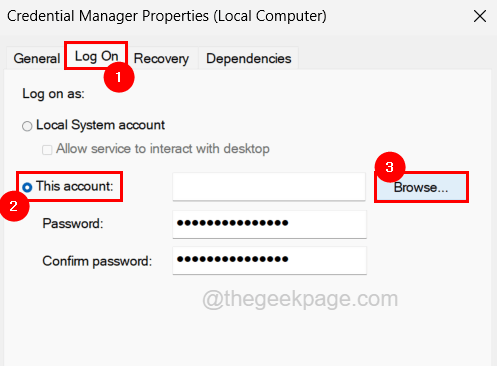
Stap 9: Typ de naam van de gebruikersaccount in het daarvoor bestemde tekstvak en klik op Namen controleren.
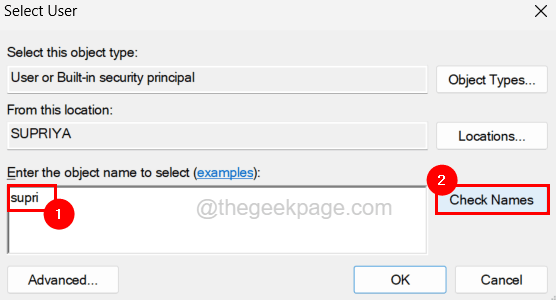
OPMERKING - Als u de naam van de gebruikersaccount niet weet, volg dan de onderstaande stappen om deze te vinden.
- Druk op de Windows-toets en typ Uw accountgegevens en druk vervolgens op Enter.
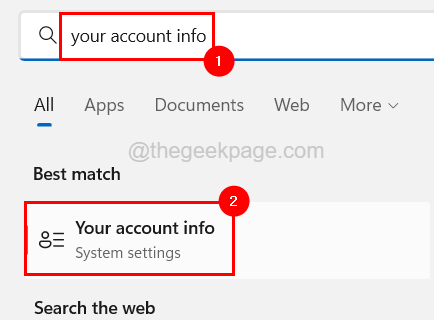
- Hierdoor wordt de pagina Uw info op het scherm geopend.
- Op deze pagina vindt u de details over uw gebruikersaccounts zoals naam, enz.
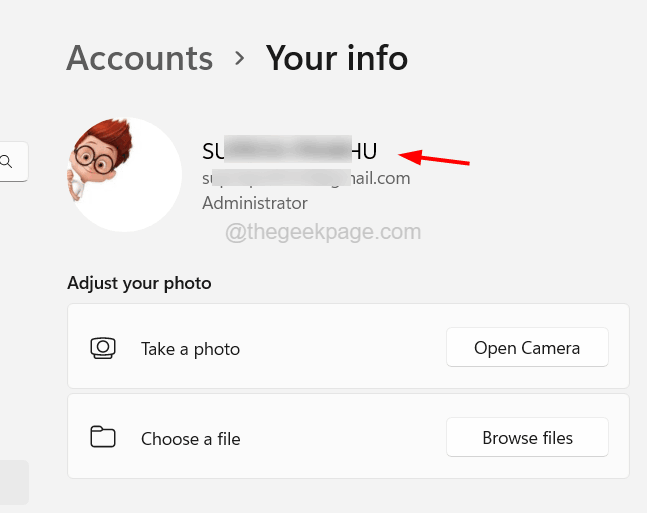
Stap 10: Het keert terug met de objectnaam voor het gebruikersaccount dat u hebt ingevoerd.
Stap 11: Klik ten slotte op OK.
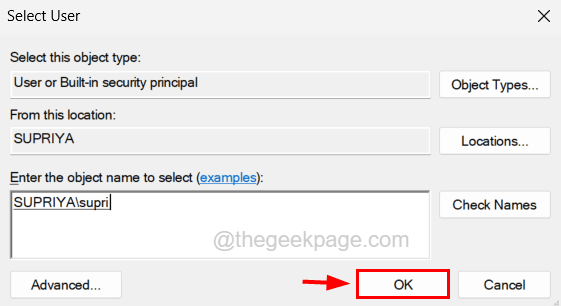
Stap 12: Klik nu op Toepassen in het venster Eigenschappen van Credential Manager en automatisch worden de wachtwoorden erin ingevuld.
Stap 13: Klik vervolgens op OK en start het systeem eenmaal opnieuw op.
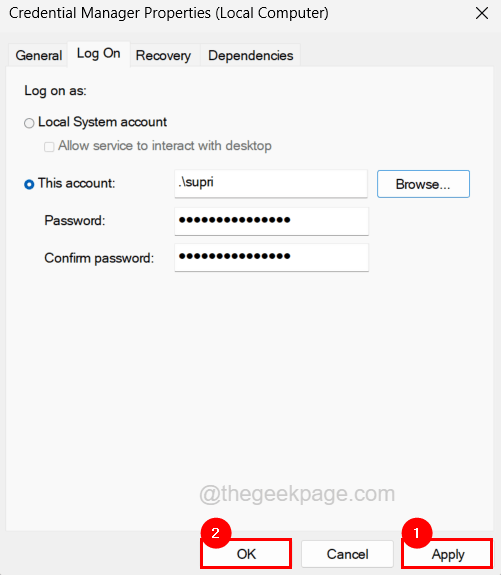
Fix 2 - Controleer de Windows Firewall op het systeem
Soms kan de Windows Firewall-functie de oorzaak zijn van verschillende problemen in het systeem.Deze methode is een soort tijdelijke oplossing waarbij u de firewall moet uitschakelen en moet controleren of dit werkt.Anders moet u inschakelen en kijken of de dingen werken zoals verwacht.Laten we eens kijken hoe dit kan worden gedaan met behulp van de onderstaande stappen.
Stap 1: Druk op de Windows-toets en typ windows security en druk op Enter.
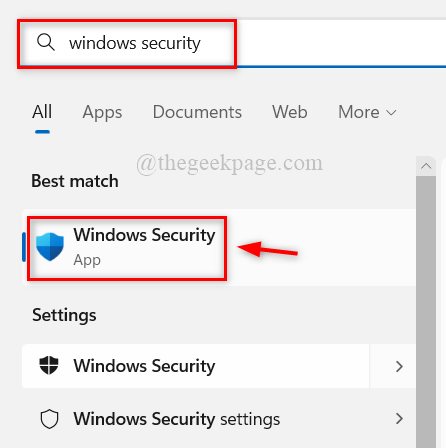
Stap 2: Zodra het venster Windows-beveiliging wordt geopend, gaat u naar de optie Firewall en netwerkbeveiliging in het menu aan de linkerkant.
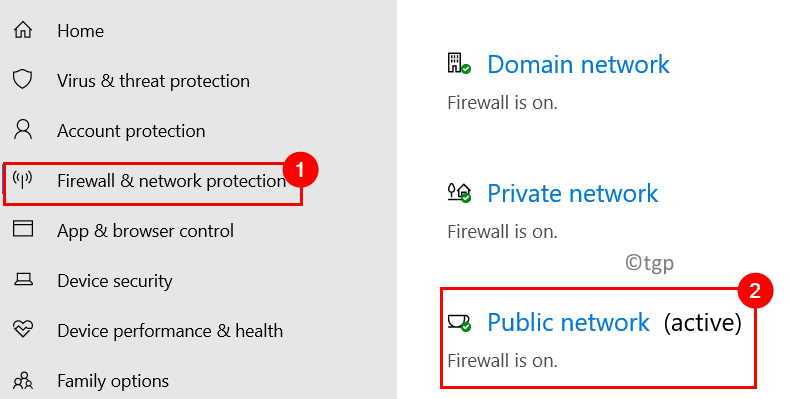
Stap 3: Klik aan de rechterkant op het netwerk dat actief is zoals hierboven weergegeven en schakel het uit door op de schakelknop te klikken om het uit te schakelen.
OPMERKING - Mogelijk moet u de UAC-prompt op het scherm accepteren door op Ja te klikken.
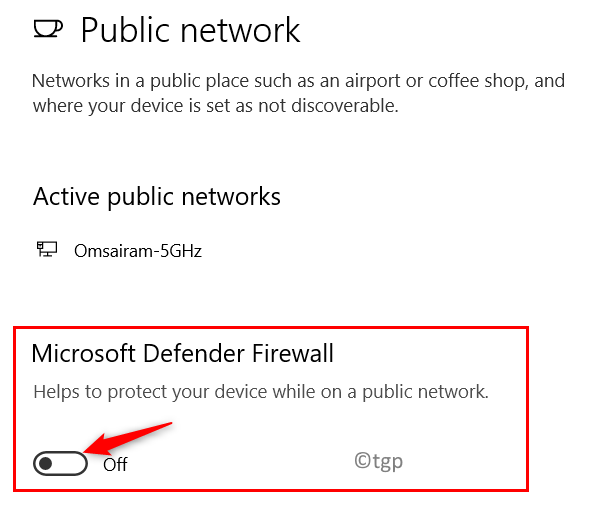
Stap 4: Zodra de firewall is uitgeschakeld, raden we aan om ook de antivirussoftware op het systeem uit te schakelen.
Stap 5: Controleer nu of het probleem is opgelost.
Stap 6: Of zet het terug door de Windows-firewall in te schakelen door op de schakelknop te klikken om het in te schakelen en ook de antivirussoftware in het systeem in te schakelen.
Stap 7: Nu kunt u het venster Windows-beveiliging sluiten.
Fix 3 - Controleer of de afhankelijkheidsservices actief zijn
Om de functie voor het delen van internetverbinding uit te voeren, moet de gebruiker ervoor zorgen dat al zijn afhankelijkheidsservices ook in het systeem worden uitgevoerd.Daarom raden we onze gebruikers aan ervoor te zorgen dat alle afhankelijkheidsservices momenteel zijn ingeschakeld en actief zijn.
Hier zijn de stappen om het te doen.
Stap 1: Druk tegelijkertijd op de Win + R-toetsen op het toetsenbord en typ services.msc en druk vervolgens op de Enter-toets.

Stap 2: Zoek de Application Layer Gateway Service en dubbelklik erop om het eigenschappenvenster te openen.
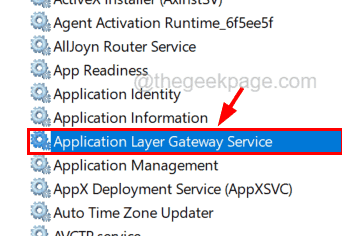
Stap 3: Selecteer op het tabblad Algemeen Automatisch (vertraagde start) bij Opstarttype en klik vervolgens op Start.
Stap 4: Klik op Toepassen en OK om het venster Eigenschappen te sluiten.
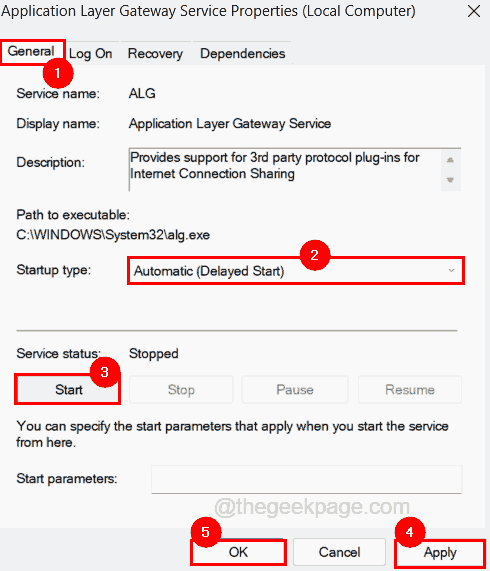
Stap 5: Zodra de Application Layer Gateway Service is gestart, moet u hetzelfde proces herhalen om de onderstaande services te starten.
- Dienst voor het delen van internetverbinding
- Op afstand gemaakt telefoongesperk
- Verbindingsbeheer voor externe toegang
- Remote Access Auto Connection Manager
- Netwerk connecties
- Plug en Play
- Bewustzijn van netwerklocatie
- Telefonie
- Windows Defender-firewall
Stap 6: Als u klaar bent, sluit u het services-venster en start u het systeem eenmaal opnieuw op en controleert u of het probleem is opgelost.
U kunt deze pc-reparatietool ook downloaden om elk pc-probleem te lokaliseren en op te lossen:Stap 1 -Download de Restoro PC Reparatie Tool van hierStap 2 - Klik op Scan starten om elk pc-probleem automatisch te vinden en op te lossen.

