Een webpagina vertraagt uw browserfout Fix
Bijgewerkt in januari 2024: Krijg geen foutmeldingen meer en vertraag je systeem met onze optimalisatietool. Haal het nu op - > deze link
- Download en installeer de reparatietool hier.
- Laat het uw computer scannen.
- De tool zal dan repareer je computer.
Als u een Mozilla Firefox-gebruiker bent, is het u misschien opgevallen dat de browser na de laatste update een foutmelding "Een webpagina vertraagt uw browser" weergeeft en vervolgens aanzienlijk vertraagt. Wat interessant is, is dat je deze fout soms ook bij YouTube tegenkomt. Dit probleem is niet beperkt tot alleen Windows-gebruikers, maar voor alle Firefox-gebruikers op alle OS-platforms. Dus, of je de fout nu tegenkomt op Firefox of YouTube, we heb een mogelijke oplossing voor je.
Methode 1: herstart Firefox in privémodus
Als geen van de bovenstaande methoden werkt, kunt u deze methode proberen als tijdelijke oplossing. Dit omvat het openen van Firefox in de veilige modus met de add-ons uitgeschakeld. Laten we eens kijken hoe..
Stap 1: Open Firefox, ga naar de rechterbovenhoek van de browser, klik op Menu openen (drie parallelle lijnen) en selecteer Help.
Belangrijke opmerkingen:
U kunt nu pc-problemen voorkomen door dit hulpmiddel te gebruiken, zoals bescherming tegen bestandsverlies en malware. Bovendien is het een geweldige manier om uw computer te optimaliseren voor maximale prestaties. Het programma herstelt veelvoorkomende fouten die kunnen optreden op Windows-systemen met gemak - geen noodzaak voor uren van troubleshooting wanneer u de perfecte oplossing binnen handbereik hebt:
- Stap 1: Downloaden PC Reparatie & Optimalisatie Tool (Windows 11, 10, 8, 7, XP, Vista - Microsoft Gold Certified).
- Stap 2: Klik op "Start Scan" om problemen in het Windows register op te sporen die PC problemen zouden kunnen veroorzaken.
- Stap 3: Klik op "Repair All" om alle problemen op te lossen.

Stap 2: Klik vervolgens op Opnieuw opstarten met uitgeschakelde add-ons.

Stap 3: U ziet nu een prompt waarin u wordt gevraagd Weet u zeker dat u alle add-ons wilt uitschakelen en opnieuw wilt opstarten?
Klik op Opnieuw opstarten om de actie te bevestigen.

Stap 4: Druk in de prompt Firefox Veilige modus die u nu ziet op de knop Start in Veilige modus.

Firefox wordt nu opnieuw opgestart in de veilige modus met de add-ons uitgeschakeld. U zou nu met de normale snelheid op internet moeten kunnen surfen in Firefox.
Methode 2: Firefox vernieuwen (maak een account aan en synchroniseer ermee, want het verwijdert alle add-ons na het vernieuwen)
Stap 1: Open de browser Mozilla Firefox, ga naar de drie regels (Menu openen) op de rechterbovenhoek van de browser en selecteer Help.

Stap 2: Klik vervolgens op Informatie over het oplossen van problemen.

Stap 3: Ga in het geopende venster Informatie over het oplossen van problemen naar de rechterkant van het venster en druk op de knop Firefox vernieuwen.

*Opmerking- Voordat u doorgaat met de bovenstaande stappen, moet u ervoor zorgen dat u een Firefox-account maakt om een back-up van uw gegevens te maken, want als u Firefox vernieuwt, worden alle add-ons verwijderd.
Start nu uw Firefox-browser opnieuw en begin foutloos te zoeken op Google.
Methode 3: Privacy-instellingen wijzigen
Stap 1: Start Firefox en ga naar het Menu (drie horizontale lijnen).
Selecteer Opties in het menu.

Stap 2: Klik in het volgende venster op Privacy en beveiliging aan de linkerkant.

Stap 3: Ga nu naar de rechterkant, scrol omlaag en selecteer het keuzerondje naast Strict.

*Opmerking- Als er tabbladen zijn geopend, ziet u een andere knop Alle tabbladen opnieuw laden.
Start nu uw Firefox-browser opnieuw en probeer door websites te bladeren. Je zou de fout niet meer moeten zien.
Methode 4: Verborgen Firefox-instellingen wijzigen
Stap 1: Open Mozilla Firefox en typ about:config in de adresbalk en druk op Enter.
Je ziet nu een bericht-Ga voorzichtig te werk.
Klik op de knop Het risico accepteren en doorgaan eronder.

Stap 2: Typ vervolgens ipc.processHangMonitor in de zoekbalk.
Je ziet het resultaat als dom.ipc.processHangMonitor.
Klik op de schakelbalk aan de rechterkant om de waarde te wijzigen in false.

Stap 5: Typ nu dom.ipc.reportProcessHangs in de zoekbalk en klik op de schakelbalk om deze te wijzigen in false.

Start nu de Mozilla Firefox-browser opnieuw en probeer te browsen. U zou nu normaal door websites moeten kunnen bladeren.
Methode 5: Browsegegevens van Firefox wissen
Stap 1: Open Mozilla Firefox en klik op het pictogram Bibliotheek (boeken) naast de adresbalk.
Selecteer Geschiedenis in de lijst.
![]()
Stap 2: Klik vervolgens op Recente geschiedenis wissen.

Stap 3: Selecteer in het dialoogvenster Recente geschiedenis wissen Alles in de vervolgkeuzelijst naast Tijdbereik om duidelijk.

Nu kun je in het gedeelte Geschiedenis Cookies en cache selecteren.
Je kunt ook alles selecteren dat je wilt verwijderen.
Druk op OK om het proces te bevestigen en af te sluiten.
*Opmerking- Alle geselecteerde worden permanent verwijderd en kunnen niet worden hersteld, dus zorg ervoor dat u uw keuze zorgvuldig maakt.
Start nu de browser opnieuw op en het browseprobleem zou nu verdwenen moeten zijn.
Methode 6: werk het stuurprogramma van uw grafische kaart bij
Soms kan de fout optreden als gevolg van een verouderd grafisch stuurprogramma wanneer u naar Firefox gaat en door websites bladert die grafische kracht verbruiken. In dat geval kan het bijwerken van de videokaart het probleem helpen oplossen. Laten we eens kijken hoe.
Stap 1: Klik met de rechtermuisknop op het menu Start en selecteer Uitvoeren om Opdracht Uitvoeren te starten.

Stap 2: Typ in het venster Opdracht uitvoeren devmgmt.msc in het zoekveld en druk op Enter om het venster Apparaatbeheer te openen.

Stap 3: Ga in het venster Apparaatbeheer naar Beeldschermadapters en vouw het gedeelte uit.
Klik met de rechtermuisknop op het grafische stuurprogramma en selecteer Stuurprogramma bijwerken.
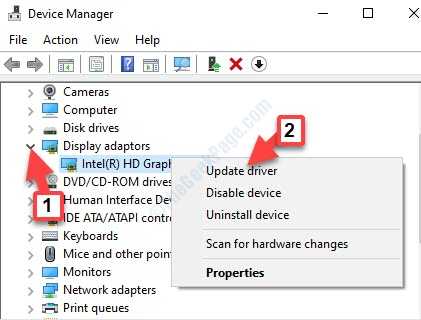
Stap 4: Klik in het venster Stuurprogramma's bijwerken op de optie Automatisch zoeken naar stuurprogramma's.

Stap 5: Windows begint nu met het detecteren van de nieuwste beschikbare stuurprogramma's. Indien gevonden, zal Windows het automatisch updaten naar de laatste update.
Verlaat het venster Apparaatbeheer en start uw computer opnieuw op. Open nu Firefox enprobeer door de website te bladeren en de fout zou niet opnieuw moeten verschijnen.
Methode 7: controleer of de video-instellingen van Firefox in orde zijn
Stap 1: Open Firefox en typ het onderstaande adres in de adresbalk van de browser:
about:preferences#privacy
Scroll in het gedeelte Privacy en beveiliging aan de rechterkant naar beneden en controleer onder het gedeelte Machtigingen of de Toegankelijkheidsservices voorkomen toegang krijgen tot uw browseroptie is geselecteerd. Als het niet is geselecteerd, selecteert u het om de optie in te schakelen.
Stap 2: Selecteer nu de optie Algemeen aan de linkerkant en navigeer vervolgens naar de rechterkant van het paneel.
Scroll naar beneden en schakel onder het gedeelte Prestaties alle opties uit.

Stap 4: Verhoog of verlaag de Contentproceslimiet totdat je de juiste instellingen hebt bereikt.

Probeer nu websites te openen en kijk of het probleem is opgelost.
Als geen van de bovenstaande methoden werkt, probeer dan een andere browser om door websites te bladeren.

