Een pagina verdelen in meerdere kolommen in MS Word
Bijgewerkt in januari 2024: Krijg geen foutmeldingen meer en vertraag je systeem met onze optimalisatietool. Haal het nu op - > deze link
- Download en installeer de reparatietool hier.
- Laat het uw computer scannen.
- De tool zal dan repareer je computer.
Niet elke keer zouden we genoegen willen nemen met de conventionele Word-documenten die alleen pagina's met één sectie hebben.Soms willen we misschien twee secties in ons document hebben, net zoals een tijdschriftpagina eruit zou zien.Soms heb je bij het opstellen van je cv een kleine kolom aan de linkerkant en een grote aan de rechterkant nodig.Het kleine gedeelte bevat alle vaardigheden en gerelateerde informatie, en het grote gedeelte bevat alle ervaringsgerelateerde informatie en gegevens van vergelijkbare aard.In beide scenario's is het belangrijk om de pagina in meerdere secties te verdelen en we zijn hier om uit te leggen hoe.
Hoewel het misschien ingewikkeld lijkt om een Word-document op te delen, is het in werkelijkheid een heel eenvoudig proces.Lees verder om te leren hoe u een Word-document gemakkelijk in secties kunt verdelen door het in meer dan één kolom te verdelen.Hoop dat je het leuk vindt om te lezen!
Sectie 1: Hoe een blanco pagina in 2 kolommen te verdelen
In dit gedeelte wordt in detail uitgelegd hoe u een nieuwe pagina in 2 kunt splitsen.
Belangrijke opmerkingen:
U kunt nu pc-problemen voorkomen door dit hulpmiddel te gebruiken, zoals bescherming tegen bestandsverlies en malware. Bovendien is het een geweldige manier om uw computer te optimaliseren voor maximale prestaties. Het programma herstelt veelvoorkomende fouten die kunnen optreden op Windows-systemen met gemak - geen noodzaak voor uren van troubleshooting wanneer u de perfecte oplossing binnen handbereik hebt:
- Stap 1: Downloaden PC Reparatie & Optimalisatie Tool (Windows 11, 10, 8, 7, XP, Vista - Microsoft Gold Certified).
- Stap 2: Klik op "Start Scan" om problemen in het Windows register op te sporen die PC problemen zouden kunnen veroorzaken.
- Stap 3: Klik op "Repair All" om alle problemen op te lossen.
Stap 1: Klik eerst op het tabblad PAGINALAYOUT in het bovenste lint.
Klik nu op de vervolgkeuzeknop Kolommen onder de PAGINA LAYOUT-opties en klik vervolgens op de optie Twee.
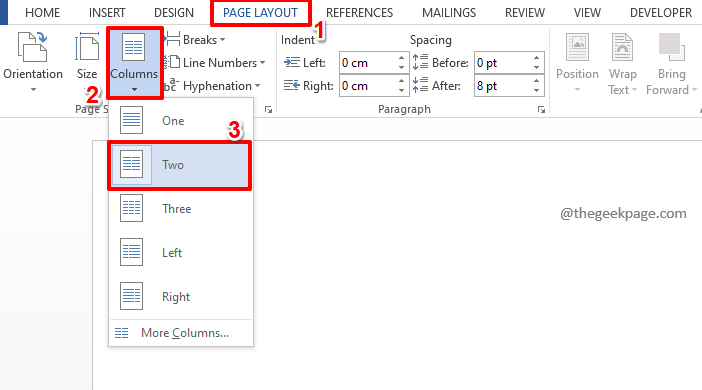
Stap 2: Dat is alles.Als je iets typt, kun je zien dat de zin automatisch in het midden van de pagina afbreekt en dan naar de volgende regel gaat.
Als u wat willekeurige tekst wilt genereren en wilt zien of de tweede kolom goed wordt ingevuld, typt u gewoon =rand(12,3).Dit genereert willekeurige tekst van 12 alinea's, met elk 3 zinnen.
Als u meer wilt weten over het genereren van willekeurige tekst in MS Word, kunt u ons artikel lezen Hoe u willekeurige tekst in Microsoft Word kunt genereren.
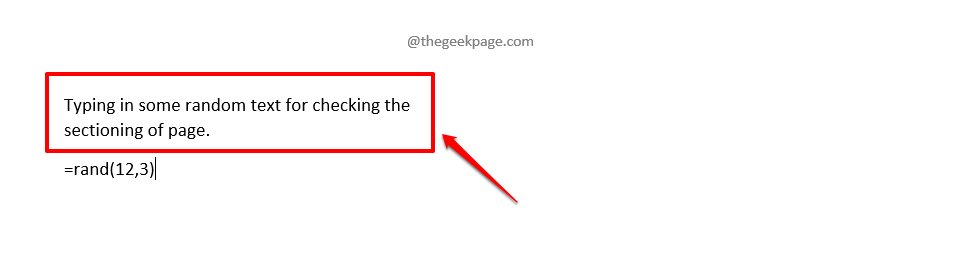
Stap 3: Dat is alles.Je kunt zien dat je pagina nu prachtig in 2 is verdeeld.
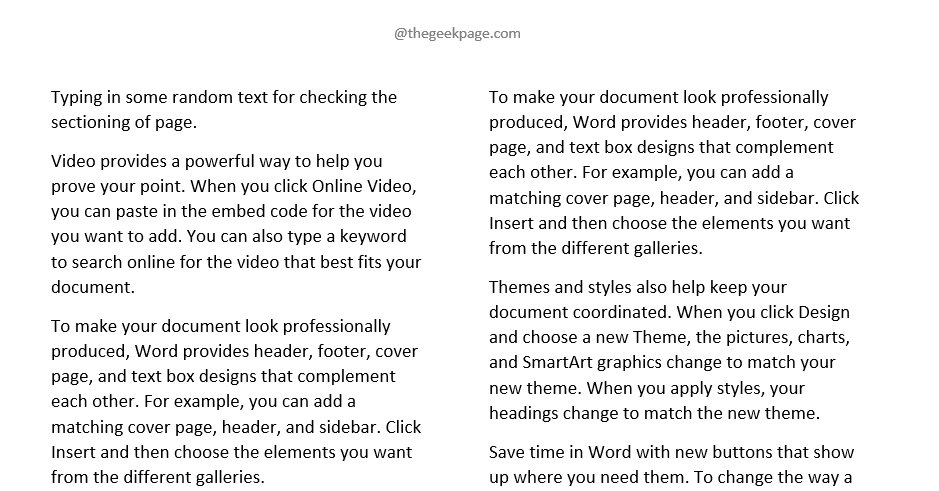
Sectie 2: Een bestaande pagina met één kolom converteren naar pagina met meerdere kolommen
In de vorige sectie hebben we het gehad over het indelen van een nieuwe pagina.Maar wat als u al een pagina heeft en u wilt dat deze in secties wordt verdeeld?
Stap 1: Start het reeds bestaande document en klik eenvoudig bovenaan op het tabblad PAGINA LAYOUT.
Klik nu op de vervolgkeuzeknop met de naam Kolommen en klik op de optie Twee.
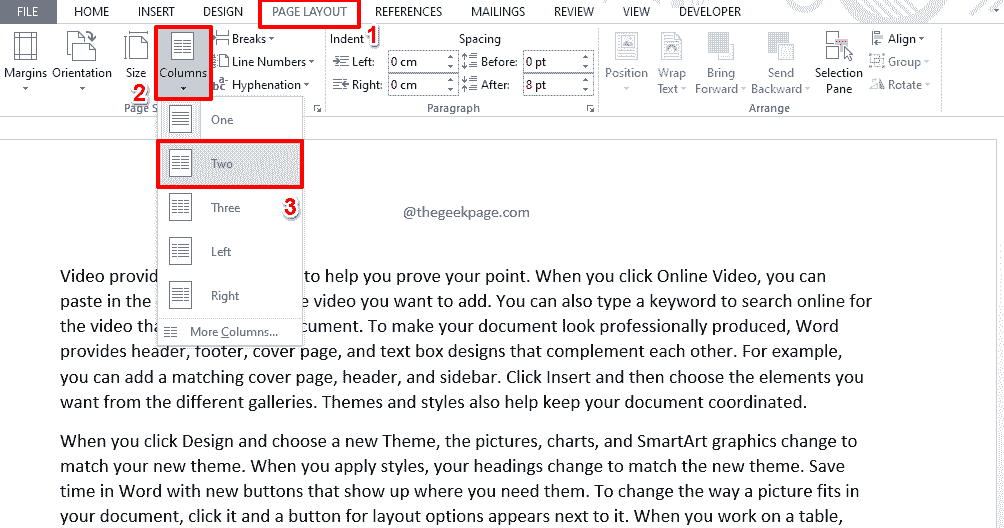
Stap 2: Ja, eenvoudiger kan niet, ook wij zijn het ermee eens!
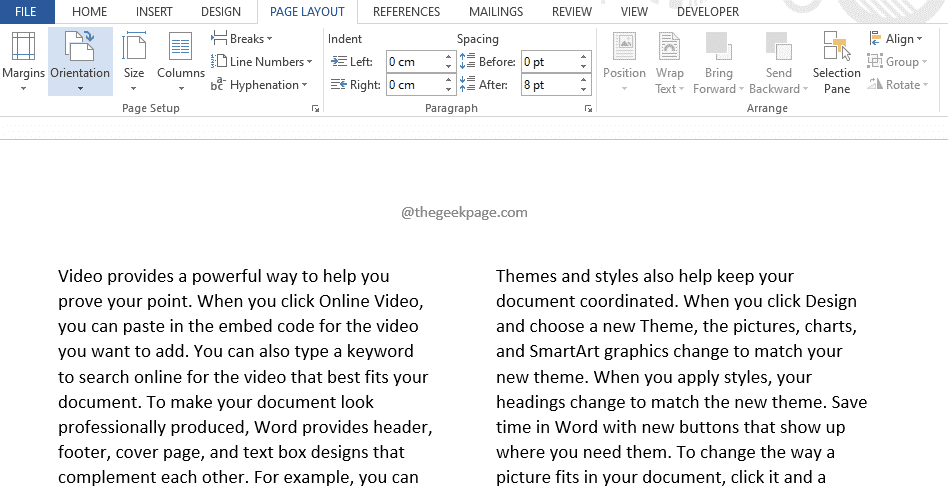
Sectie 3: Een nieuwe pagina verdelen in meer dan 2 kolommen
Tot nu toe hebben we gesproken over het opdelen van een pagina in 2 kolommen.Op de vervolgkeuzeknop Kolommen heeft u opties om een pagina te verdelen over maximaal 3 kolommen.Maar wat als u de pagina in meer dan 3 kolommen wilt verdelen?Is er een manier?Zeker is er!
Stap 1: Klik nogmaals op het tabblad PAGINA LAYOUT bovenaan.
Klik nu op de vervolgkeuzeknop Kolommen en klik op de laatste optie, die zegt Meer kolommen.
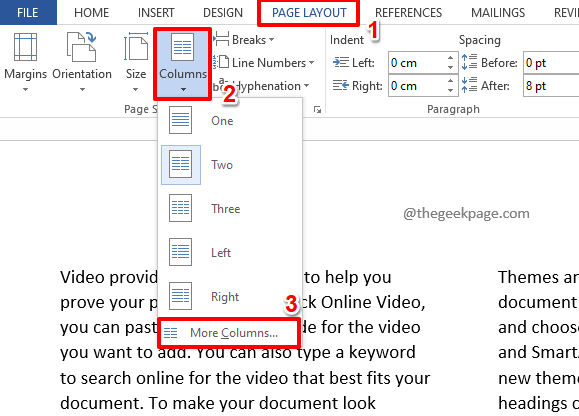
Stap 2: In het venster Kolommen kunt u de pijl omhoog en omlaag gebruiken tegen de optie Aantal kolommen veld.
Zodra het aantal kolommen is ingesteld, drukt u op de knop OK.
In het onderstaande voorbeeld wil ik mijn pagina in 4 kolommen verdelen, daarom heb ik het aantal kolommen ingesteld op 4.
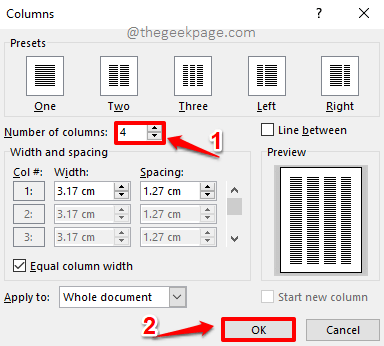
Stap 3: Wanneer u weer bij uw document bent, ziet u uw pagina precies zoals u wilt, prachtig opgedeeld in 4.
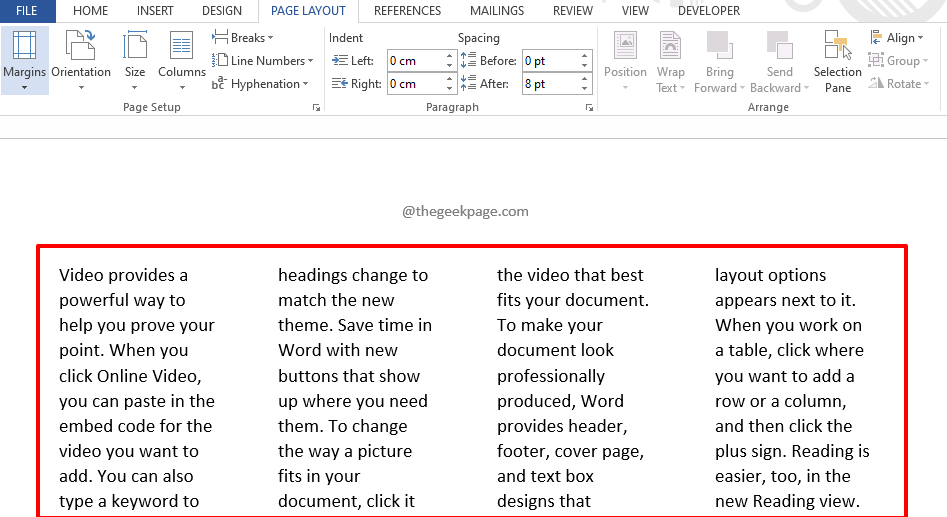
Sectie 4: Hoe de breedte-instellingen van elke kolom op een pagina te configureren
Stel nu dat u uw pagina in 2 kolommen hebt verdeeld, maar dat u wilt dat de ene kolom breder is dan de andere.Het zou dus meer moeten zijn als een grote kolom aan de linkerkant en een kleine kolom aan de rechterkant.Hiervoor moet u natuurlijk de breedte-instellingen van elke kolom kunnen aanpassen.Laten we eens kijken hoe dit kan.
Stap 1: Klik ook deze keer op het tabblad PAGINALAYOUT in het bovenste lint.Klik nu op de vervolgkeuzeknop Kolommen en klik op de optie Meer kolommen.
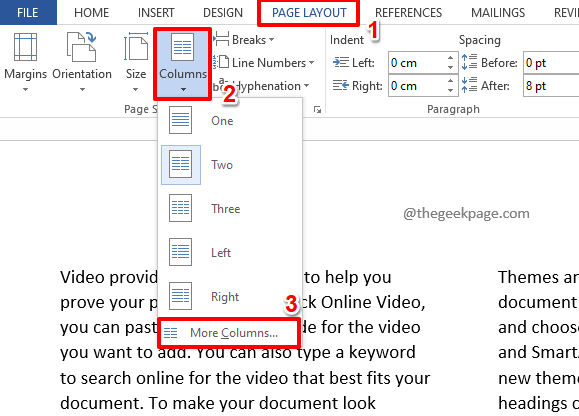
Stap 2: In het venster Kolommen kunt u de pijlen Aantal kolommen omhoog en omlaag gebruiken om het aantal kolommen te vergroten of te verkleinen.In het onderstaande voorbeeld hebben we 2 kolommen nodig, dus de waarde Aantal kolommen is ingesteld op 2.
Schakel nu het selectievakje uit dat overeenkomt met de optie Gelijke kolombreedte.Als deze optie is aangevinkt, kunt u de breedteconfiguraties van elke kolom niet bewerken, omdat deze optie alle kolommen in gelijke breedten verdeelt.
Zoals hierna, onder het gedeelte Breedte en afstand, kunt u de breedte en afstand van elke kolom aanpassen, zoals weergegeven in de onderstaande schermafbeelding.
Als u klaar bent, drukt u op de knop OK.
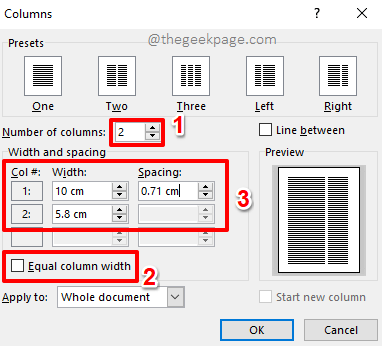
Stap 3: Wanneer u weer bij het document bent, kunt u zien dat de kolommen nu de gewenste breedte hebben.
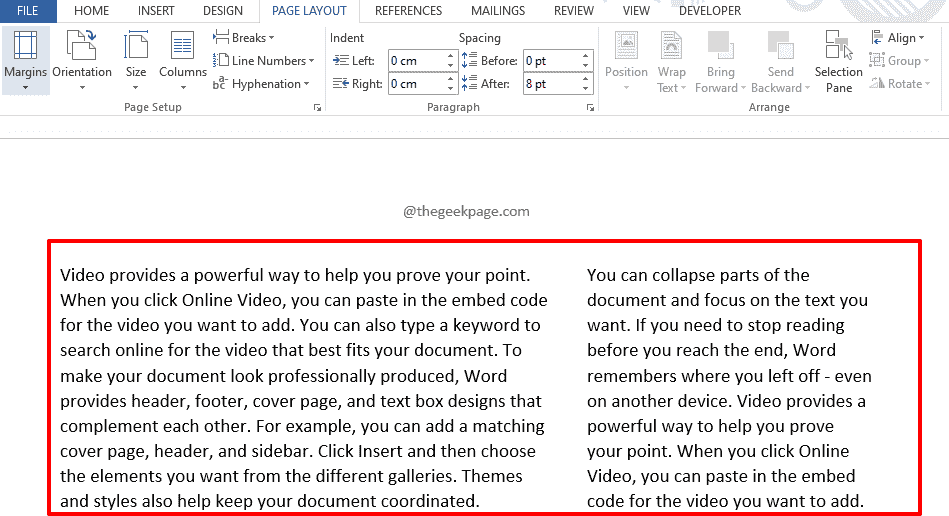
Sectie 5: Een lijn tussen kolommen toevoegen
Als je een fysieke lijn wilt laten trekken tussen de verdeelde kolommen, dan is daar ook een manier voor.
Stap 1: Nogmaals, het is het tabblad PAGINA LAYOUT waarmee u moet beginnen.Klik vervolgens op de vervolgkeuzeknop Kolommen en klik vervolgens op de optie Meer kolommen.
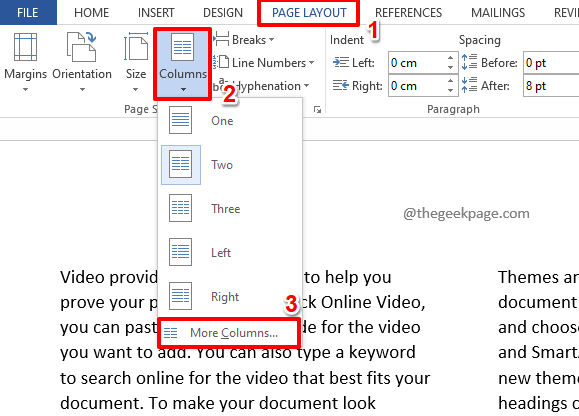
Stap 2: Schakel in het venster Kolommen in het rechterdeelvenster het selectievakje in dat overeenkomt met Lijn tussen.
Dat is het.Druk op de OK-knop om door te gaan.
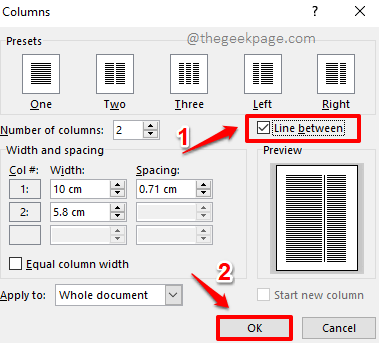
Stap 3: Ga terug naar uw Word-document om een lijn te zien die prachtig is getekend tussen uw secties.Als er 3 secties zijn, zijn er 2 regels, als er 4 secties zijn, zijn er 3 lijnen, enzovoort.
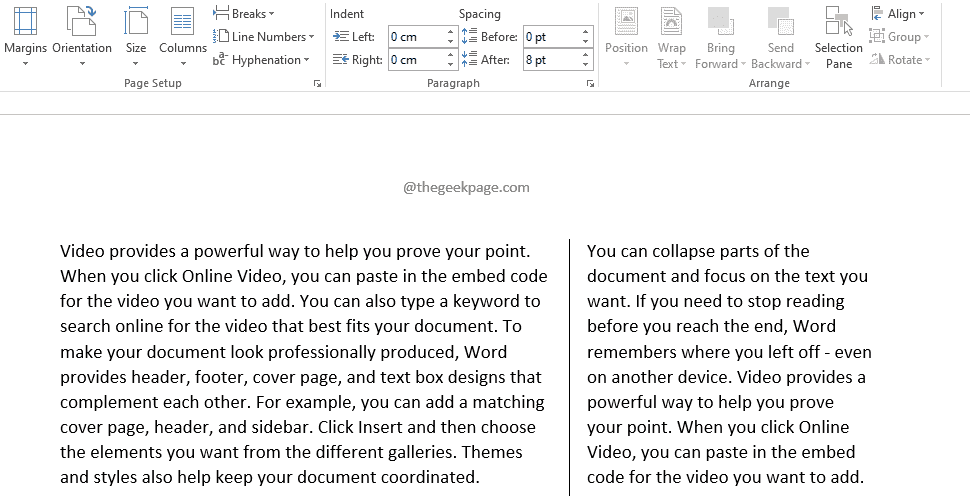
U kunt meer verkennen in het venster Kolommen om meer trucs te ontdekken die bij uw behoeften passen.
Ik hoop dat je het artikel nuttig vond.Kom alsjeblieft terug voor meer geweldige trucs, tips, hacks en how-tos.
U kunt deze pc-reparatietool ook downloaden om elk pc-probleem te lokaliseren en op te lossen:Stap 1 -Download de Restoro PC Reparatie Tool van hierStap 2 - Klik op Scan starten om elk pc-probleem automatisch te vinden en op te lossen.

