Een lijst met opsommingstekens of nummers omkeren in Microsoft Word
Bijgewerkt in januari 2024: Krijg geen foutmeldingen meer en vertraag je systeem met onze optimalisatietool. Haal het nu op - > deze link
- Download en installeer de reparatietool hier.
- Laat het uw computer scannen.
- De tool zal dan repareer je computer.
Je werkt uren aan een lijst en bent er eindelijk klaar mee.Dat is wanneer je een telefoontje krijgt van je manager die zegt dat ze de lijst wil die je in omgekeerde volgorde hebt opgesteld.Wat een ramp!We zouden het alleen als een tragedie omschrijven als je de hele lijst handmatig in omgekeerde volgorde moet wijzigen.Ook bestaat het woord handmatig niet voor ons.Dus we kunnen nooit toegeven dat je met een tragedie wordt geconfronteerd.Hebben we je interesse al?
In dit artikel leggen we uit hoe je eenvoudig de volgorde van een lijst met opsommingstekens of een genummerde lijst in Microsoft Word kunt omdraaien.Met omkeren bedoelen we dat, na omkering, het allerlaatste element van de lijst als eerste vanaf het begin zou komen, het op één na laatste element als tweede vanaf het begin, enzovoort.Perfect passend bij uw behoefte?Lees dan verder!
Sectie 1: Voorbeeldgegevens
In dit artikel verwachten we dat u een lijst met een van de typen hebt, met opsommingstekens of genummerd.
Belangrijke opmerkingen:
U kunt nu pc-problemen voorkomen door dit hulpmiddel te gebruiken, zoals bescherming tegen bestandsverlies en malware. Bovendien is het een geweldige manier om uw computer te optimaliseren voor maximale prestaties. Het programma herstelt veelvoorkomende fouten die kunnen optreden op Windows-systemen met gemak - geen noodzaak voor uren van troubleshooting wanneer u de perfecte oplossing binnen handbereik hebt:
- Stap 1: Downloaden PC Reparatie & Optimalisatie Tool (Windows 11, 10, 8, 7, XP, Vista - Microsoft Gold Certified).
- Stap 2: Klik op "Start Scan" om problemen in het Windows register op te sporen die PC problemen zouden kunnen veroorzaken.
- Stap 3: Klik op "Repair All" om alle problemen op te lossen.
Raadpleeg de onderstaande schermafbeelding voor het voorbeeld van de lijst met opsommingstekens en voor het voorbeeld van de genummerde lijst.
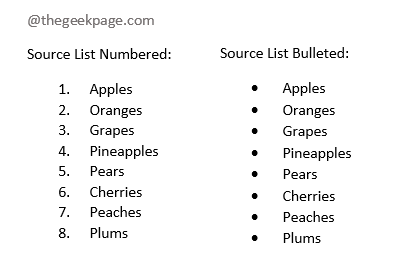
Laten we nu eens kijken hoe we de hierboven getoonde lijsten kunnen omkeren met enkele eenvoudige stappen.
Sectie 2: Een lijst met opsommingstekens in Word omkeren
Om een lijst om te draaien, gebruiken we in dit artikel de sorteerfunctie.Het is dus het beste als we de lijst met opsommingstekens eerst converteren naar een genummerde lijst.Laten we eens kijken hoe dat kan.
Stap 1: Klik en sleep om de volledige lijst met opsommingstekens te selecteren.
Klik nu bovenaan op het tabblad HOME en klik vervolgens op het pictogram Nummering onder de alinea-opties.
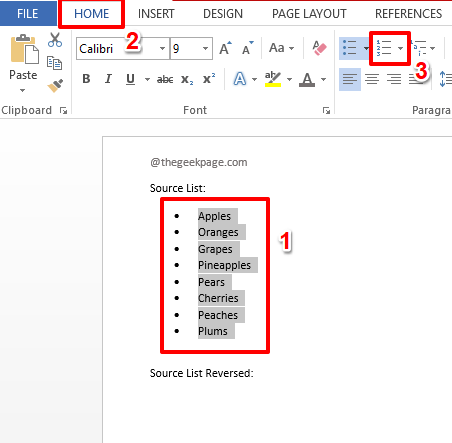
Stap 2: Dat is alles.Uw lijst met opsommingstekens is nu met succes geconverteerd naar een genummerde lijst.Om de genummerde lijst om te draaien, kunt u nu de stappen in sectie 2 volgen.
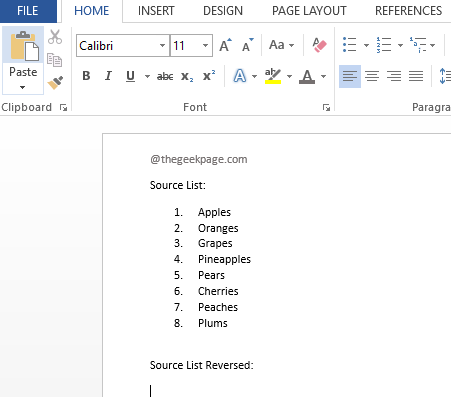
Sectie 3: Een genummerde lijst in Word omkeren
Stap 1: Selecteer eerst de hele lijst.
Klik nu op het punt op het document waar u de omgekeerde lijst wilt hebben.
Klik op het tabblad HOME in het bovenste lint en klik vervolgens op de vervolgkeuzepijl die is gekoppeld aan de knop Plakken.
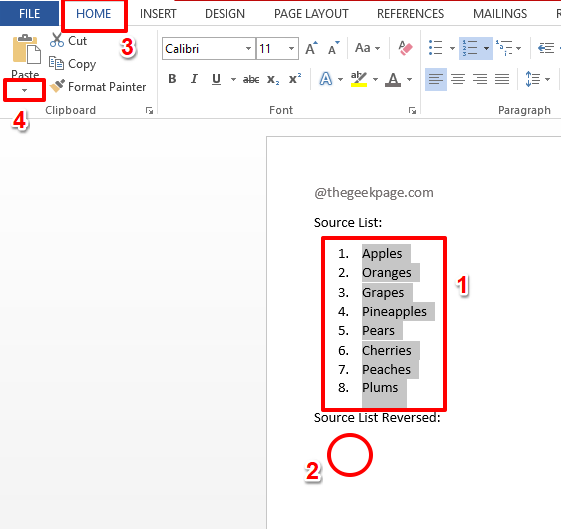
Stap 2: Klik in de plakopties op Plakken speciaal.
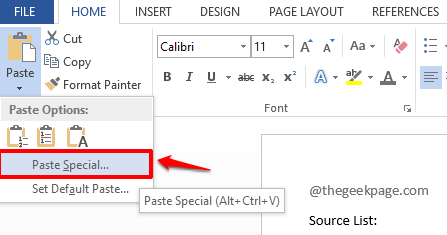
Stap 3: In het venster Plakken speciaal wordt standaard het keuzerondje dat overeenkomt met de optie Plakken geselecteerd.
Klik nu op de optie Niet-opgemaakte tekst onder het gedeelte Als.
Druk als volgende op de knop OK.

Uw lijst wordt nu als platte tekst geplakt, zonder enige opmaak.
Stap 4: Selecteer de nieuw geplakte lijst volledig en klik vervolgens op het tabblad INSERT bovenaan en klik vervolgens op de knop Tabel.
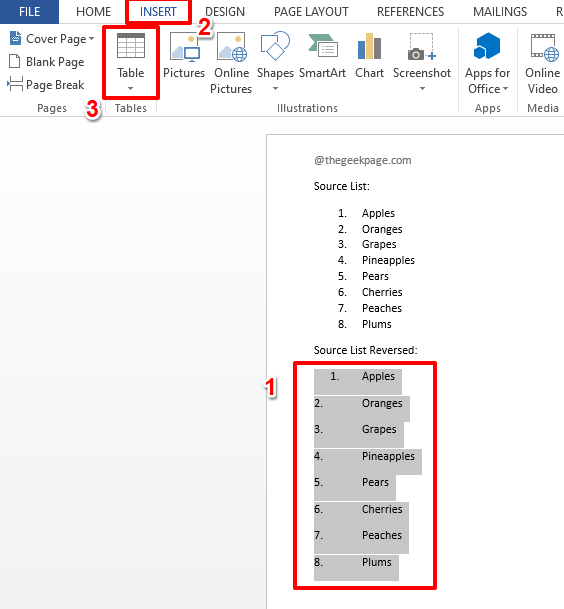
Stap 5: Klik in de lijst met opties die verschijnen op de optie Tekst naar tabel converteren.

Stap 6: Accepteer de standaardopties in het venster Tekst naar tabel converteren door op de knop OK te drukken.
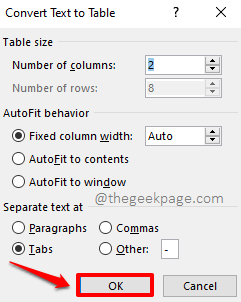
Dat is het.Je kunt nu zien dat je tekst netjes is omgezet naar een tabel met twee kolommen.
Stap 7: Klik ergens in de nieuw gemaakte tabel om het contextuele tabblad TAFELHULPMIDDELEN en de 2 subtabbladen eronder te zien, namelijk DESIGN en LAYOUT.
Het is het LAYOUT-tabblad waarop u vervolgens moet klikken.Klik onder de LAYOUT-opties op de knop SORTEREN.
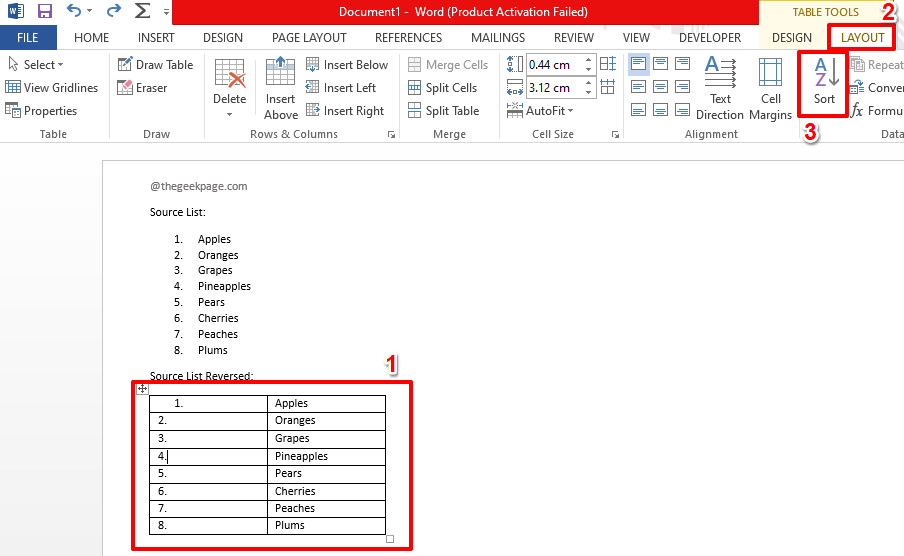
Stap 8: Zorg ervoor dat de vervolgkeuzelijst Sorteren op kolom is ingesteld op Kolom 1.Klik nu op het keuzerondje dat overeenkomt met de optie Aflopend zoals hieronder weergegeven en druk ten slotte op de knop OK.
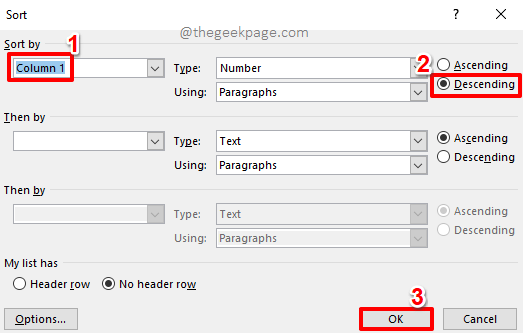
Stap 9: Het sorteren is nu gelukt, je lijst is omgedraaid.
Laten we nu de eerste kolom verwijderen.Klik daarvoor en selecteer de hele eerste kolom.

Stap 10: Klik nu met de rechtermuisknop op de geselecteerde kolom en klik op de optie Kolommen verwijderen.

Nu heb je alleen nog de lijst over, in omgekeerde volgorde.Laten we de klus afmaken door uw tabel terug te converteren naar tekst en vervolgens naar een genummerde lijst.
Stap 11: Klik ergens op de tafel en klik vervolgens nogmaals op het contextuele LAYOUT-tabblad bovenaan.
Klik deze keer op de optie Converteren naar tekst.

Stap 12: Wanneer het volgende venster verschijnt, drukt u eenvoudig op de knop OK.
Eigenlijk is deze tabel niet relevant voor ons omdat onze tabel nu maar één kolom heeft.
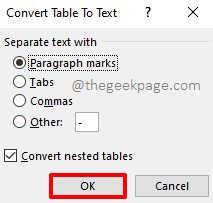
Uw tabel is nu succesvol geconverteerd naar tekst.Laten we er nu een genummerde lijst van maken.
Stap 13: Selecteer de volledige tekst en klik vervolgens bovenaan op het tabblad HOME.
Klik ten slotte op het pictogram Nummering onder de alinea-opties.
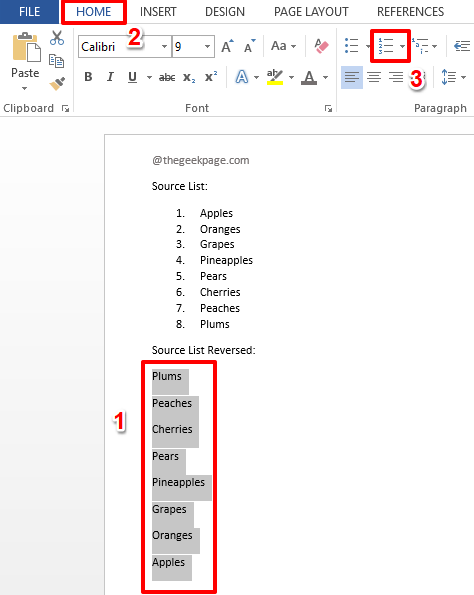
Stap 14: Daar ben je!Je lijst is nu omgekeerd, het is tijd om te ontspannen!
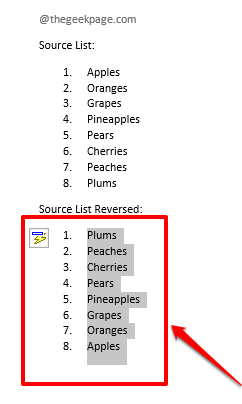
Vertel het ons in het opmerkingengedeelte als je vastloopt bij een van de stappen, we helpen je graag verder.
Blijf op de hoogte voor meer verbijsterende tips, trucs, how-tos en hacks.Gelukkig geek!
U kunt deze pc-reparatietool ook downloaden om elk pc-probleem te lokaliseren en op te lossen:Stap 1 -Download de Restoro PC Reparatie Tool van hierStap 2 - Klik op Scan starten om elk pc-probleem automatisch te vinden en op te lossen.

