Een inhoudsopgave invoegen in Google Docs
Bijgewerkt in januari 2024: Krijg geen foutmeldingen meer en vertraag je systeem met onze optimalisatietool. Haal het nu op - > deze link
- Download en installeer de reparatietool hier.
- Laat het uw computer scannen.
- De tool zal dan repareer je computer.
Het belangrijkste hoogtepunt van elk document, of het nu een artikel, essay of tutorial is, zijn de kopjes en natuurlijk de inhoudsopgave.Het beschrijft de hoofdstructuur van het document, zodat de gebruikers op het punt kunnen komen waar en waar ze naar uitkijken om uit het document te lezen.
Het is ook een goede gewoonte om de inhoudsopgave aan de meeste documenten toe te voegen om ze er professioneel uit te laten zien.Tegenwoordig gebeurt alles online en gebruiken mensen google docs voor het maken van de meeste documenten.
Veel gebruikers weten nog steeds niet hoe ze de inhoudsopgave in Google Docs moeten invoegen of toevoegen.Daarom hebben we dit artikel bedacht om uit te leggen hoe u de inhoudsopgave in Google Documenten kunt maken of invoegen.
Belangrijke opmerkingen:
U kunt nu pc-problemen voorkomen door dit hulpmiddel te gebruiken, zoals bescherming tegen bestandsverlies en malware. Bovendien is het een geweldige manier om uw computer te optimaliseren voor maximale prestaties. Het programma herstelt veelvoorkomende fouten die kunnen optreden op Windows-systemen met gemak - geen noodzaak voor uren van troubleshooting wanneer u de perfecte oplossing binnen handbereik hebt:
- Stap 1: Downloaden PC Reparatie & Optimalisatie Tool (Windows 11, 10, 8, 7, XP, Vista - Microsoft Gold Certified).
- Stap 2: Klik op "Start Scan" om problemen in het Windows register op te sporen die PC problemen zouden kunnen veroorzaken.
- Stap 3: Klik op "Repair All" om alle problemen op te lossen.
Een inhoudsopgave invoegen in Google Docs
Stap 1: Ga online naar Google Docs door hier te klikken.
Stap 2: Als u zich nog niet heeft aangemeld, gaat u verder en meldt u zich aan met uw Google-accountgegevens.
Stap 3: Nadat u zich heeft aangemeld, opent u het opgeslagen google docs-bestand waarin u de inhoudsopgave moet invoegen.
Stap 4: In het Google doc-bestand moet de inhoudsopgave idealiter op de eerste pagina worden geplaatst.
Stap 5: Daarom, als de eerste pagina niet leeg is, kunt u er een maken door simpelweg de cursor aan het begin te plaatsen en tegelijkertijd de CTRL + ENTER-toetsen in te drukken.
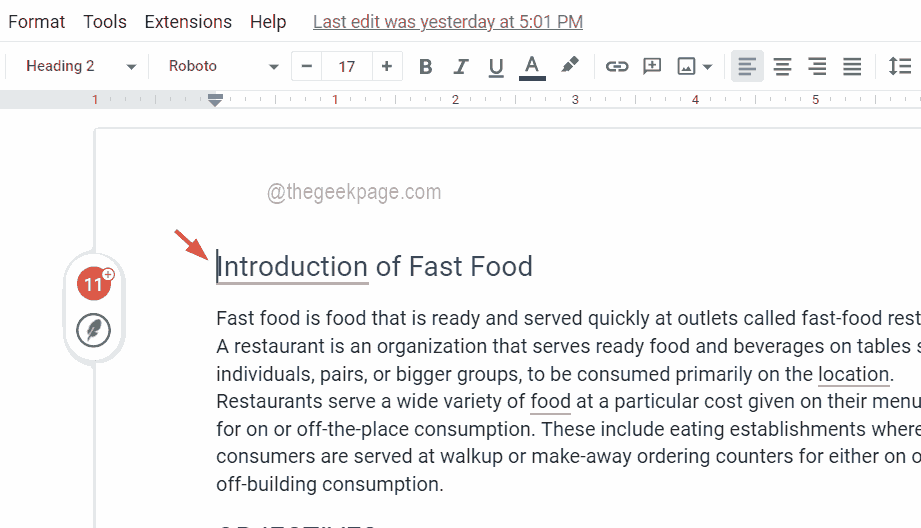
Stap 6: Nu is de eerste pagina blanco en wordt de inhoud van de eerste pagina verschoven naar de tweede pagina en de rest van de pagina's worden ook dienovereenkomstig verschoven.
Stap 7: Om de inhoudsopgave in te voegen, moet u er opnieuw voor zorgen dat de cursor op de eerste pagina staat waar u de inhoudsopgave wilt zien.
Stap 8: Ga vervolgens naar de optie Invoegen in de bovenste balk en selecteer Inhoudsopgave in het vervolgkeuzemenu.
Stap 9: Vervolgens heeft de inhoudsopgave twee opties.Een met paginanummers en een andere met blauw gekleurde links.
Stap 10: Kies een van de opties om de inhoudsopgave op de eerste plaats te plaatsen.
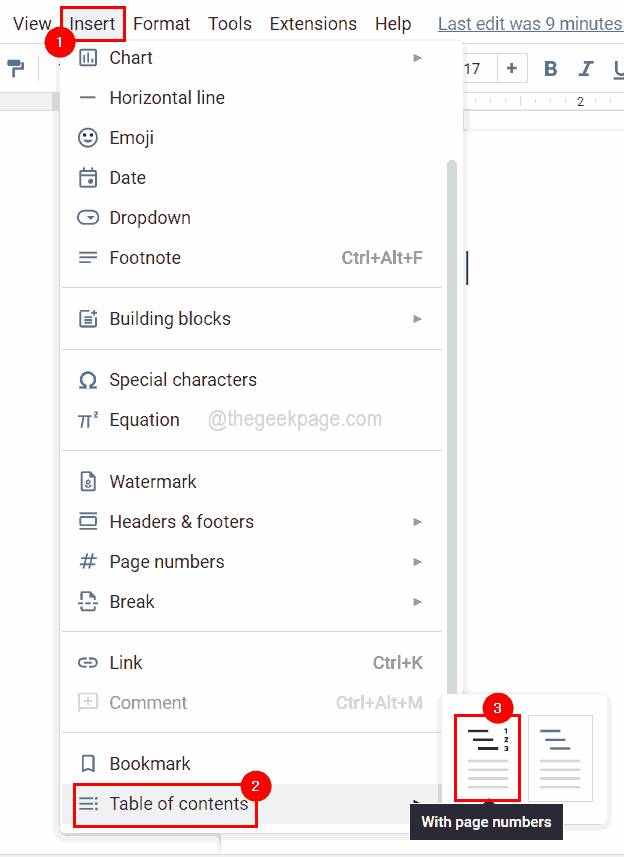
Stap 11: Als u na het plaatsen van de inhoudsopgave dit bericht te zien krijgt met de tekst "Koppen toevoegen (Opmaak > Alineastijlen) en ze verschijnen in uw inhoudsopgave", dan is dat waarschijnlijk omdat er geen koppen in staan het document.
Stap 12: Zorg ervoor dat u voldoende koppen aan het document hebt gegeven door de regel te selecteren en selecteer vervolgens Opmaak > Alineastijlen en selecteer een kop uit de lijst en pas deze toe.
OPMERKING - Sneltoets om kop 1 toe te passen is CTRL + ALT + 1, kop 2 is CTRL + ALT + 2, enzovoort.
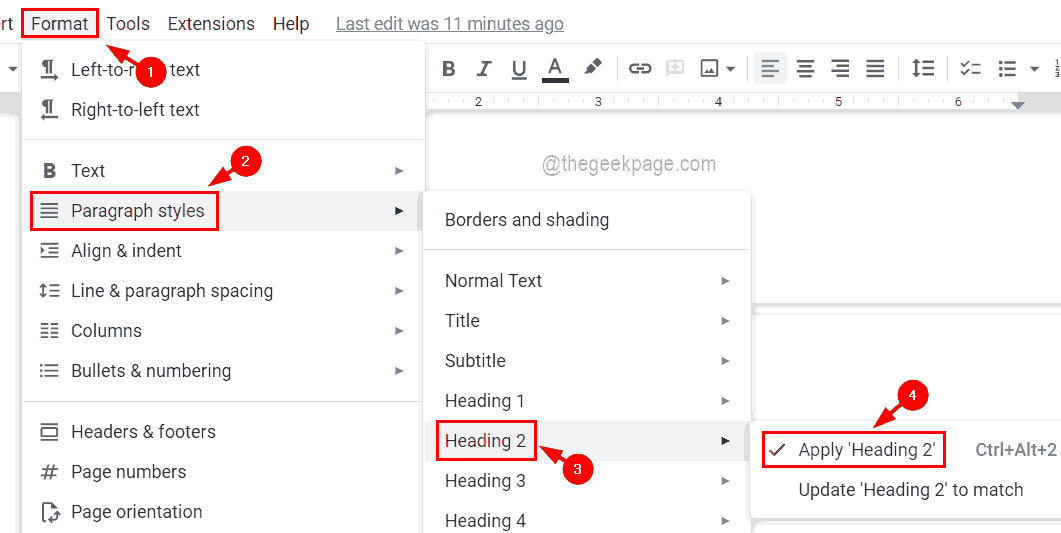
Stap 13: Nadat u wijzigingen in het document heeft aangebracht door de kopjes toe te passen, moet u de inhoudsopgave bijwerken.Om dit te doen, moet u op het vak met de inhoudsopgave klikken en op het updatepictogram klikken dat aan de linkerkant van het vak met de inhoudsopgave wordt weergegeven.
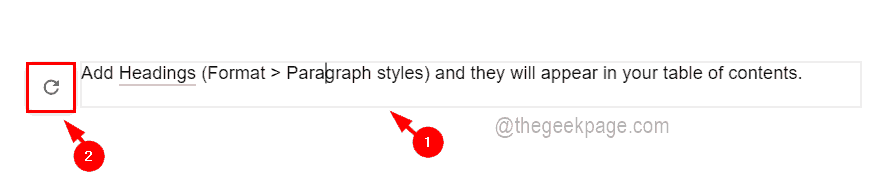
Stap 14: Nu kunt u alle koppen in de inhoudsopgave zien.

