Een Excel-blad verbergen zodat anderen het niet gemakkelijk zichtbaar kunnen maken?
Bijgewerkt in januari 2024: Krijg geen foutmeldingen meer en vertraag je systeem met onze optimalisatietool. Haal het nu op - > deze link
- Download en installeer de reparatietool hier.
- Laat het uw computer scannen.
- De tool zal dan repareer je computer.
Soms kunt u meer dan één werkblad in uw Excel-werkmap hebben en sommige ervan kunnen vertrouwelijk zijn.Als u er niet voor zorgt dat de vertrouwelijke bladen worden verborgen voordat u uw werkmap met anderen deelt, kunnen uw gegevens in gevaar komen.Als een blad niet verborgen is, kunnen anderen de gegevens erop bekijken en het gemakkelijk overschrijven.Er is zeker de optie om een blad op de normale manier te verbergen/weergeven, waarbij u met de rechtermuisknop op het blad klikt om het te verbergen/weergeven en de respectieve optie kiest.Maar deze optie is niet veilig en stelt andere gebruikers in staat om uw beveiligingsinstellingen gemakkelijk te negeren.Dus wat is de oplossing als anderen uw instellingen gemakkelijk kunnen overschrijven, zelfs als u uw blad verbergt?Welnu, we zijn hier vandaag om over die oplossing te praten.
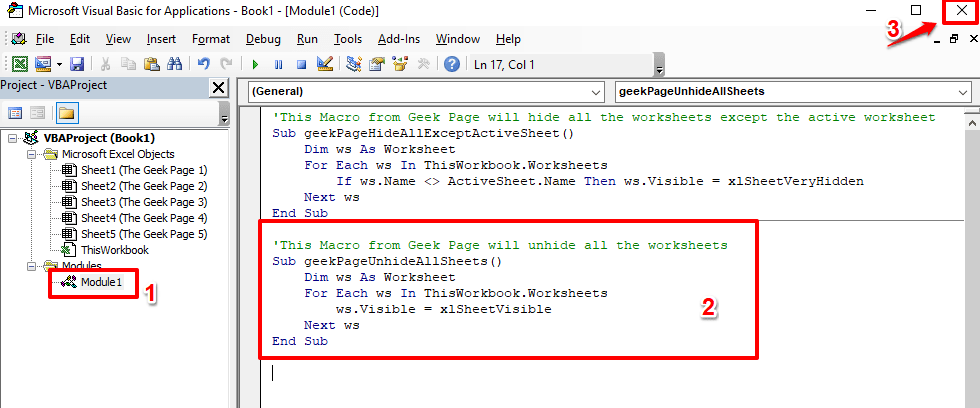
In dit artikel leggen we in detail uit hoe u Excel-werkbladen diep in uw werkmap kunt verbergen of zichtbaar maken.Zelfs als u deze methode gebruikt om uw bladen te beveiligen, kan deze worden overschreven.Maar het zal zeker niet eenvoudig zijn voor een naïeve gebruiker die geen idee heeft dat je een aantal bladen in je werkmap hebt verborgen.Dus waar wacht je op?Laten we erin springen!
Belangrijke opmerkingen:
U kunt nu pc-problemen voorkomen door dit hulpmiddel te gebruiken, zoals bescherming tegen bestandsverlies en malware. Bovendien is het een geweldige manier om uw computer te optimaliseren voor maximale prestaties. Het programma herstelt veelvoorkomende fouten die kunnen optreden op Windows-systemen met gemak - geen noodzaak voor uren van troubleshooting wanneer u de perfecte oplossing binnen handbereik hebt:
- Stap 1: Downloaden PC Reparatie & Optimalisatie Tool (Windows 11, 10, 8, 7, XP, Vista - Microsoft Gold Certified).
- Stap 2: Klik op "Start Scan" om problemen in het Windows register op te sporen die PC problemen zouden kunnen veroorzaken.
- Stap 3: Klik op "Repair All" om alle problemen op te lossen.
Sectie 1: Normale manier om bladen in Excel te verbergen/weer te geven
Als je gewoon op zoek bent naar een manier om je werkblad te verbergen/zichtbaar te maken en als je niet de moeite neemt om de beveiliging van je instellingen te vergroten, dan kun je gewoon doorgaan met de normale optie voor verbergen/zichtbaar maken.
Stap 1: Stel dat u een Excel-werkmap hebt met veel bladen, zoals weergegeven in de onderstaande schermafbeelding.
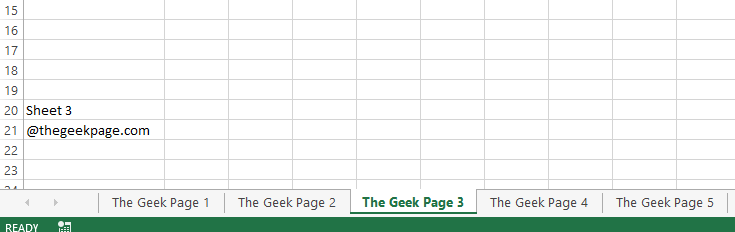
Stap 2: Klik nu met de rechtermuisknop op het werkblad dat u wilt verbergen en klik op de optie Verbergen.
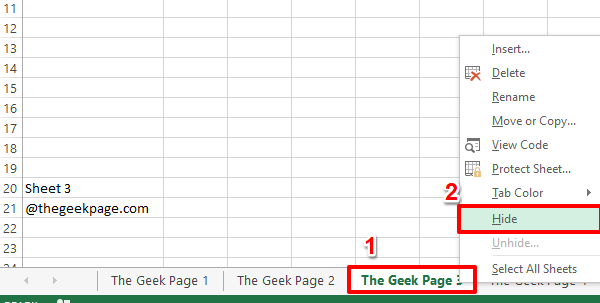
Stap 3: Als u nu naar het tabblad bladen kijkt, kunt u zien dat het blad dat u hebt geselecteerd, verborgen is.
Om het blad zichtbaar te maken, klikt u met de rechtermuisknop ergens op het tabblad Bladen en klikt u vervolgens op de optie Zichtbaar maken.
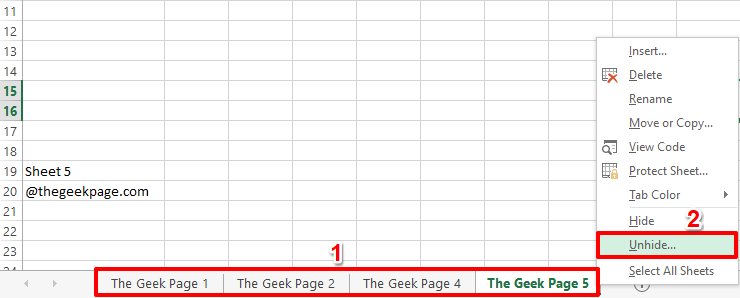
Stap 4: Selecteer het blad dat u zichtbaar wilt maken in het venster Zichtbaar maken en druk vervolgens op de knop OK.
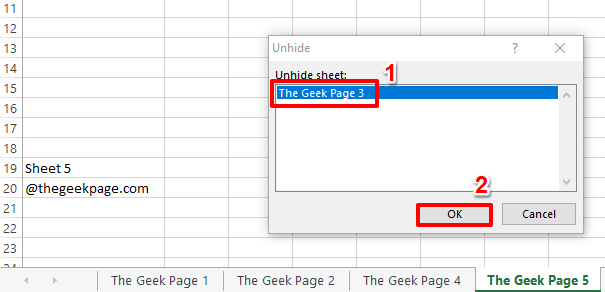
Stap 5: Dat is alles.Het verborgen blad zou nu zichtbaar moeten zijn.
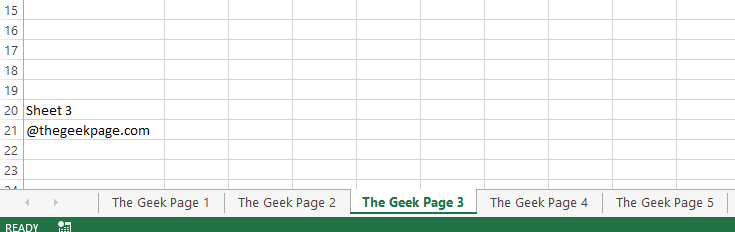
Lees ook: Hoe u bladen, rasterlijnen en cellen in Excel kunt verbergen.
Zoals voor de hand liggend kan iedereen met de rechtermuisknop op het tabblad Bladen klikken en elk blad zichtbaar maken zoals ze willen.Als je je zorgen maakt over dit beveiligingslek, lees dan de rest van de secties in dit artikel.
Sectie 2: Een enkel blad diep verbergen
Het belangrijkste probleem met de bovenstaande methode is dat andere gebruikers eenvoudig met de rechtermuisknop kunnen klikken en uw verborgen blad zichtbaar kunnen maken.Laten we dus eens kijken of we deze optie voor zichtbaar maken op de een of andere manier kunnen uitschakelen.
Stap 1: Klik met de rechtermuisknop ergens op het tabblad Bladen en klik vervolgens op de optie Bekijk code in het contextmenu met de rechtermuisknop.
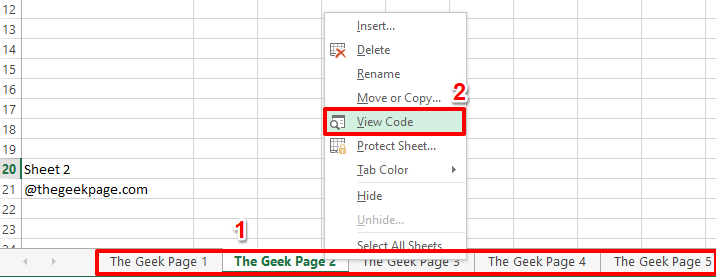
Stap 2: Klik in het linkerdeelvenster van het venster onder de sectie Microsoft Excel-objecten op het blad dat u wilt verbergen.
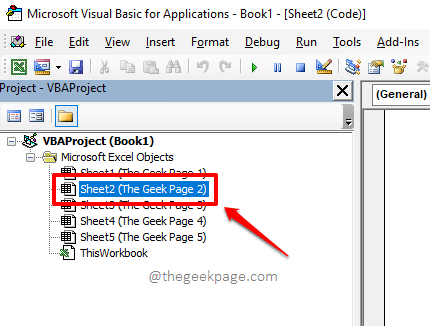
Stap 3: Klik nu bovenaan op het tabblad Weergave en klik vervolgens op de optie Eigenschappenvenster.
U kunt ook op de sneltoets F4 klikken om het eigenschappenvenster van het geselecteerde blad te openen.
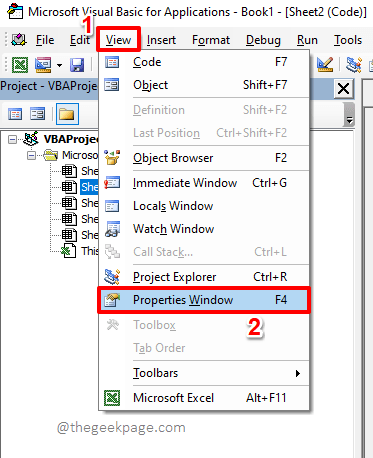
Stap 4: Kies in het eigenschappenvenster de optie xlSheetVeryHidden in het vervolgkeuzemenu dat is gekoppeld aan de optie Zichtbaar.
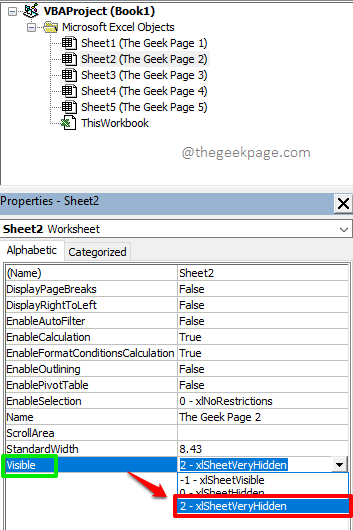
Stap 5: Nu kunt u zien dat het geselecteerde blad verborgen is.
Zelfs als u met de rechtermuisknop op het tabblad Bladen klikt en probeert de optie Zichtbaar maken te gebruiken, zult u het grijs vinden, waardoor het doel wordt bereikt dat anderen uw verborgen blad niet gemakkelijk zichtbaar kunnen maken.
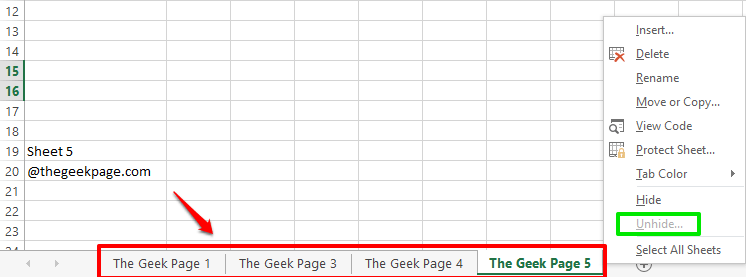
Sectie 3: Een diep verborgen enkel blad zichtbaar maken
Om een blad zichtbaar te maken waarvan de zichtbaarheidseigenschap is ingesteld op xlSheetVeryHidden, kunt u de onderstaande stappen volgen.
Stap 1: Klik met de rechtermuisknop ergens op het tabblad Bladen en klik vervolgens op de optie Code weergeven in het contextmenu met de rechtermuisknop.
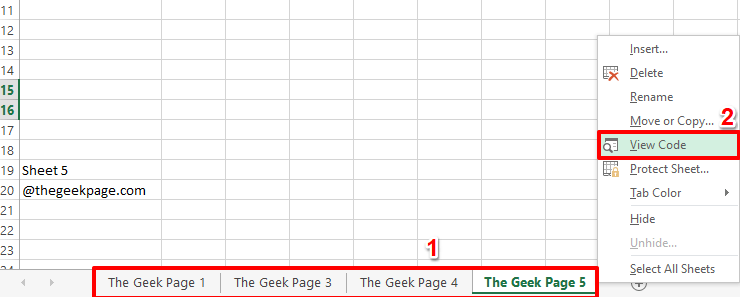
Stap 2: Klik nu in het linkerdeelvenster onder Microsoft Excel-objecten op het blad dat u zichtbaar wilt maken.Druk op de toets F4 om het eigenschappenvenster te openen.
Kies deze keer de optie xlSheetVisible in het vervolgkeuzemenu dat is gekoppeld aan de optie Zichtbaar.
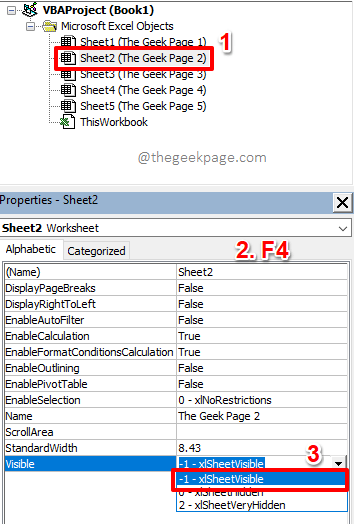
Stap 3: Nou, dat is het.Uw blad moet nu zichtbaar zijn.Genieten van!
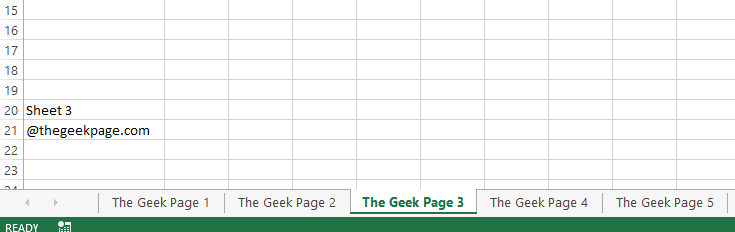
Sectie 4: Hoe alle bladen, behalve het actieve blad, in één keer diep te verbergen
De methode beschreven in Sectie 2 werkt perfect als u slechts één of twee bladen hoeft te verbergen.Maar wat als u meer dan drie bladen heeft en u wilt alle bladen verbergen behalve het actieve blad?Welnu, naar het eigenschappenvenster van elk gaan en de zichtbaarheidseigenschap instellen op xlSheetVeryHidden is absoluut niet praktisch.Laten we nu een meer haalbare en praktische benadering ontdekken om dit scenario aan te pakken.
Stap 1: Klik nogmaals met de rechtermuisknop ergens op het tabblad Bladen en klik op de optie Bekijk code.
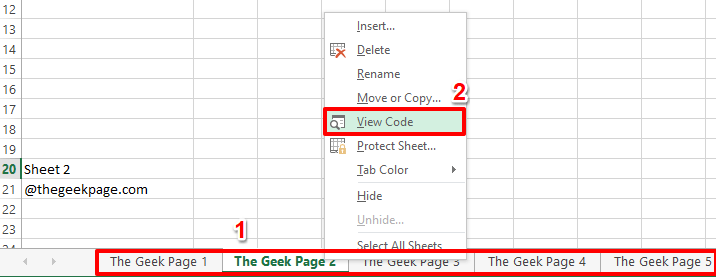
Stap 2: Wanneer de Visual Basic-editor voor u is geopend, klikt u bovenaan op het tabblad Invoegen en vervolgens op de optie Module.
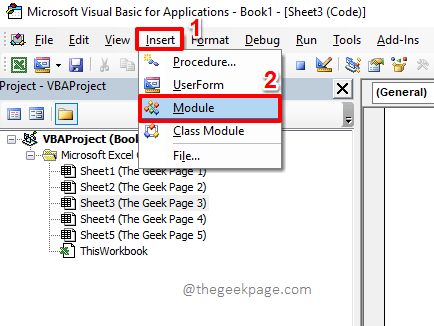
Stap 3: Wanneer de module-editor wordt geopend, kopieer en plak je het volgende script erop.
'This macro from The Geek Page will hide all the worksheets except the active worksheetSub geekPageHideAllExceptActiveSheet()Dim ws As WorksheetFor Each ws In ThisWorkbook.WorksheetsIf ws.Name <> ActiveSheet.Name Then ws.Visible = xlSheetVeryHiddenNext wsEnd Sub
Nadat u het script hebt gekopieerd, kunt u de module-editor sluiten door helemaal bovenaan op de knop Sluiten te klikken, omdat het opslaan van het bestand niet verplicht is.
Script Uitleg
Het script neemt elk werkblad in de werkmap één voor één.Het controleert of het blad dat momenteel wordt gecontroleerd, het actieve blad is of niet.Als dat niet het geval is, wordt de eigenschap zichtbaarheid ingesteld op xlSheetVeryHidden.
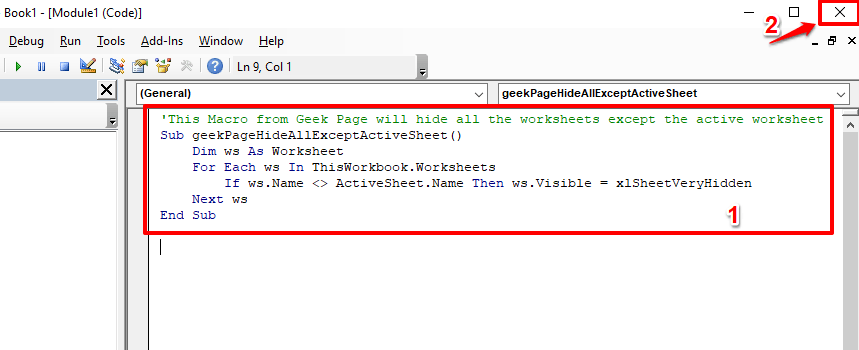
Stap 4: Nu moeten we de macro uitvoeren die we zojuist hebben gemaakt om alle bladen te verbergen, behalve de actieve.
Laten we daarvoor eerst de ontwikkelaarsmodus inschakelen.Als je het al hebt ingeschakeld, kun je meteen naar stap 7 gaan en de tussenliggende stappen overslaan.Volg anders de onderstaande stappen.
Klik op het tabblad BESTAND in het bovenste lint.
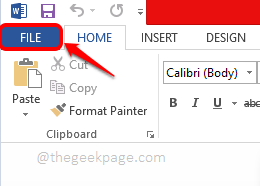
Stap 5: Klik nu in het linkerdeel van het venster op Opties.
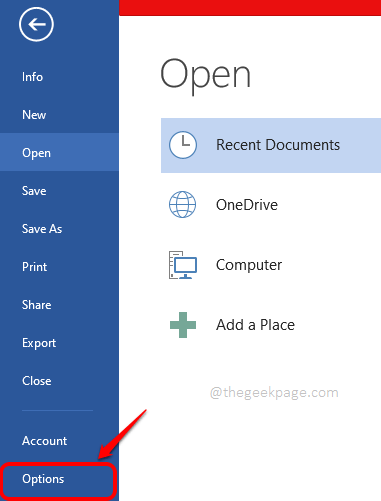
Stap 6: Klik in het linkerdeelvenster van het venster Word-opties eerst op het tabblad Lint aanpassen.
Vink nu aan de rechterkant het selectievakje aan dat overeenkomt met de optie Ontwikkelaar, zoals weergegeven in de onderstaande schermafbeelding.
Druk op de OK-knop om door te gaan.
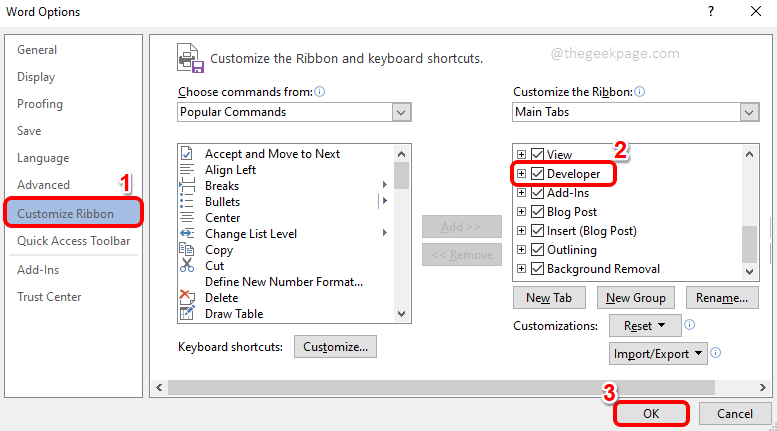
Stap 7: Nu de ONTWIKKELAAR-modus is ingeschakeld, klikt u onder het tabblad ONTWIKKELAAR op de knop met de naam Macro's.
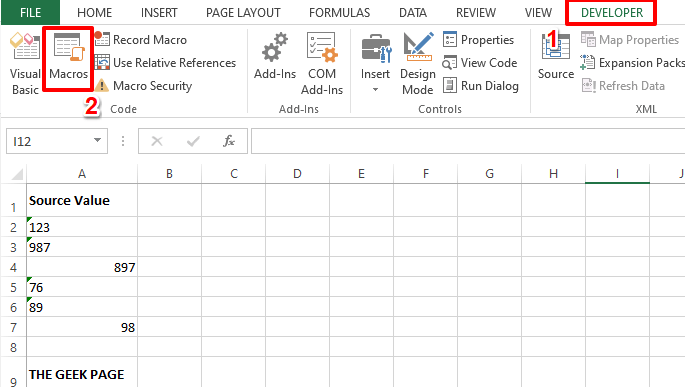
Stap 8: Klik in de lijst met beschikbare macro's op degene die we hebben gemaakt, namelijk geekPageHideAllExceptActiveSheet.
Nadat u op de macro geekPageHideAllExceptActiveSheet hebt geklikt, klikt u op de knop Uitvoeren.
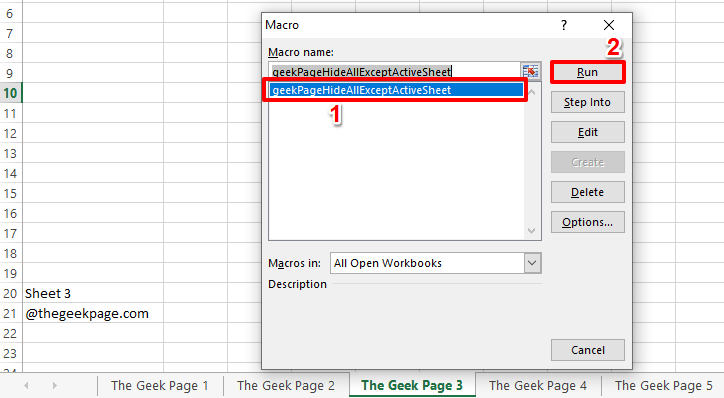
Stap 9: Dat is het.Alle bladen in uw werkmap, behalve de actieve, zijn nu verborgen.
Zelfs als u probeert ze zichtbaar te maken door met de rechtermuisknop op het tabblad Spreadsheets te klikken, zult u merken dat de knop Zichtbaar maken is uitgeschakeld.
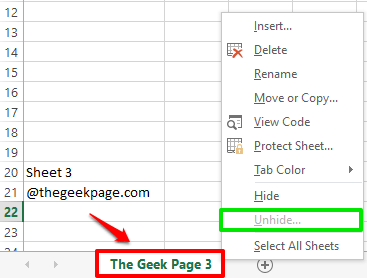
Sectie 5: Hoe diep verborgen meerdere bladen tegelijk zichtbaar te maken
Aangezien er een manier is om meerdere bladen tegelijk te verbergen, moet er ook een manier zijn om ze tegelijk zichtbaar te maken.Laten we die manier in de volgende stappen doorlopen.
Stap 1: Klik met de rechtermuisknop op het tabblad Bladen en klik op de optie Code weergeven.
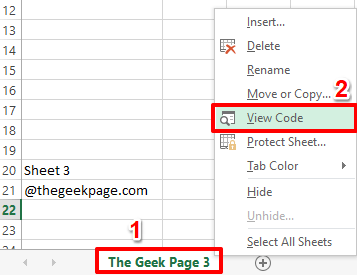
Stap 2: Dubbelklik in het linkervenster, onder de sectie Modules, op de module die u in sectie 4 hebt gemaakt, in dit geval Module 1.
Zodra de module is geopend, drukt u eenmaal op de Enter-toets en kopieert en plakt u het volgende script erop.
'This Macro from Geek Page will unhide all the worksheetsSub geekPageUnhideAllSheets() Dim ws As Worksheet For Each ws In ThisWorkbook.Worksheets ws.Visible = xlSheetVisible Next wsEnd Sub
Nadat het script is gekopieerd, drukt u, net als voorheen, op de knop Sluiten bovenaan de Visual Basic-editor.
Script Uitleg
Het script neemt alle werkbladen in de werkmap op in een variabele.De zichtbaarheidseigenschap van elk werkblad in de werkmap wordt vervolgens ingesteld op xlSheetVisible.
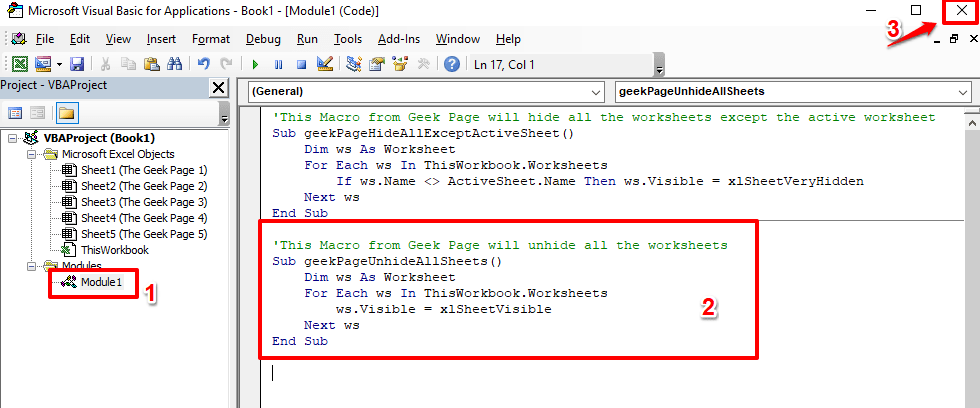
Stap 3: Om de macro uit te voeren die we zojuist hebben gemaakt, klikt u op het tabblad ONTWIKKELAAR bovenaan en klikt u op de knop Macro's eronder.
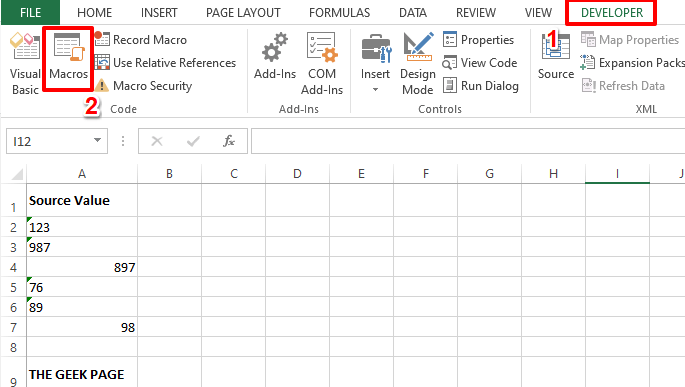
Stap 4: Klik nu eenvoudig op de macro zichtbaar maken, dat is geekPageUnhideAllSheets, en druk op de knop Uitvoeren om het uit te voeren.
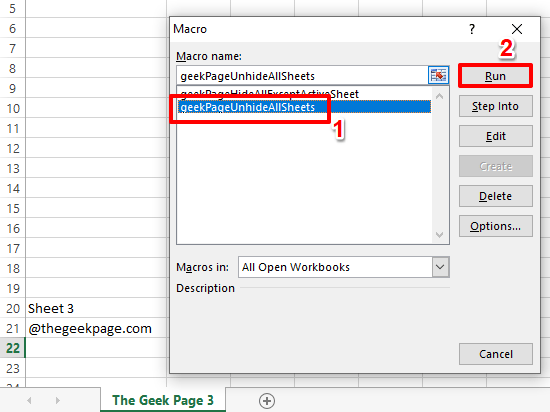
Stap 5: Altviool!Al je verborgen bladen liggen nu op hun plaats, allemaal glimlachend!
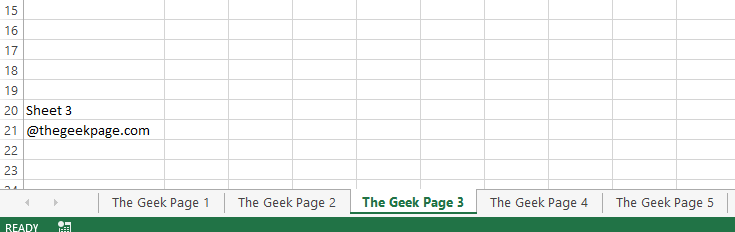
Vertel ons alstublieft in het opmerkingengedeelte welke methode uw favoriet is.
Blijf op de hoogte voor meer supercoole trucs, tips en how-to-artikelen.
U kunt deze pc-reparatietool ook downloaden om elk pc-probleem te lokaliseren en op te lossen:Stap 1 -Download de Restoro PC Reparatie Tool van hierStap 2 - Klik op Scan starten om elk pc-probleem automatisch te vinden en op te lossen.

