Een draaitabel maken in Microsoft Excel
Bijgewerkt in januari 2024: Krijg geen foutmeldingen meer en vertraag je systeem met onze optimalisatietool. Haal het nu op - > deze link
- Download en installeer de reparatietool hier.
- Laat het uw computer scannen.
- De tool zal dan repareer je computer.
Wanneer je enorme hoeveelheden gegevens hebt, wordt het analyseren van de gegevens vaak steeds moeilijker.Maar moet het echt zo zijn?Microsoft Excel biedt een geweldige ingebouwde functie genaamd draaitabel die kan worden gebruikt om eenvoudig uw enorme gegevensbrokken te analyseren.Ze kunnen worden gebruikt om uw gegevens efficiënt samen te vatten door uw eigen aangepaste rapporten te maken.Ze kunnen worden gebruikt om de som van kolommen automatisch te berekenen, filters kunnen erop worden toegepast, de gegevens erin kunnen worden gesorteerd, enz.De bewerkingen die u op een draaitabel kunt uitvoeren en de manieren waarop u een draaitabel kunt gebruiken om uw dagelijkse Excel-hindernissen te verlichten, zijn eindeloos.
Lees verder om te leren hoe u eenvoudig een draaitabel maakt en hoe u deze efficiënt kunt indelen.Ik hoop dat je het artikel met plezier leest.
Sectie 1: Wat is een draaitabel
In de zeer basale bewoordingen kunt u een draaitabel beschouwen als niets anders dan een dynamisch rapport.Er is echter een enorm verschil tussen rapporten en draaitabellen.Rapporten zijn statisch, ze kunnen geen interactie bieden.Maar in tegenstelling tot andere kunt u met draaitabellen uw gegevens op veel verschillende manieren bekijken.Een draaitabel vereist ook geen formules om de gegevens te vormen die het heeft.U kunt veel filters toepassen op uw draaitabel en de gegevens naar wens aanpassen.
Belangrijke opmerkingen:
U kunt nu pc-problemen voorkomen door dit hulpmiddel te gebruiken, zoals bescherming tegen bestandsverlies en malware. Bovendien is het een geweldige manier om uw computer te optimaliseren voor maximale prestaties. Het programma herstelt veelvoorkomende fouten die kunnen optreden op Windows-systemen met gemak - geen noodzaak voor uren van troubleshooting wanneer u de perfecte oplossing binnen handbereik hebt:
- Stap 1: Downloaden PC Reparatie & Optimalisatie Tool (Windows 11, 10, 8, 7, XP, Vista - Microsoft Gold Certified).
- Stap 2: Klik op "Start Scan" om problemen in het Windows register op te sporen die PC problemen zouden kunnen veroorzaken.
- Stap 3: Klik op "Repair All" om alle problemen op te lossen.
Sectie 2: Voorbeeldgegevens
In dit artikel hebben we een voorbeeldtabel gemaakt met gegevens voor het maken van de draaitabel.In de voorbeeldtabel die we hebben gemaakt, zijn er kolommen voor Datum, Artikel, Verkochte eenheden en Winst.We zijn vooral geïnteresseerd in het vinden van de totale winst voor elke dag op basis van verschillende items.Laten we eens kijken hoe dit kan worden gedaan met gedetailleerde stappen en voorbeelden.
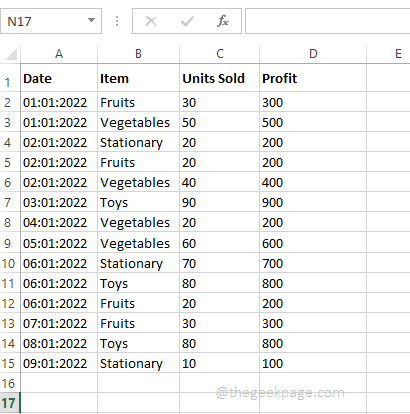
Sectie 3: Een draaitabel maken
Zodra u de gegevens gereed heeft, is het maken van een draaitabel heel eenvoudig.
Stap 1: Klik ergens in uw gegevens.Klik als volgende op het tabblad INVOEREN in het bovenste lint.Klik nu op de knop met de naam Draaitabel.
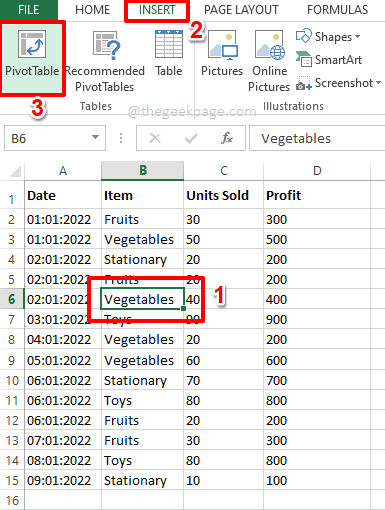
Stap 2: Nu wordt het venster Draaitabel maken voor u geopend.
Onder de sectie Kies de gegevens die u wilt analyseren, wordt standaard het keuzerondje geselecteerd dat overeenkomt met de optie Selecteer een tabel of bereik.Als het niet is geselecteerd, selecteer het dan.
Nu onder de sectie Kies waar u het draaitabelrapport wilt plaatsen, heeft u de mogelijkheid om de draaitabel te maken in een nieuw werkblad of op het bestaande werkblad.
Als u Nieuw werkblad kiest, wordt de draaitabel in een ander werkblad gemaakt.Maar omdat het gemakkelijker is om de draaitabel te vergelijken met onze voorbeeldgegevens als ze beide op hetzelfde blad staan, heb ik de optie Bestaand werkblad gekozen.
Nadat u het keuzerondje hebt gekozen dat overeenkomt met Bestaand werkblad, klikt u op de knop Cellen selecteren naast het veld Locatie.
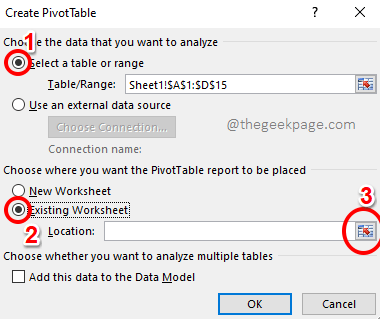
Stap 3: Het venster Draaitabel maken wordt nu geminimaliseerd.Klik op de cel waar u uw draaitabel wilt laten beginnen.Nadat de cel is geselecteerd, klikt u nogmaals op de knop Cellen selecteren om het venster te maximaliseren.
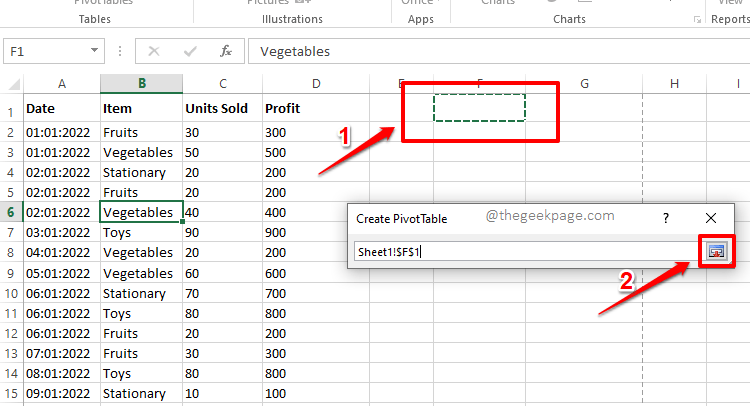
Stap 4: Druk op de knop OK zodra u terug bent in het venster Draaitabel maken.
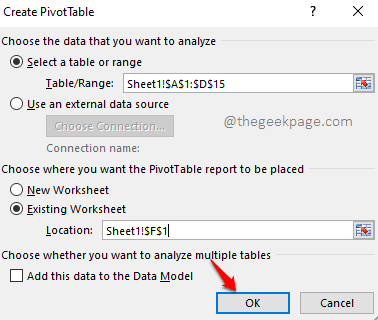
Stap 5: Dat is alles.Uw draaitabel is nu ingevoegd in uw werkblad.Laten we in de onderstaande secties zien hoe u gegevens in uw draaitabel kunt genereren en hoe u de gegevens kunt manipuleren.
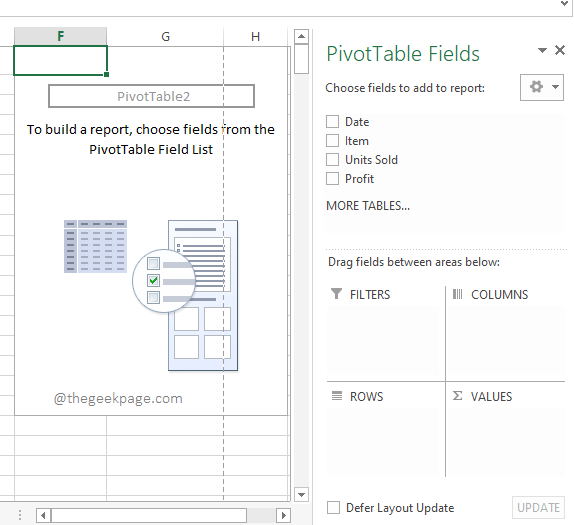
Sectie 4: Gegevens genereren in draaitabel
Stap 1: Stel dat u de som van de winst wilt zien.Daarvoor hoef je geen formule te schrijven.
In het rechterdeelvenster, waar de draaitabelinstellingen aanwezig zijn, hoeft u alleen maar op het selectievakje te klikken dat overeenkomt met de kolom Winst.
Als u naar uw Excel-werkblad kijkt, ziet u dat uw draaitabel nu slechts één kolom heeft en Sum of Profit leest.Het berekent de somwaarde van alle winsten die beschikbaar zijn in uw voorbeeldgegevens.
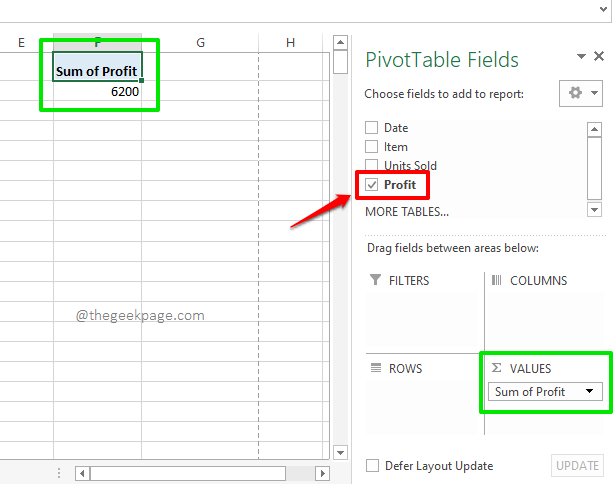
Stap 2: Stel nu dat u het totaal van de winst wilt zien, maar dat u tegelijkertijd ook de gemaakte winst voor elke dag wilt zien.Vink in dat geval ook het selectievakje aan dat overeenkomt met de kolom Datum in het rechterdeelvenster.
De kolom Datum zou nu automatisch onder het gedeelte RIJEN van de draaitabel komen en uw draaitabel zou met succes de op elke dag gemaakte winst weergeven.Uiteindelijk toont het ook het eindtotaal van de gemaakte winst.
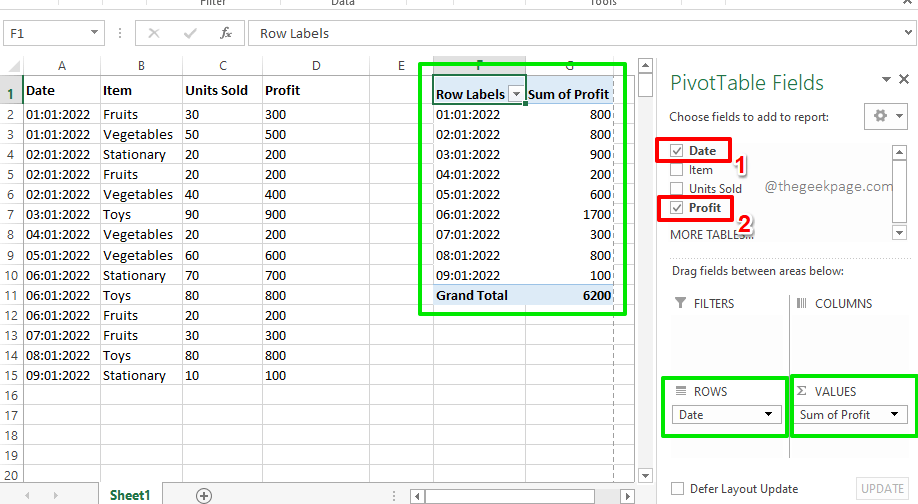
Stap 3: Laten we nu proberen de selectievakjes te selecteren die overeenkomen met alle kolommen in uw voorbeeldgegevens.Welnu, dat geeft een perfect rapport in uw draaitabel, met de winst die elke dag door elk item wordt gemaakt.Nou, georganiseerder kan het niet, daar zijn wij het ook mee eens!
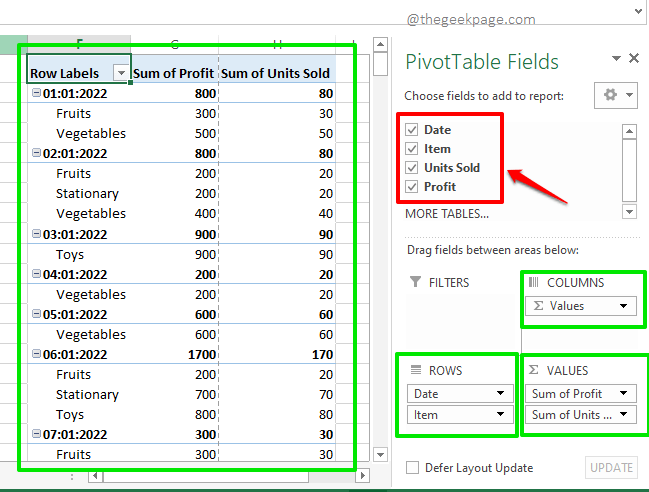
Sectie 5: Filters toepassen in draaitabel
Als u uw draaitabel pas wilt bekijken nadat u enkele specifieke filters hebt toegepast, zijn er ook manieren om dat te doen.Als u bijvoorbeeld de winst wilt zien die elke dag is gemaakt met het item alleen fruit, kunt u de onderstaande stappen volgen.
Stap 1: Ten eerste, aan de rechterkant van het venster, vanuit de draaitabelvelden, sleept u het itemveld naar het gedeelte FILTERS.Dit voegt eenvoudig het filteritem toe aan uw draaitabel.
Nu ziet u in de draaitabel het nieuw toegevoegde filteritem.Klik op het bijbehorende vervolgkeuzemenu.
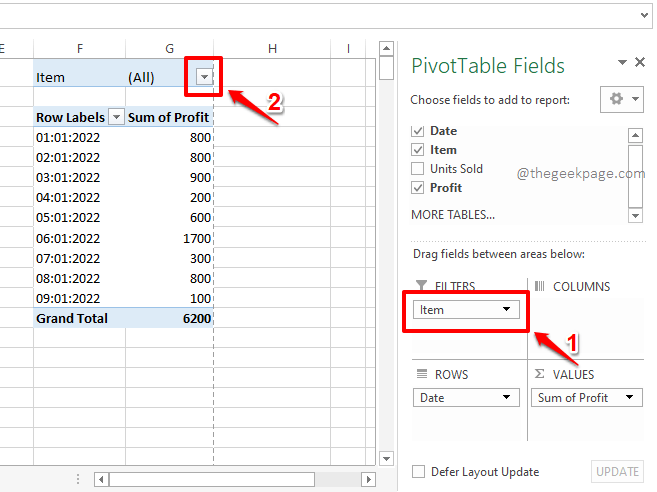
Stap 2: Klik nu op het item Fruits en druk op de knop OK om de draaitabel alleen voor Fruits te filteren.
Opmerking: je hebt ook de mogelijkheid om meerdere filters op je draaitabel toe te passen.U kunt dit doen door het selectievakje in te schakelen dat overeenkomt met Selecteer meerdere items gemarkeerd in een cirkel in de onderstaande schermafbeelding en vervolgens door meerdere velden te kiezen.
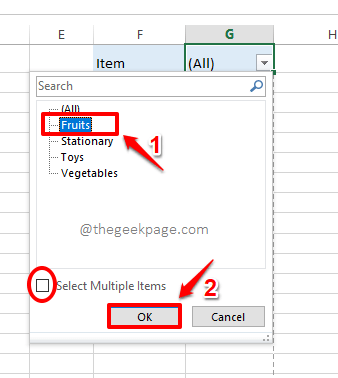
Stap 3: Als u nu naar de draaitabel kijkt, ziet u de som van de winst die op elke dag is gemaakt, alleen bij het item Fruit.Genieten van!
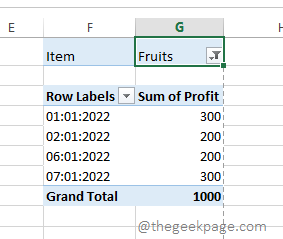
Sectie 6: Een draaitabel opmaken
Draaitabellen zijn geweldig en dat weten we allemaal.Maar als er ook een klein beetje styling wordt toegevoegd, kan het groter zijn.Laten we in dit gedeelte kijken hoe u een vooraf ingestelde stijl aan uw draaitabel kunt toevoegen om deze leesbaarder en gebruiksvriendelijker te maken.
Stap 1: Klik eerst ergens op de draaitabel.
Zorg er nu voor dat u zich op het tabblad HOME bevindt.Klik als volgende op de vervolgkeuzelijst Opmaak als tabel.Kies uit de lijst met beschikbare stijlen een stijl naar keuze.
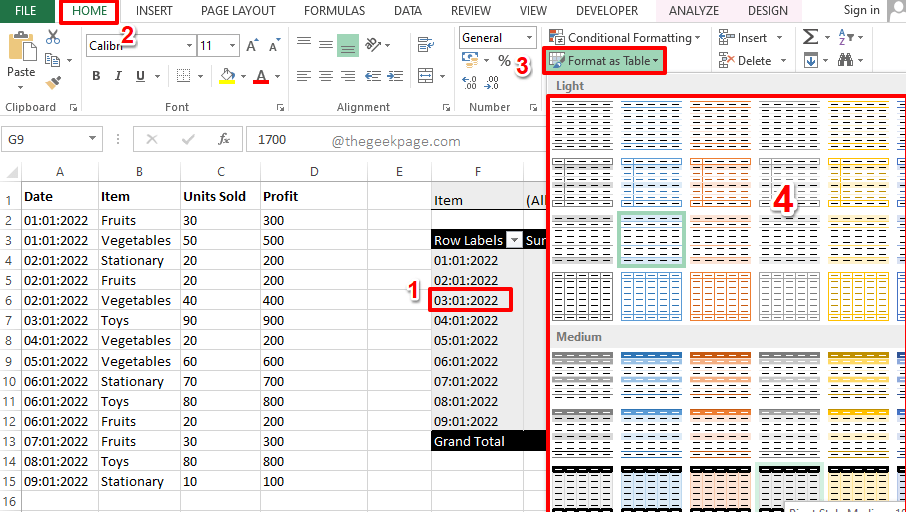
Stap 2: Daar ga je!Uw draaitabel is nu helemaal ingesteld en klaar voor gebruik.U kunt de gegevens eenvoudig analyseren met behulp van uw gloednieuwe draaitabel zonder de hulp van formules!
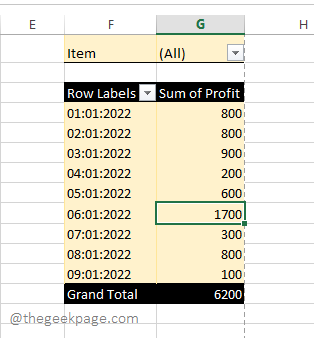
Vertel het ons in het opmerkingengedeelte als u vragen heeft over een van de stappen, we helpen u graag verder, en slechts een opmerking verwijderd.
Blijf op de hoogte voor meer geweldige technische artikelen!
U kunt deze pc-reparatietool ook downloaden om elk pc-probleem te lokaliseren en op te lossen:Stap 1 -Download de Restoro PC Reparatie Tool van hierStap 2 - Klik op Scan starten om elk pc-probleem automatisch te vinden en op te lossen.

