Een cel opmaken en dezelfde opmaak toepassen op andere cellen in MS Excel
Bijgewerkt in januari 2024: Krijg geen foutmeldingen meer en vertraag je systeem met onze optimalisatietool. Haal het nu op - > deze link
- Download en installeer de reparatietool hier.
- Laat het uw computer scannen.
- De tool zal dan repareer je computer.
快速导航
Het opmaken van een enkele cel kan voor u een fluitje van een cent zijn.Maar hoe zit het met het opmaken van alle cellen in dezelfde kolom met dezelfde opmaak?Denk je erover om het handmatig te doen?Oh, we weten dat je er niet aan denkt om iets handmatig te doen als we hier zijn om te helpen.Automatisering is leuk en efficiënt, dus laten we het overal toepassen!Dit artikel gaat over een supersnelle Excel-truc die alle cellen die u selecteert automatisch opmaakt, met de opmaak van de cel die u als supermodel geeft.
Lees verder om te leren hoe u een cel kunt opmaken en automatisch dezelfde opmaak kunt toepassen op alle andere cellen die u selecteert.We zijn er zeker van dat u het artikel met plezier zult lezen.Dus laten we beginnen, zullen we?
Belangrijke opmerkingen:
U kunt nu pc-problemen voorkomen door dit hulpmiddel te gebruiken, zoals bescherming tegen bestandsverlies en malware. Bovendien is het een geweldige manier om uw computer te optimaliseren voor maximale prestaties. Het programma herstelt veelvoorkomende fouten die kunnen optreden op Windows-systemen met gemak - geen noodzaak voor uren van troubleshooting wanneer u de perfecte oplossing binnen handbereik hebt:
- Stap 1: Downloaden PC Reparatie & Optimalisatie Tool (Windows 11, 10, 8, 7, XP, Vista - Microsoft Gold Certified).
- Stap 2: Klik op "Start Scan" om problemen in het Windows register op te sporen die PC problemen zouden kunnen veroorzaken.
- Stap 3: Klik op "Repair All" om alle problemen op te lossen.
Stap 1: Klik eerst met de rechtermuisknop op de cel die u wilt opmaken en klik op de optie Cellen opmaken.
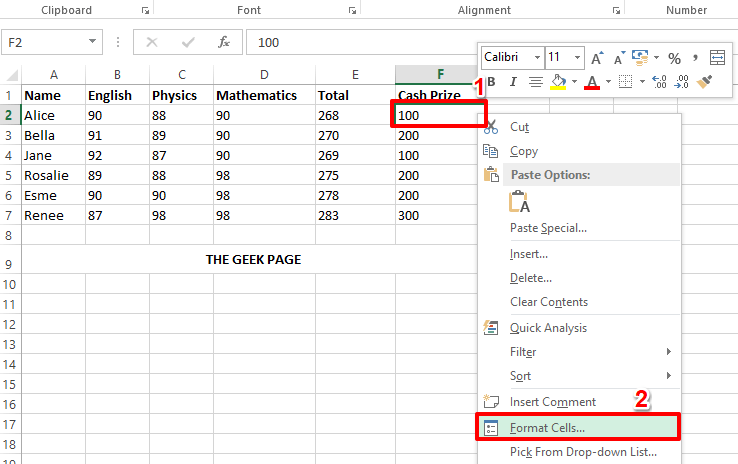
Stap 2: In dit specifieke voorbeeld bevat de cel die ik opmaak een valuta en daarom wil ik een dollarteken voor mijn celinhoud toevoegen en een decimaalteken aan het einde gevolgd door 2 nullen.Daarvoor heb ik de volgende stappen uitgevoerd.
Ik klikte bovenaan op het tabblad Getal en selecteerde Valuta uit Categorie-opties.Vervolgens stel ik aan de rechterkant 2 in als de waarde in de vervolgkeuzelijst tegen decimale plaatsen.Ik heb ook het symbool als $ gekozen in het vervolgkeuzemenu Symbool.
Op dezelfde manier kunt u elke opmaak toevoegen volgens uw vereisten voor uw cel vanuit het venster Cellen opmaken.Als u klaar bent, drukt u op de knop OK.
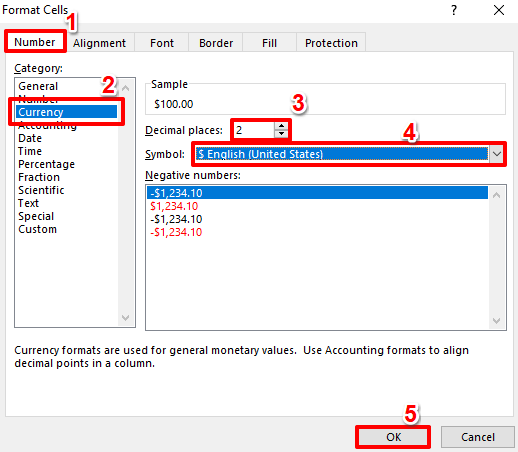
Stap 3: Als u nu naar het Excel-bestand kijkt, kunt u zien dat uw opmaak succesvol is toegepast.
Als u de cel een kleur wilt geven, klikt u met de rechtermuisknop op de cel om het lettertype en de kleuropties te bekijken.U kunt uw opmaakvoorkeuren uit deze opties kiezen.Ik heb ervoor gekozen om mijn cel met geel te vullen.
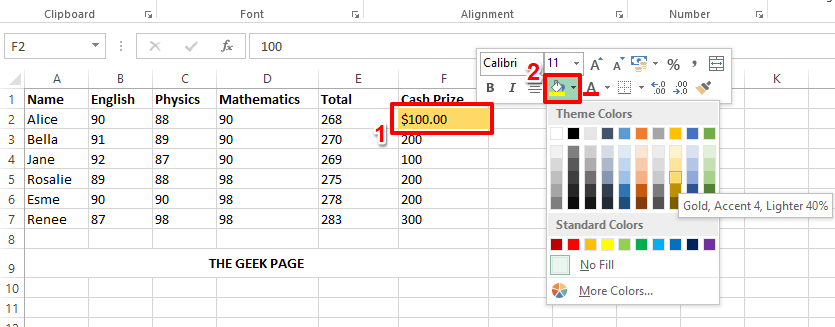
Stap 4: Nu u de opmaak met succes op één cel hebt toegepast, gaan we kijken hoe u dezelfde opmaak op andere cellen kunt toepassen.
Om de opmaak van de cel die u hebt opgemaakt te kopiëren, klikt u eerst op de cel.Zorg er dan voor dat je op het HOME-tabblad bent en klik vervolgens op de optie Format Painter.
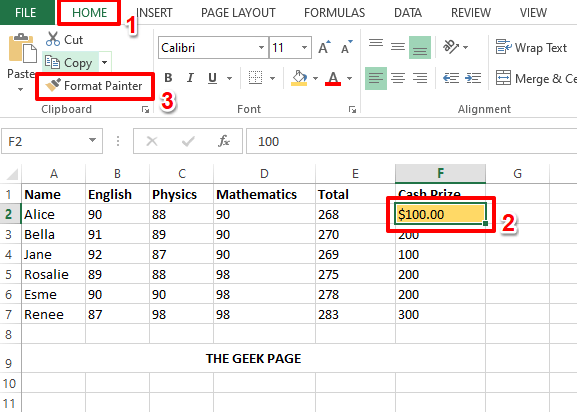
Stap 5: Klik en sleep als volgende om alle cellen te selecteren waarop u de opmaak wilt toepassen.
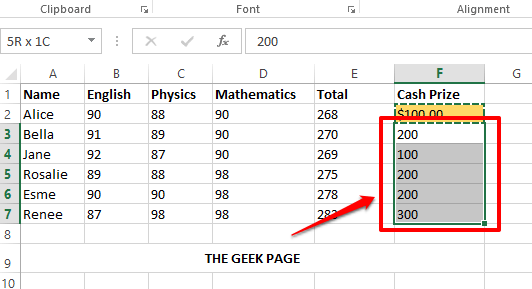
Stap 6: Altviool!Alle cellen hebben nu dezelfde opmaak, zo simpel is het.Vanaf nu kunt u ontspannen!
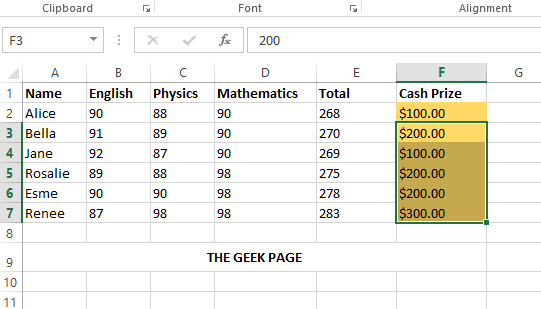
Het was een snelle tip over Excel-opmaak en we hopen dat je het eenvoudig en nuttig vond.Blijf op de hoogte voor meer eenvoudige, maar geweldige tips, trucs en how-to-artikelen.
U kunt deze pc-reparatietool ook downloaden om elk pc-probleem te lokaliseren en op te lossen:Stap 1 -Download de Restoro PC Reparatie Tool van hierStap 2 - Klik op Scan starten om elk pc-probleem automatisch te vinden en op te lossen.

