Draadloze mogelijkheid uitgeschakeld Fout in Windows 10 Fix
Bijgewerkt in januari 2024: Krijg geen foutmeldingen meer en vertraag je systeem met onze optimalisatietool. Haal het nu op - > deze link
- Download en installeer de reparatietool hier.
- Laat het uw computer scannen.
- De tool zal dan repareer je computer.
Als u een Windows 10-gebruiker bent en problemen ondervindt bij het verbinden met het WiFi-netwerk, ziet u mogelijk een foutmelding met de melding "Draadloze mogelijkheid is uitgeschakeld op Windows".Deze fout treedt op wanneer de draadloze adapter extern is uitgeschakeld en niet automatisch kan worden ingeschakeld.Dit is een veelvoorkomende fout en wordt meestal gezien wanneer u de Windows-probleemoplosser uitvoert wanneer er geen verbinding met internet wordt gemaakt.
De fout treedt op vanwege vele redenen, waaronder verouderde stuurprogramma's, onjuiste BIOS-instellingen, WiFi-knop uitgeschakeld en meer.De fout wordt echter vooral gezien na een recente Windows-update, een BIOS-update of nadat u onlangs een Windows-update hebt geïnstalleerd.Wat ook de reden is, dergelijke fouten kunnen frustrerend zijn.Gelukkig kan dit probleem worden opgelost.Laten we eens kijken hoe.
*Opmerking - Voordat u doorgaat met een van de onderstaande oplossingen, kunt u een aantal snelle tijdelijke oplossingen proberen, zoals:
Belangrijke opmerkingen:
U kunt nu pc-problemen voorkomen door dit hulpmiddel te gebruiken, zoals bescherming tegen bestandsverlies en malware. Bovendien is het een geweldige manier om uw computer te optimaliseren voor maximale prestaties. Het programma herstelt veelvoorkomende fouten die kunnen optreden op Windows-systemen met gemak - geen noodzaak voor uren van troubleshooting wanneer u de perfecte oplossing binnen handbereik hebt:
- Stap 1: Downloaden PC Reparatie & Optimalisatie Tool (Windows 11, 10, 8, 7, XP, Vista - Microsoft Gold Certified).
- Stap 2: Klik op "Start Scan" om problemen in het Windows register op te sporen die PC problemen zouden kunnen veroorzaken.
- Stap 3: Klik op "Repair All" om alle problemen op te lossen.
- Kijk goed op het toetsenbord van uw laptop en kijk of een functietoets of toets een netwerksignaal heeft.Het kan zijn dat ze per ongeluk zijn ingedrukt.Druk er nogmaals op om wifi in te schakelen. . sommige laptops hebben F12- of printscreen-toets als draadloze toets.
Als geen van deze oplossingen helpt, gaat u verder met de oplossing.
Methode 1: Via netwerkverbindingen
Stap 1: Druk tegelijkertijd op de Win + R-toetsen op uw toetsenbord om de opdracht Uitvoeren te openen.
Stap 2: Zoek ncpa.cpl in het zoekveld van Windows 10 en druk op Enter.Hierdoor wordt het venster Netwerkverbindingen geopend.
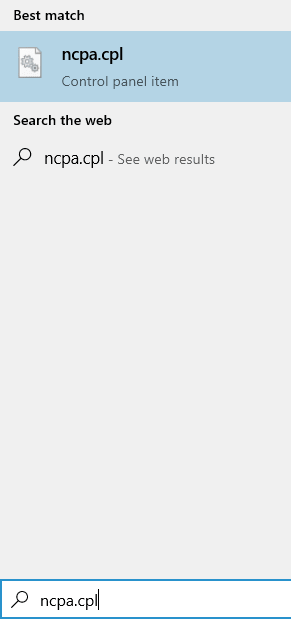
Stap 6: Het opent het venster Netwerkverbindingen.
Als het wifi-pictogram hier is uitgeschakeld en grijs is, klik dan met de rechtermuisknop en kies inschakelen.
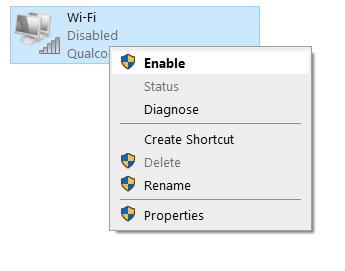
Als het niet helpt, gaat u verder met de onderstaande stappen.
Klik hier met de rechtermuisknop op de actieve wifi-verbinding en selecteer Eigenschappen in het menu.
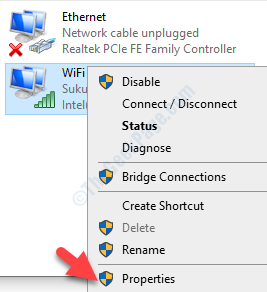
Stap 7: Druk in het dialoogvenster Wifi-eigenschappen onder het tabblad Netwerk op de knop Configureren hierboven.
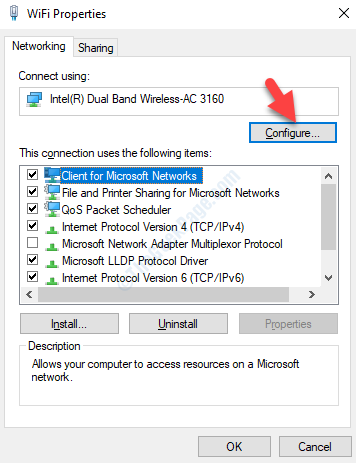
Stap 8: Het opent het dialoogvenster Intel(R) Dual Band Wireless Properties.
Ga hier naar het tabblad Energiebeheer en schakel het selectievakje uit naast De computer mag dit apparaat uitschakelen om energie te besparen.
Druk op OK om de wijzigingen op te slaan en af te sluiten.
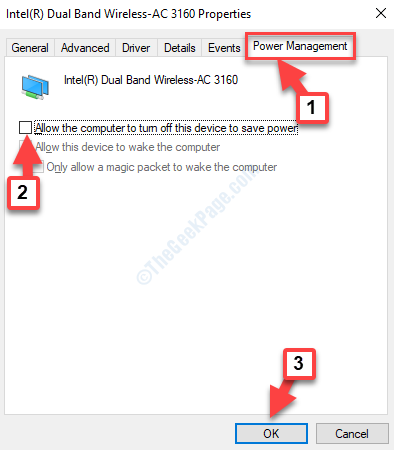
Start nu uw computer opnieuw op en controleer of de fout is verdwenen.Als het probleem zich blijft voordoen, probeert u de volgende methode.
Methode 2: Door de netwerkverbinding te diagnosticeren
Stap 1: Klik met de rechtermuisknop op het menu Start en klik op Uitvoeren om de opdracht Uitvoeren te openen.

Stap 2: Typ in de opdracht Uitvoeren ncpa.cpl en druk op Enter om het venster Netwerkverbindingen te openen.
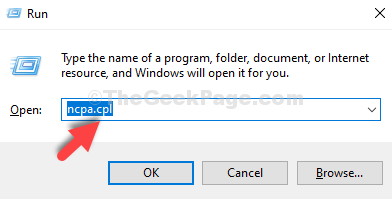
Stap : Selecteer in het venster Netwerkverbindingen de WiFi-verbinding en dan zie je enkele opties naast Organiseren, in de strook onder de adresbalk.
Klik op de optie Diagnose van deze verbinding in de strip om problemen met de verbinding op te lossen.
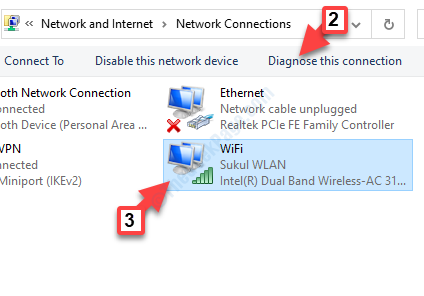
Stap 7: Nu begint Windows met het oplossen van problemen en als er een probleem wordt gedetecteerd, wordt dit automatisch opgelost.
Start uw pc opnieuw op en probeer de wifi-verbinding te controleren.Het zou nu moeten worden opgelost, maar als u de fout nog steeds ziet, volgt u de onderstaande methode.
Methode 3: Door de netwerkadapter bij te werken
Als uw netwerkstuurprogramma's niet zijn bijgewerkt, kunt u met dit probleem worden geconfronteerd en de fout zien.U moet dus de stuurprogramma's bijwerken om te controleren of het probleem is opgelost.
Stap 1: Klik met de rechtermuisknop op Start en selecteer Apparaatbeheer in het menu.

Stap 2: Ga in het venster Apparaatbeheer naar Netwerkadapters en vouw het uit.
Klik met de rechtermuisknop op de draadloze adapter en klik op Stuurprogramma bijwerken.
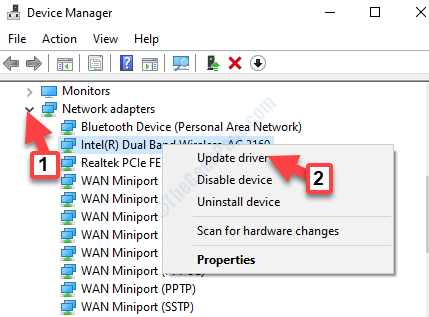
Stap 3: Selecteer in het volgende venster Browse my computer to for drivers.
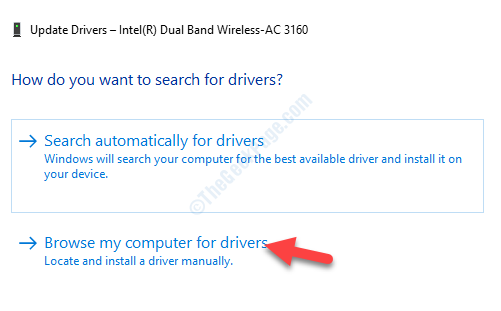
Stap 4: Selecteer vervolgens Laat me kiezen uit een lijst met beschikbare stuurprogramma's op mijn computer.
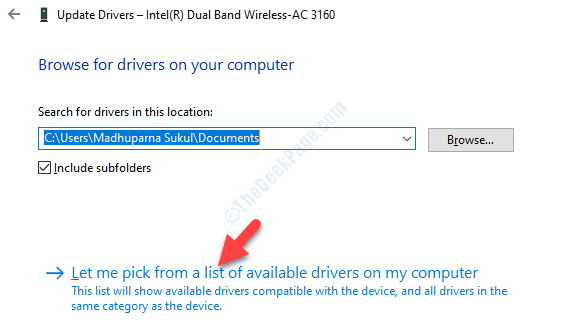
Stap 5: Vink vervolgens het vakje aan naast Compatibele hardware weergeven en maak een keuze uit de onderstaande lijst.Klik vervolgens op Volgende en laat de update voltooien.
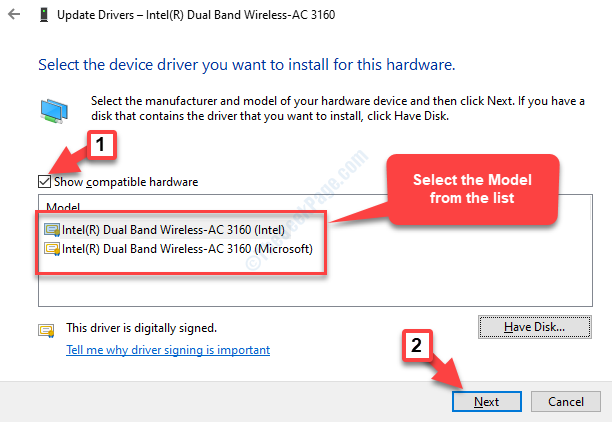
Zodra de update is voltooid, start u uw computer opnieuw op en uw wifi zou nu correct moeten werken.Als het probleem zich blijft voordoen, probeert u de volgende methode.
Methode 4: Door het BIOS bij te werken
Als geen van de bovenstaande methoden werkt, is de enige overgebleven optie om te proberen het BIOS bij te werken en dit zou de fout moeten oplossen.Zorg ervoor dat u een back-up van uw systeemgegevens maakt voordat u het BIOS bijwerkt.
Stap 1: U moet eerst de BIOS-versie controleren.
Klik met de rechtermuisknop op het menu Start en selecteer Uitvoeren om de opdracht Uitvoeren te openen.

Stap 2: Typ in het zoekvak Opdracht uitvoeren msinfo32 en druk op OK om het venster Systeeminformatie te openen.
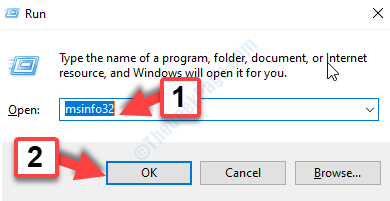
Stap 3: In het venster Systeeminformatie kunt u naar het gedeelte BIOS-versie/datum navigeren om de BIOS-versie van uw systeem te controleren.
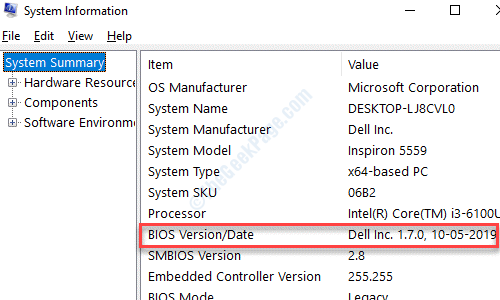
Stap 4: Ga nu naar de website van de fabrikant van uw systeem voor de nieuwste BIOS-versie.Pak het en zet het over naar een pen drive.
Stap 5: Start uw systeem opnieuw op met de pen drive aangesloten op uw systeem.Nu, terwijl het systeem opnieuw opstart, voer je het BIOS in met behulp van de UEFI-instellingen zoals weergegeven in dit artikel.
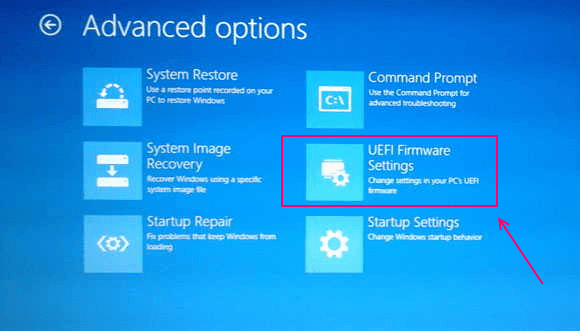
Als alternatief kunt u uw BIOS ook bijwerken met een opstartbare USB-flashdisk.U kunt met dit proces een installatiemedium van Windows 10 maken.
Stap 6: Kopieer nu de bijgewerkte BIOS-versie van de website van de fabrikant naar de opstartbare schijf en start uw systeem opnieuw op met de opstartbare schijf aangesloten.
U kunt nu het setup-script uitvoeren met behulp van DOS.
Stap 7: Raadpleeg de handleiding die bij het moederbord is geleverd om door te gaan met de BIOS-update (proces is merkspecifiek) en volg de instructies.
Dat is alles.Als u klaar bent, zou de fout Wireless Capability verdwenen moeten zijn.

