Doorgestreepte opmaak toevoegen in Excel
Bijgewerkt in januari 2024: Krijg geen foutmeldingen meer en vertraag je systeem met onze optimalisatietool. Haal het nu op - > deze link
- Download en installeer de reparatietool hier.
- Laat het uw computer scannen.
- De tool zal dan repareer je computer.
De opmaakfunctie Doorhalen is erg handig wanneer u iets moet negeren, maar de waarde kan niet helemaal worden verwijderd.Net als in Microsoft Word, zijn er ook in Excel veel manieren waarop u de doorgestreepte opmaak op uw cellen kunt toepassen.De doorgestreepte opmaak kan worden toegepast op enkele cellen en meerdere cellen.Als u wilt dat een bepaalde cel wordt verwijderd op basis van een specifieke voorwaarde, zoals in het geval van een takenlijst, is zelfs dat mogelijk!
Dus waar wacht je op?Duik direct in het artikel om alles te leren over de doorgestreepte opmaakfunctie in Microsoft Excel.
Oplossing 1: door een sneltoets te gebruiken
Stap 1: Selecteer alle cellen waarop u de doorgestreepte opmaak wilt toepassen.Zodra de cellen zijn geselecteerd, klikt u met de rechtermuisknop ergens op het geselecteerde gebied en drukt u tegelijkertijd op de toetsen CTRL + 5.
Belangrijke opmerkingen:
U kunt nu pc-problemen voorkomen door dit hulpmiddel te gebruiken, zoals bescherming tegen bestandsverlies en malware. Bovendien is het een geweldige manier om uw computer te optimaliseren voor maximale prestaties. Het programma herstelt veelvoorkomende fouten die kunnen optreden op Windows-systemen met gemak - geen noodzaak voor uren van troubleshooting wanneer u de perfecte oplossing binnen handbereik hebt:
- Stap 1: Downloaden PC Reparatie & Optimalisatie Tool (Windows 11, 10, 8, 7, XP, Vista - Microsoft Gold Certified).
- Stap 2: Klik op "Start Scan" om problemen in het Windows register op te sporen die PC problemen zouden kunnen veroorzaken.
- Stap 3: Klik op "Repair All" om alle problemen op te lossen.
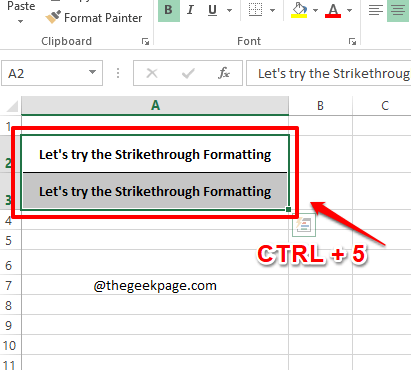
Stap 2: Nou, dat is het zo'n beetje.Uw geselecteerde tekst is nu doorgestreept.
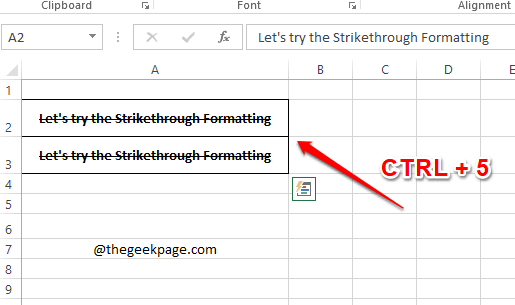
Stap 3: Als u de doorgestreepte opmaak wilt terugzetten, selecteert u gewoon de tekst opnieuw en drukt u nogmaals op de CTRL + 5-toetsen.Ja, CTRL + 5 is vanaf nu uw persoonlijke tuimelschakelaar voor doorhalen, inderdaad!
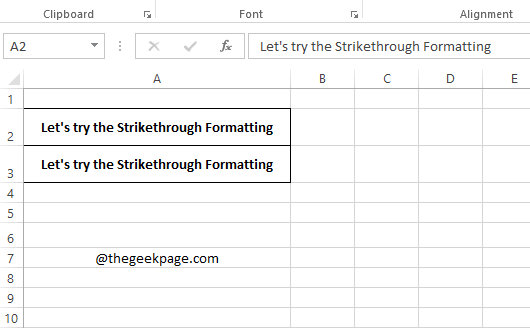
Oplossing 2: door de doorhaaloptie toe te voegen aan de werkbalk Snelle toegang
De werkbalk voor snelle toegang bevindt zich helemaal bovenaan uw Excel-venster, zelfs boven het tabbladenlint.U kunt eenvoudig een snelkoppeling voor Doorhalen toevoegen aan uw werkbalk voor snelle toegang en deze kan dus heel gemakkelijk worden gebruikt elke keer dat u de doorgestreepte opmaak in uw document wilt toepassen.
Stap 1: Klik met de rechtermuisknop ergens op de werkbalk voor snelle toegang op de bovenste positie in uw Excel-venster.Klik in de contextmenu-opties van de rechtermuisknop op Werkbalk Snelle toegang aanpassen.
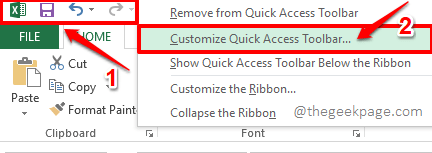
Stap 2: Wanneer het venster Excel-opties wordt geopend, klikt u in het linkerdeelvenster van het venster eerst op de werkbalk Snelle toegang.
Klik nu in het middelste deel van het venster op het vervolgkeuzemenu dat is gekoppeld aan Kies opdrachten uit optie en kies de optie Alle opdrachten.
Blader in de lijst met opdrachten onder Alle opdrachten naar beneden en klik op degene die doorhalen zegt.
Druk op de knop Toevoegen zoals weergegeven in de onderstaande schermafbeelding.
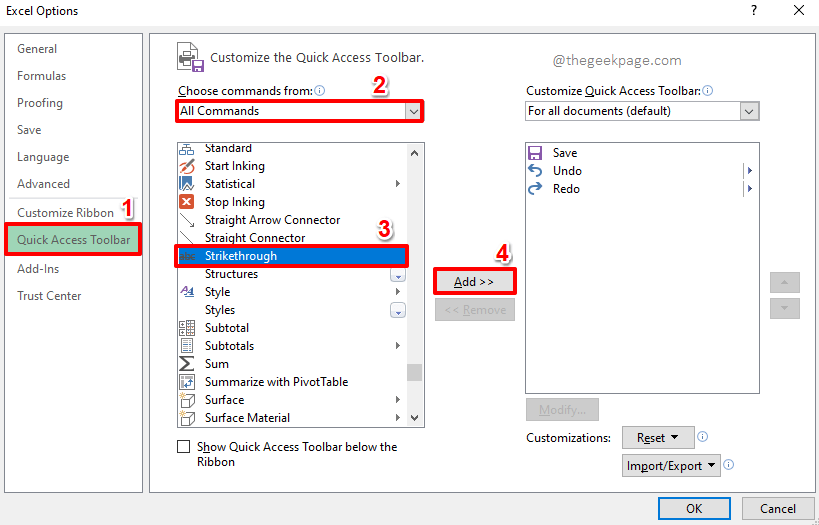
Stap 3: Nu kunt u zien dat de optie Doorhalen is toegevoegd aan het gedeelte in het rechterdeelvenster van het venster.
Druk op de OK-knop.
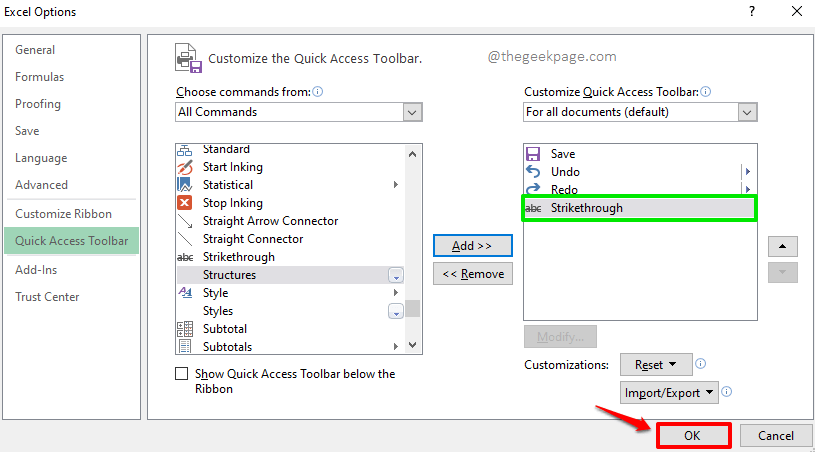
Stap 4: Dat is alles.De optie Doorhalen is nu toegevoegd aan uw werkbalk voor snelle toegang.
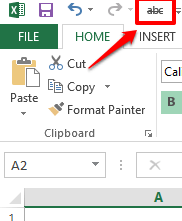
Stap 5: Selecteer de tekst die u wilt doorstrepen en druk vervolgens op Snelle toegang doorhalen, die u aan uw werkbalk voor snelle toegang hebt toegevoegd.
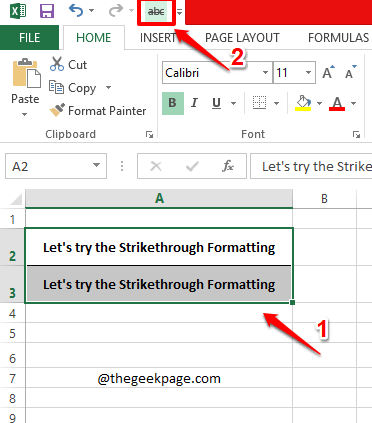
Stap 6: Nou, dat is het.Je tekst is goed doorgestreept!Het is inderdaad een klus die met een enkele klik is geklaard!Genieten van!
Vraagt u zich af hoe het een taak met één klik is?Welnu, het toevoegen van de Opmaakoptie Doorhalen aan de werkbalk voor snelle toegang vergt inderdaad enkele stappen, maar zodra het is toegevoegd, wordt het voor altijd toegevoegd.
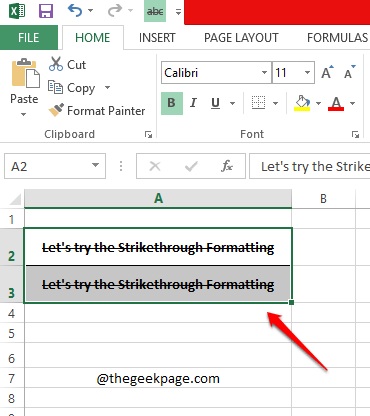
Oplossing 3: de opties voor het opmaken van cellen gebruiken
Stap 1: Selecteer alle cellen waarop u de doorgestreepte opmaak wilt toepassen en klik vervolgens met de rechtermuisknop ergens in het geselecteerde gebied.
Klik in het contextmenu met de rechtermuisknop op de optie Cellen opmaken.
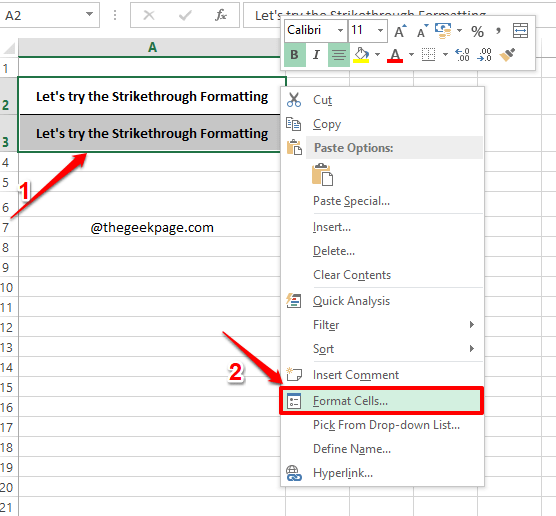
Stap 2: Zorg ervoor dat u in het venster Cellen opmaken eerst op het tabblad Lettertype bent.
Vink nu onder het gedeelte Effecten het selectievakje aan dat overeenkomt met de optie Doorhalen.Onthoud dat het selectievakje moet worden aangevinkt met een vinkje zelf, en niet met een punt of iets anders.
Als u klaar bent, drukt u onderaan op de knop OK.
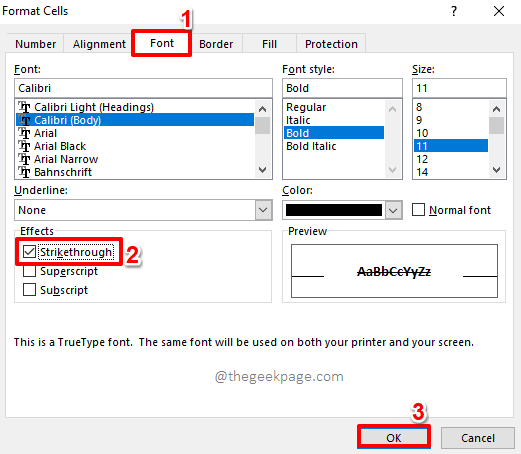
Stap 3: Dat is alles.Kijk naar de onderstaande schermafbeelding.Is het niet precies wat je wilde?
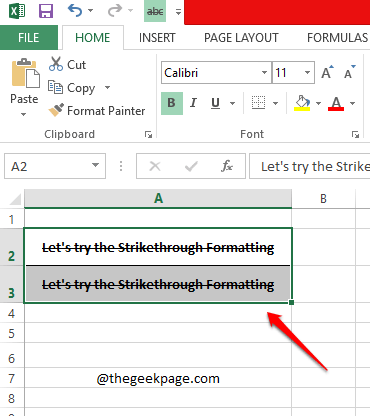
Oplossing 4: doorhalen met voorwaardelijke opmaak
Dit is een zeer nuttige oplossing als u de opmaak Doorhalen op uw cellen moet toepassen op basis van bepaalde voorwaarden.Stel dat u bijvoorbeeld een takenlijst in de ene kolom hebt en de status van elk item van de takenlijst in een andere kolom.Als de status Gereed aangeeft, moet het bijbehorende takenlijstitem automatisch worden verwijderd.Dit is in feite de dynamische opmaak van cellen.Laten we eens kijken hoe dit gemakkelijk kan worden gedaan.
Stap 1: Selecteer eerst alle cellen waaraan u de voorwaardelijke opmaak wilt toevoegen.
Klik dan bovenaan op het tabblad HOME.
Klik nu onder de HOME-tabopties op de vervolgkeuzelijst Voorwaardelijke opmaak en klik vervolgens op Nieuwe regel.
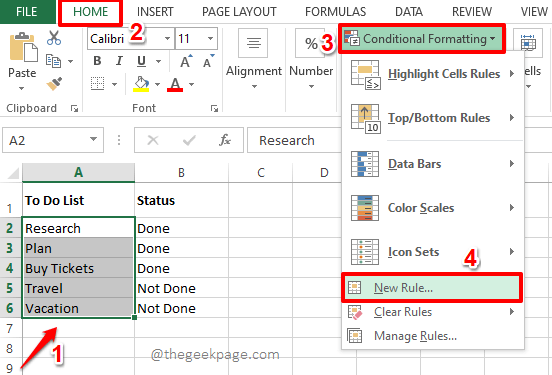
Stap 2: Een nieuw venster met de naam Nieuwe opmaakregel wordt nu voor u geopend.Klik onder de sectie Selecteer een regeltype op de allerlaatste optie, namelijk Gebruik een formule om te bepalen welke cellen moeten worden opgemaakt.
Zoals hierna, onder de sectie De regelbeschrijving bewerken, moeten we de regel definiëren.De geretourneerde waarde van de regel kan alleen waar of onwaar zijn.
In het onderstaande voorbeeld is de regel die ik heb gedefinieerd als volgt.
=&B2 = "Done"
De regel zegt eenvoudig dat, vergrendel de waarde B en laat de waarde 2 veranderen, zodat alle waarden in de Status-kolom worden gecontroleerd met het woord Gereed.Als er een overeenkomst is, moet de opmaak die we in de onderstaande stap definiëren, worden toegepast op de cel die wordt verwerkt.U kunt elke regel toepassen zoals u wilt.Maar vergeet niet om constante tekenreekswaarden tussen dubbele aanhalingstekens te plaatsen.
Laten we als volgende de Doorhalen-opmaak toepassen, klik daarvoor op de knop Opmaak.
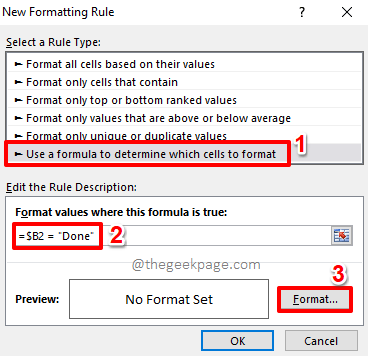
Stap 3: Klik in het venster Cellen opmaken eerst op het tabblad Lettertype.
Vink onder de sectie Effecten het selectievakje aan dat overeenkomt met de optie Doorhalen.Zorg ervoor dat het selectievakje het vinkje heeft.
Druk op de OK-knop.
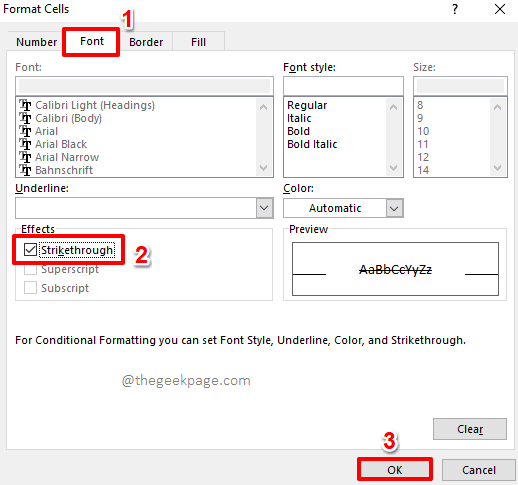
Stap 4: Dat is alles.Druk op de OK-knop.
Opmerking: de regel wordt toegepast op alle cellen in het geselecteerde cellenbereik.Elke cel wordt ingenomen en de regel wordt gecontroleerd.
Onthoud dat de regel slechts 2 waarden kan retourneren; waar of niet waar.Als het resultaat van de regel waar is, wordt de opmaak die u definieert toegepast op de cel.
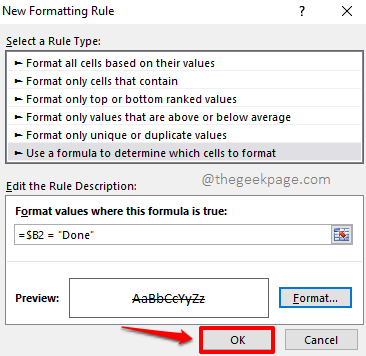
Stap 5: Viola, je hebt nu voorwaardelijke opmaak toegepast op je geselecteerde cellen.
Als u nu de waarde in de Status-kolom wijzigt van Not Done naar Done, wordt de corresponderende waarde in de To-Do List-kolom verwijderd.Klus goed gedaan!
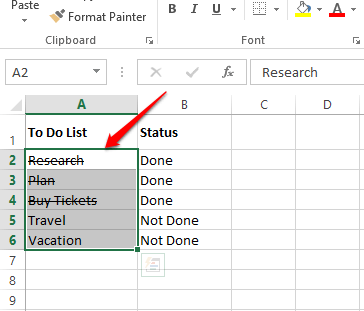
Ik hoop dat je het artikel met plezier hebt gelezen.Vergeet niet ons te vertellen welke methode uw favoriet is.Onze favoriet is de laatste methode, omdat deze erg dynamisch is.
Blijf op de hoogte voor meer geweldige trucs, tips en how-to-artikelen.
U kunt deze pc-reparatietool ook downloaden om elk pc-probleem te lokaliseren en op te lossen:Stap 1 -Download de Restoro PC Reparatie Tool van hierStap 2 - Klik op Scan starten om elk pc-probleem automatisch te vinden en op te lossen.

