Dit apparaat heeft foutcode 54 Fix
Bijgewerkt in januari 2024: Krijg geen foutmeldingen meer en vertraag je systeem met onze optimalisatietool. Haal het nu op - > deze link
- Download en installeer de reparatietool hier.
- Laat het uw computer scannen.
- De tool zal dan repareer je computer.
Wanneer een apparaat niet meer werkt en wordt gereset vanwege een grote storing, ziet u mogelijk deze foutmelding op het scherm Apparaatbeheer - 'Dit apparaat is defect en wordt opnieuw ingesteld. Foutcode 54'.Hoewel deze foutcode bij elk apparaat kan voorkomen, komt deze veel voor bij de netwerkkaart.Volg deze eenvoudige oplossingen om het probleem zeer snel op te lossen.
Tijdelijke oplossing -
Start uw computer gewoon een keer opnieuw op.In normale gevallen zou een eenvoudige herstart van uw apparaat dit probleem in Apparaatbeheer moeten oplossen.
Fix 1 - Reset de netwerkconfiguratie
Probeer de netwerkconfiguratie op uw computer opnieuw in te stellen.
Belangrijke opmerkingen:
U kunt nu pc-problemen voorkomen door dit hulpmiddel te gebruiken, zoals bescherming tegen bestandsverlies en malware. Bovendien is het een geweldige manier om uw computer te optimaliseren voor maximale prestaties. Het programma herstelt veelvoorkomende fouten die kunnen optreden op Windows-systemen met gemak - geen noodzaak voor uren van troubleshooting wanneer u de perfecte oplossing binnen handbereik hebt:
- Stap 1: Downloaden PC Reparatie & Optimalisatie Tool (Windows 11, 10, 8, 7, XP, Vista - Microsoft Gold Certified).
- Stap 2: Klik op "Start Scan" om problemen in het Windows register op te sporen die PC problemen zouden kunnen veroorzaken.
- Stap 3: Klik op "Repair All" om alle problemen op te lossen.
1. Druk gewoon tegelijkertijd op de Windows-toets + S-toetsen.Schrijf "cmd" in het zoekvak.
2.Klik vervolgens met de rechtermuisknop op de "Opdrachtprompt" en klik op "Als administrator uitvoeren".

3.Wanneer het opdrachtpromptvenster op uw scherm verschijnt, voert u deze codes één voor één uit om de netwerkinstellingen opnieuw te configureren.
netsh winsock resetnetsh int ip resetipconfig /releaseipconfig /renewipconfig /flushdns
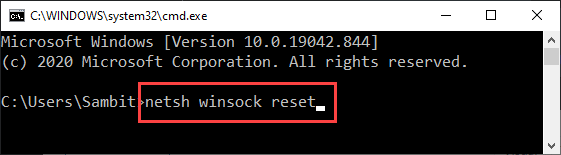
Nadat het netwerk opnieuw is geconfigureerd, controleert u de status van het probleem in Apparaatbeheer.
Oplossing 2 - Problemen met het netwerk oplossen
U kunt het netwerkprobleem oplossen.
1.Schrijf eerst "Problemen met instellingen oplossen" in het zoekvak.
2.Klik daarna op "Problemen met instellingen oplossen" in het zoekresultaat.
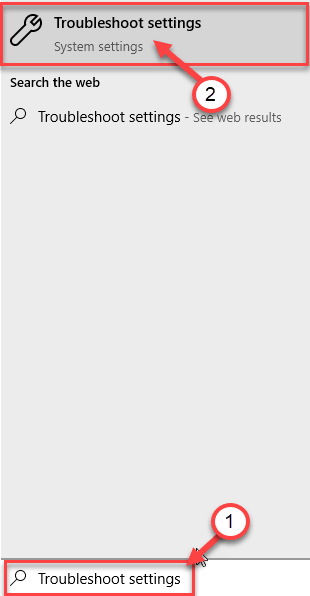
3.Zoek de "Internetverbindingen" in de lijst met probleemoplossers.
4.Om de probleemoplosser uit te voeren, klikt u vervolgens op "De probleemoplosser uitvoeren".
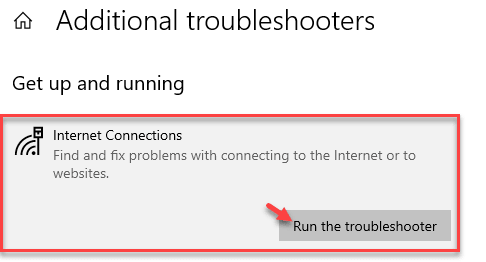
Nu zal Windows automatisch oplossingen voor uw probleem proberen.
5.Vervolgens moet u op "Sluiten" klikken.
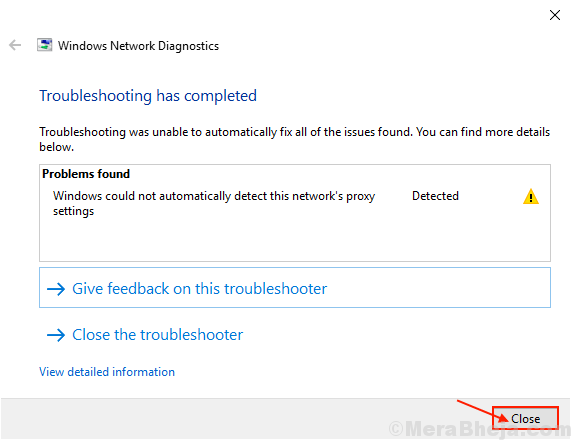
Probeer nu opnieuw verbinding te maken met internet.
Als u nog steeds de foutcode 54 ziet, is er mogelijk iets mis met de adapter.Probeer het probleem op te lossen-
6.Scroll naar beneden in hetzelfde venster Instellingen, klik op "Netwerkadapter".
7.Klik, net als bij de vorige, op "De probleemoplosser uitvoeren" om de probleemoplosser uit te voeren.
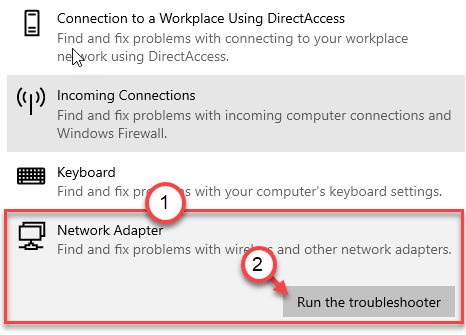
Over een tijdje zal Windows controleren op fouten in de netwerkadapter.
Fix 3 - Het netwerkstuurprogramma terugdraaien
U kunt het netwerkstuurprogramma vanaf uw computer terugdraaien.
1.Druk eerst op Windows-toets + R om Uitvoeren te starten.
2.Schrijf vervolgens "devmgmt.msc" en druk op Enter.
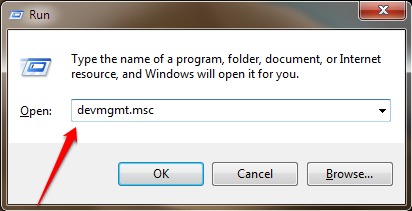
2.Dan moet je de 'Netwerkadapters' uitbreiden.
3.Klik daarna met de rechtermuisknop op het stuurprogramma van de netwerkadapter op uw computer en klik vervolgens op "Eigenschappen".
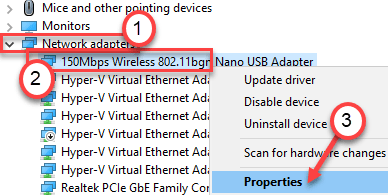
4.Ga naar het tabblad "Stuurprogramma".
5.Klik daarna op het "Rollback-stuurprogramma".
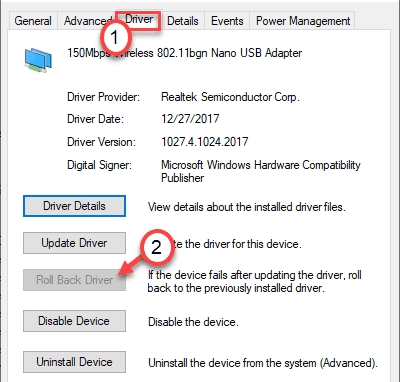
Nadat u het stuurprogramma hebt teruggedraaid, moet u uw computer opnieuw opstarten om het proces te voltooien.Open Apparaatbeheer en controleer de status van de fout.
Fix 4 - Reset het netwerk
Als niets werkt, kunt u het netwerk resetten en het probleem oplossen.
OPMERKING -
Als u het netwerk opnieuw instelt, worden alle netwerkadapters verwijderd en opnieuw geïnstalleerd.Alle netwerkinstellingen worden van uw computer verwijderd en ingesteld op de standaardconfiguratie.
1.Open het venster Instellingen.
2.Nadat u het instellingenscherm hebt geopend, moet u op "Netwerk & internet" klikken.
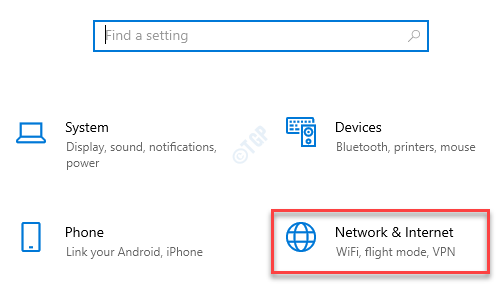
3.Klik vervolgens op "Status".
4.Scrol daarna aan de rechterkant naar beneden om op "Netwerkreset" te klikken.
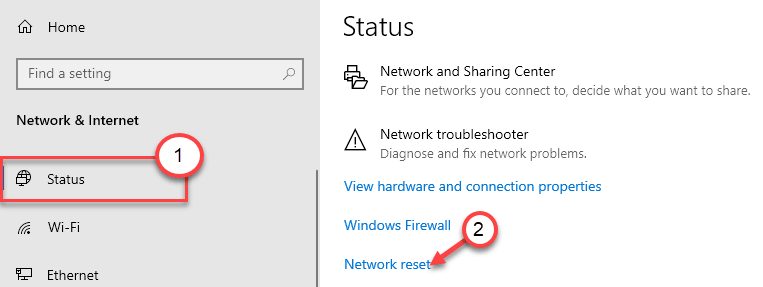
5.Klik vervolgens op "Nu resetten" om de adapter opnieuw in te stellen.
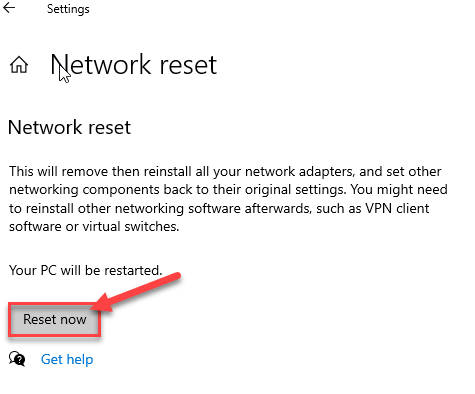
6.Klik ten slotte op "Ja" om het netwerk opnieuw in te stellen.
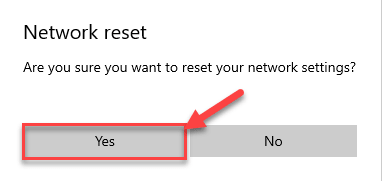
Start uw computer opnieuw op nadat u het netwerk opnieuw hebt ingesteld.
Nadat u opnieuw bent opgestart, configureert u de netwerkinstellingen en controleert u of u nog steeds de foutcode 54 ziet.
Hoe foutcode 54 voor Bluetooth-apparaat op te lossen
Zoals we hebben besproken, komt deze foutcode veel voor bij de foutcode 54.Er zijn twee oplossingen -
Fix 1 - Verwijder het Bluetooth-apparaat
Het kan helpen om het Bluetooth-apparaat van uw computer te verwijderen en het apparaat opnieuw op te starten.
1.Klik met de rechtermuisknop op het Windows-pictogram en klik op "Apparaatbeheer".
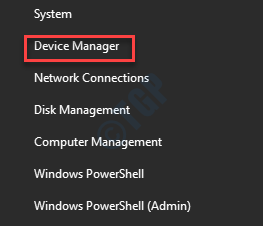
2.Zoek naar het Bluetooth-apparaat waarop u de foutcode ziet.
3.Klik er met de rechtermuisknop op en klik op "Apparaat verwijderen" om het apparaat van uw systeem te verwijderen.
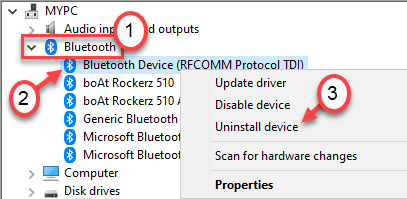
Nadat u het apparaat hebt verwijderd, sluit u Apparaatbeheer.
Nu moet u het Bluetooth-stuurprogramma installeren.
Geval 1 - Gewoon opnieuw opstarten van het systeem zou het ontbrekende stuurprogramma op uw computer moeten installeren.Controleer na het herstarten van het systeem nogmaals de foutstatus.
Geval 2 - Download eerst de nieuwste update voor het Bluetooth-stuurprogramma van de website van de fabrikant.Installeer het op uw computer.
Dit zou het probleem moeten oplossen.
Fix 2 - Download en gebruik HP-assistent (alleen voor HP-gebruikers)
Als u deze foutcode op een HP-laptop ziet, probeer dan de HP-assistent op uw computer te gebruiken.
Stap 1 - Controleren op Windows Update
1. Open de Windows-instellingen door de Windows-toets+I-toetsen tegelijk in te drukken.
2.Klik op de "Update & Beveiliging".
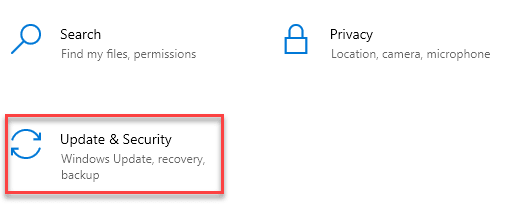
3.Klik daarna op "Windows Update".
4.Klik daarom op "Controleren op updates".

Windows controleert op updates en installeert deze op uw computer.
OPMERKING-
Mogelijk merkt u dat er extra updates voor uw stuurprogramma's zijn.Die worden meestal vermeld in het gedeelte 'Optionele update'.Volg deze stappen-
a.U moet op "Bekijk optionele updates" klikken om de lijst met stuurprogramma's te bekijken.
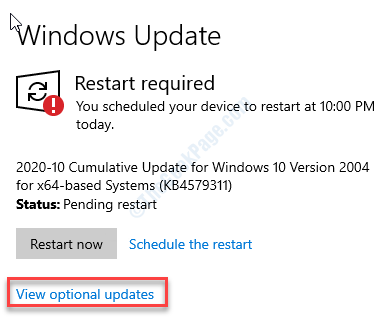
b.Hier zult u merken dat er enkele driverupdates in behandeling zijn.Controleer eenvoudig alle updates.
c.Klik ten slotte op "Download en installeer".
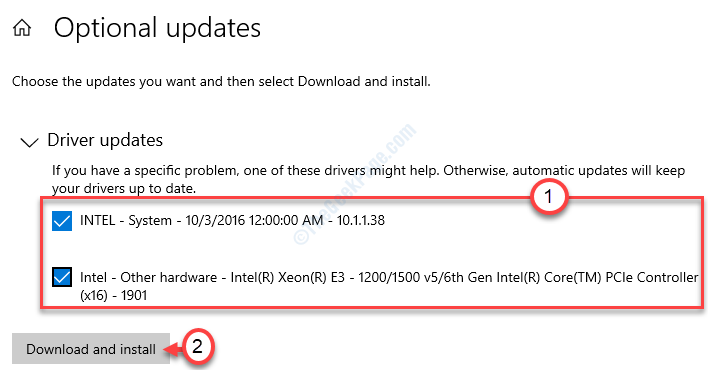
d.Nadat u de updates op uw apparaat heeft gedownload, klikt u op "Nu opnieuw opstarten".
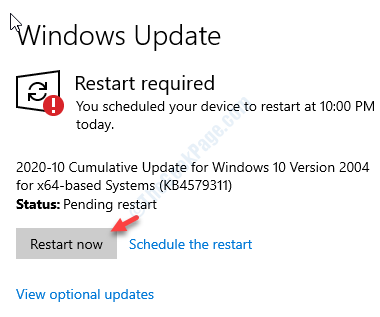
Dit zou de Bluetooth-schijfupdate moeten installeren en het probleem moeten oplossen.
Stap 2 - Download en installeer HP Support Assistant
1.Ga naar de HP Support Assistant op uw systeem.
2.Nadat u de HP Support Assistant hebt gedownload, sluit u de browser.
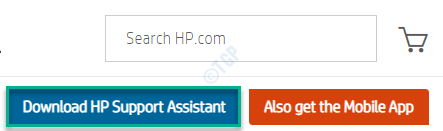
3.Ga naar de locatie waar je het installatiebestand hebt gedownload.
4.Dubbelklik vervolgens op de "sp112635".
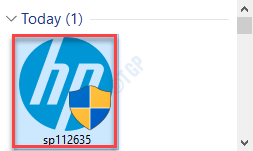
5.Klik nu op "Volgende" en volg de instructies op het scherm om de HP Support Assistant op uw computer te installeren.
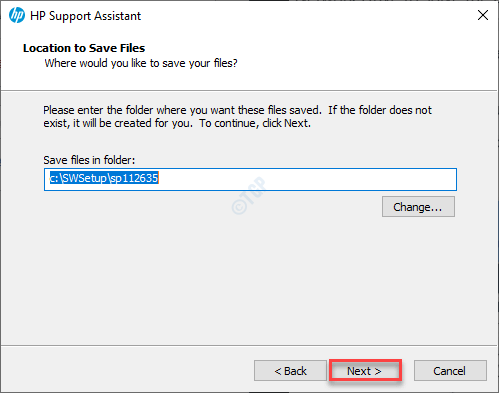
Wacht nu tot het installatieproces is voltooid.
Volg dan deze stappen -
1.Dubbelklik eerst op het pictogram HP Support Assistant op je bureaublad.
op je bureaublad.
2.Ga vervolgens naar het gedeelte Mijn apparaten in het hoofdmenu.
3.Klik daarna op Updates in het paneel Mijn pc of Mijn notebook.
4.Klik op Controleren op updates en berichten om te scannen op nieuwe updates.
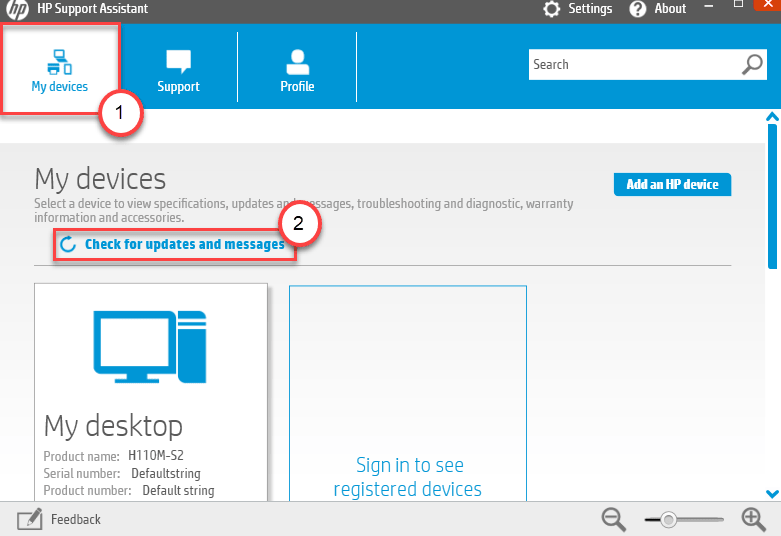
5.Hier hoeft u alleen maar de lijst met updates te bekijken.
(OPMERKING - Updates met een geel informatiepictogram worden aanbevolen. Updates met een blauw informatiepictogram zijn optionele updates.)
6.Selecteer het vakje naast eventuele updates die u wilt installeren.
7.Klik ten slotte op "Downloaden en installeren" om de updates op uw computer te downloaden en te installeren.
Hiermee worden de cruciale updates op uw computer geïnstalleerd.

