DiskPart heeft een fout aangetroffen Toegang is geweigerd Foutcorrectie
Bijgewerkt in januari 2024: Krijg geen foutmeldingen meer en vertraag je systeem met onze optimalisatietool. Haal het nu op - > deze link
- Download en installeer de reparatietool hier.
- Laat het uw computer scannen.
- De tool zal dan repareer je computer.
Als Windows-gebruikers harde schijven, inclusief die USB-drives, willen maken, wijzigen, verwijderen of wissen, gebruiken ze meestal Diskpart-opdrachten met behulp van de opdrachtprompt.
Verschillende Windows-gebruikers hebben geklaagd dat ze een fout tegenkomen bij het uitvoeren van een DiskPart-opdracht op hun systeem.Ze krijgen de foutmelding "DiskPart heeft een fout aangetroffen: toegang is geweigerd" en kunnen de opdrachten niet uitvoeren.
De belangrijkste reden voor deze foutmelding is de schrijfbeveiliging op het geselecteerde station voor het uitvoeren van de opdracht en ook als de opdrachtprompt niet als beheerder wordt geopend.Daarom hebben we de redenen onderzocht die verantwoordelijk zijn voor het veroorzaken van dit probleem en hebben we een paar oplossingen samengesteld die de gebruikers zullen helpen het probleem op te lossen.
Als u ook een dergelijk probleem met uw systeem ondervindt, lees dan dit artikel verder voor meer informatie.
Belangrijke opmerkingen:
U kunt nu pc-problemen voorkomen door dit hulpmiddel te gebruiken, zoals bescherming tegen bestandsverlies en malware. Bovendien is het een geweldige manier om uw computer te optimaliseren voor maximale prestaties. Het programma herstelt veelvoorkomende fouten die kunnen optreden op Windows-systemen met gemak - geen noodzaak voor uren van troubleshooting wanneer u de perfecte oplossing binnen handbereik hebt:
- Stap 1: Downloaden PC Reparatie & Optimalisatie Tool (Windows 11, 10, 8, 7, XP, Vista - Microsoft Gold Certified).
- Stap 2: Klik op "Start Scan" om problemen in het Windows register op te sporen die PC problemen zouden kunnen veroorzaken.
- Stap 3: Klik op "Repair All" om alle problemen op te lossen.
Fix 1 - Voer de opdrachtprompt uit als beheerder
Soms kan het ontbreken van beheerdersrechten dergelijke problemen veroorzaken bij het uitvoeren van de meeste opdrachten in de opdrachtprompt.Dus we denken dat het uitvoeren van de opdrachtprompt met beheerdersrechten dit probleem kan oplossen.Sommige gebruikers hebben beweerd het probleem te hebben opgelost en de diskpart-opdrachten uit te voeren.
Laten we eens kijken hoe dit kan worden gedaan met behulp van de onderstaande stappen.
Stap 1: Druk tegelijkertijd op de Windows+R-toetsen en typ cmd erin.

Stap 2: Druk vervolgens samen op de toetsen Ctrl + Shift + Enter.
Stap 3: Dit kan een UAC-prompt op het scherm laten verschijnen.
Stap 4: Klik nu op Ja op de prompt om door te gaan.
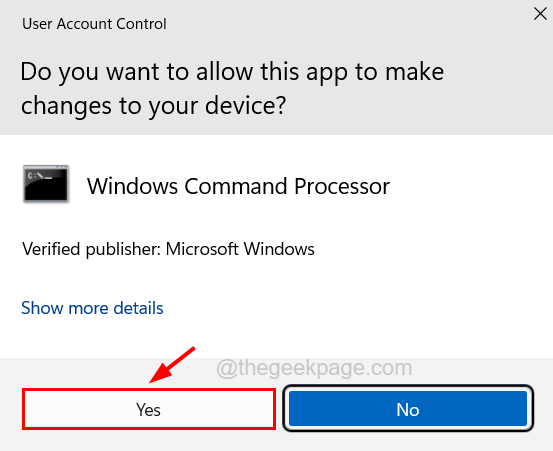
Stap 5: Nadat u de prompt hebt geaccepteerd, wordt het opdrachtpromptvenster geopend als beheerder.
Stap 6: Probeer nu de diskpart-opdrachten uit te voeren die u wilde en kijk of dit werkt.
Stap 7: Als dit nog steeds een fout geeft, ga dan verder met de volgende oplossing die hieronder wordt uitgelegd.
Fix 2 - Wis de schrijfbeveiliging voor een bepaalde schijf
Wanneer er schrijfbeveiliging is voor een schijfpartitie of een bepaald station zoals een flashstation of iets dergelijks, staat dit niet toe dat de opdrachten van het schijfonderdeel de schijf of het station wijzigen.
Daarom raden we aan de onderstaande stappen te volgen voor het wissen/verwijderen van de schrijfbeveiliging voor een bepaalde schijf.
Opdrachtprompt gebruiken
Stap 1: Druk tegelijkertijd op de Win + R-toetsen om het opdrachtvenster Uitvoeren te openen.
Stap 2: Typ cmd erin en druk tegelijkertijd op Ctrl + Shift + Enter om een verhoogd opdrachtpromptvenster op uw systeem te openen.

Stap 3: Mogelijk moet u de UAC accepteren die op het scherm wordt gevraagd door op Ja te klikken.
Stap 4: Nadat het verhoogde opdrachtpromptvenster is geopend, typt u diskpart en drukt u op de Enter-toets.
Stap 5: Nu u de diskpart-modus op de opdrachtprompt hebt ingevoerd, typt u list disk en drukt u nogmaals op Enter.
Stap 6: Hiermee worden alle beschikbare schijven op het systeem weergegeven.
Stap 7: In de lijst met weergegeven schijven moet u een bepaalde schijf selecteren waarvan de schrijfbeveiliging moet worden verwijderd.
Stap 8: Typ hiervoor select disk
OPMERKING - Vervang
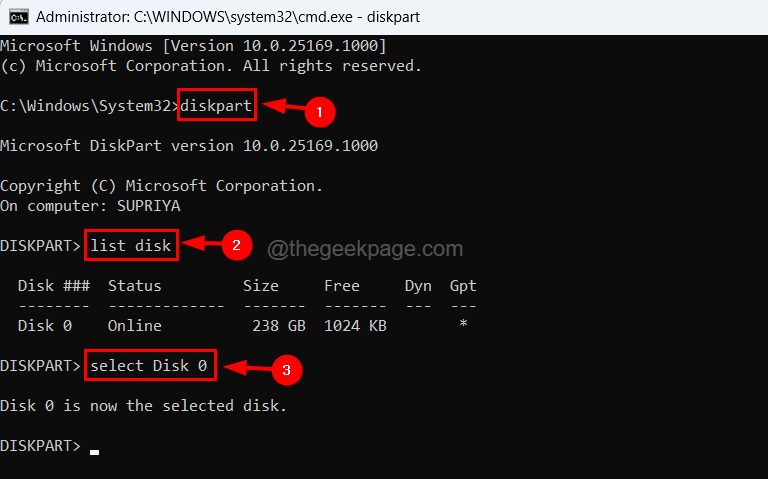
Stap 9: Nadat u de schijf hebt geselecteerd, voert u de onderstaande regel uit door deze op de opdrachtprompt te typen en op de Enter-toets te drukken.
attribute disk clear readonly
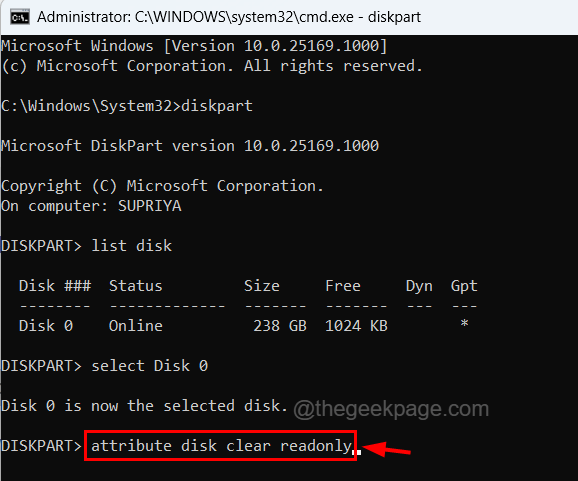
Stap 10: Hiermee wordt de schrijfbeveiliging verwijderd voor die specifieke schijf die u had geselecteerd.
Er is ook een andere methode om de schrijfbeveiliging voor een schijf op uw Windows-systeem te verwijderen met behulp van de register-editor die hieronder wordt uitgelegd.
Register-editor gebruiken
Als er tijdens het bewerken van het registerbestand iets misgaat, kan dit het systeem volledig beschadigen en zal het erg moeilijk te herstellen zijn, dus we raden onze gebruikers aan het registerbestand te exporteren voordat ze verder gaan om het op te slaan als een back-upbestand.
Stap 1: Druk tegelijkertijd op de Win + R-toetsen om het vak Uitvoeren te openen.
Stap 2: Typ vervolgens regedit erin en druk op de Enter-toets.

Stap 3: Accepteer elke UAC die op het scherm wordt gevraagd door op Ja te klikken om door te gaan.
Stap 4: Zodra het venster van de register-editor op het scherm verschijnt, gaat u naar de adresbalk en maakt u deze leeg.
Stap 5: Typ vervolgens de volgende regel en druk op Enter.
HKEY_LOCAL_MACHINESYSTEMCurrentControlSetControl
Stap 6: Hiermee gaat u naar de registersleutel Control.
Stap 7: Als er geen sleutel is met de naam StorageDevicePolicies onder de registersleutel Control, moet u nu een sleutel maken.
Stap 8: Klik hiervoor met de rechtermuisknop op de registersleutel Control en navigeer naar Nieuw> Sleutel vanuit het contextmenu zoals hieronder weergegeven.
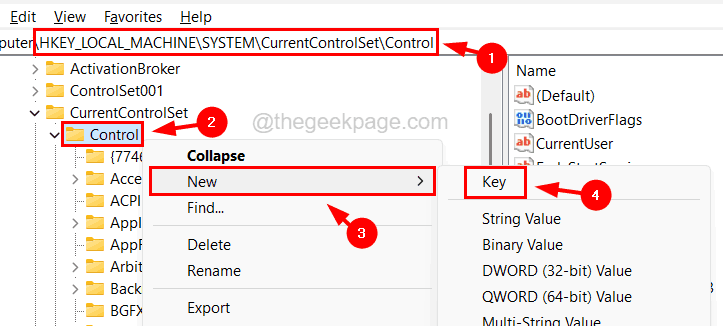
Stap 9: Hernoem het nu naar StorageDevicePolicies.
Stap 10: Daarna moet u met de rechtermuisknop op de StorageDevicePolicies-toets klikken en Nieuw > DWORD (32-bits)-waarde selecteren in het contextmenu, zoals hieronder weergegeven.
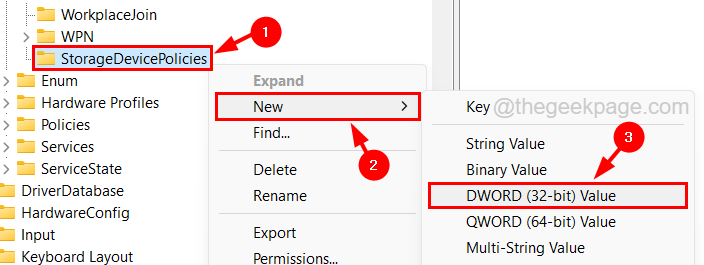
Stap 11: Hernoem het naar WriteProtect en dubbelklik erop om het venster met bewerkingseigenschappen te openen.
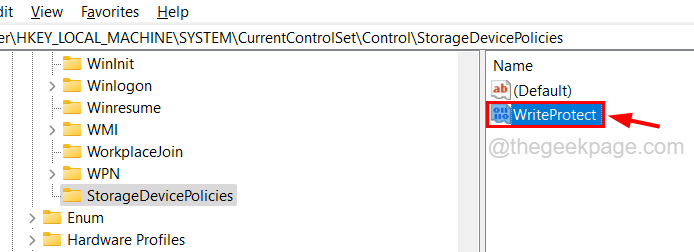
Stap 12: Zorg ervoor dat de waardegegevens 0 zijn en klik vervolgens op OK.
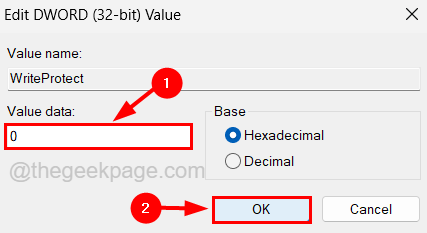
Stap 13: Nadat u deze wijzigingen hebt aangebracht, sluit u de register-editor en start u uw systeem eenmaal opnieuw op.
U kunt deze pc-reparatietool ook downloaden om elk pc-probleem te lokaliseren en op te lossen:Stap 1 -Download de Restoro PC Reparatie Tool van hierStap 2 - Klik op Scan starten om elk pc-probleem automatisch te vinden en op te lossen.

