Discord liep vast bij het controleren op updates [opgelost]
Bijgewerkt in januari 2024: Krijg geen foutmeldingen meer en vertraag je systeem met onze optimalisatietool. Haal het nu op - > deze link
- Download en installeer de reparatietool hier.
- Laat het uw computer scannen.
- De tool zal dan repareer je computer.
Tegenwoordig is iedereen redelijk bekend met het communiceren van apps op het Windows-systeem.Een daarvan is de Discord-app waarmee gebruikers niet alleen via tekst kunnen communiceren, maar ook via voicechats.Dit wordt vooral gebruikt door de jongeren die van gamen houden.
Maar onlangs hebben veel discord-gebruikers een ongewoon probleem op hun systeem ondervonden tijdens het openen van de discord-app.Om precies te zijn, toen de gebruikers probeerden de discord-app te starten, laadt het eerste scherm en blijft het lange tijd vastzitten met het controleren op updates en wordt de discord-app helemaal niet gestart.
Belangrijke opmerkingen:
U kunt nu pc-problemen voorkomen door dit hulpmiddel te gebruiken, zoals bescherming tegen bestandsverlies en malware. Bovendien is het een geweldige manier om uw computer te optimaliseren voor maximale prestaties. Het programma herstelt veelvoorkomende fouten die kunnen optreden op Windows-systemen met gemak - geen noodzaak voor uren van troubleshooting wanneer u de perfecte oplossing binnen handbereik hebt:
- Stap 1: Downloaden PC Reparatie & Optimalisatie Tool (Windows 11, 10, 8, 7, XP, Vista - Microsoft Gold Certified).
- Stap 2: Klik op "Start Scan" om problemen in het Windows register op te sporen die PC problemen zouden kunnen veroorzaken.
- Stap 3: Klik op "Repair All" om alle problemen op te lossen.
De gebruikers moeten dan het app-scherm geforceerd sluiten.Er kunnen verschillende redenen zijn, zoals een onstabiele internetverbinding, proxy-internetinstellingen, beschadigde discord-cachemap, enzovoort.
Tijdelijke oplossing - Controleer eerst of er een probleem is met de internetverbinding op uw systeem door de router één keer opnieuw op te starten en vervolgens opnieuw te verbinden.Als u een ethernetkabelverbinding gebruikt, koppelt u de kabel los en sluit u deze opnieuw aan.Zo niet, neem dan contact op met uw internetprovider en zorg voor een stabiele internetverbinding.
In dit artikel vindt u verschillende oplossingen die hieronder worden uitgelegd en die u kunnen helpen een soortgelijk probleem op uw systeem op te lossen.
Inhoudsopgave
Methode 1 - Forceer update van het lokale groepsbeleid met behulp van de opdrachtprompt
Wanneer het lokale groepsbeleid op een Windows-systeem niet wordt bijgewerkt, kunnen dit soort problemen zich op elk moment voordoen.Laten we dus beginnen met het bijwerken van het lokale groepsbeleid met de onderstaande stappen.
Stap 1: Allereerst moet u Taakbeheer openen door helemaal op CTRL + SHIFT + ESC te drukken.
Stap 2: Klik nu op Nieuwe taak uitvoeren om het venster Nieuwe taak maken te openen, zoals hieronder weergegeven.
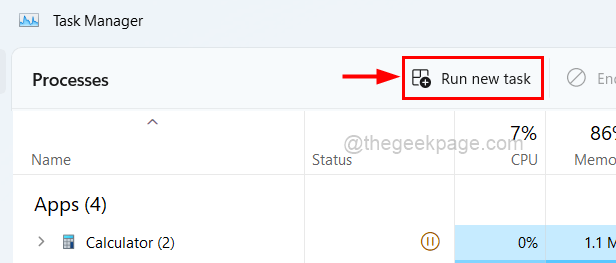
Stap 3: Typ de volgende regel hieronder in het venster en zorg ervoor dat u het selectievakje Deze taak maken met beheerdersrechten onder het tekstvak hebt aangevinkt.
C:WindowsSystem32cmd.exe --update
Stap 4: Klik ten slotte op OK om de opdrachtprompt als beheerder te openen.
ADVERTENTIE
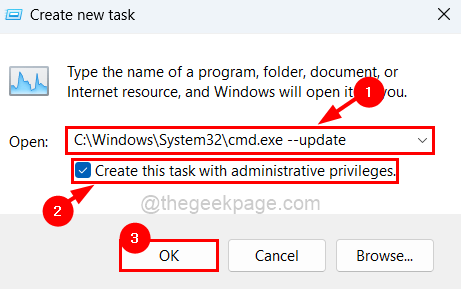
Stap 5: Zodra het opdrachtpromptvenster is geopend, voert u de onderstaande regel uit door te typen en vervolgens op de Enter-toets te drukken, zoals hieronder wordt weergegeven.
gpupdate /force
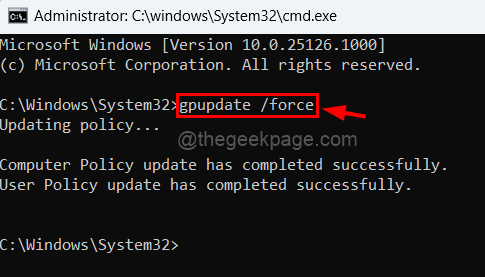
Stap 6: Nadat het lokale groepsbeleid is bijgewerkt, kunt u het opdrachtpromptvenster sluiten.
Methode 2 - Controleer de compatibiliteitsmodus van Discord
Soms is het systeem niet compatibel met sommige toepassingen als het niet goed is ingesteld.Daarom raden we onze gebruikers aan om de compatibiliteitsmodus van de app te controleren, zoals hieronder wordt uitgelegd.
Stap 1: Ga naar het pictogram van de Discord-app op het bureaublad (druk op Windows + D).
Stap 2: Klik met de rechtermuisknop op het pictogram van de Discord-app en klik op Eigenschappen in het contextmenu, zoals hieronder weergegeven.
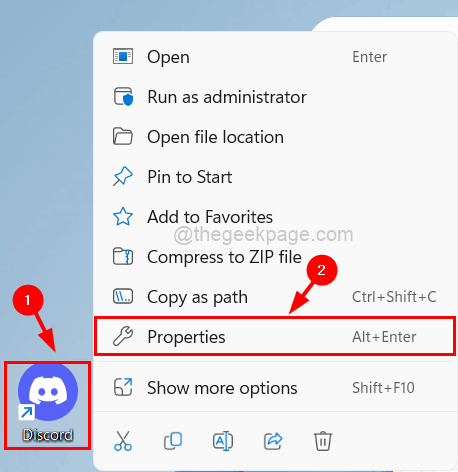
Stap 3: Zodra het venster Eigenschappen wordt geopend, klikt u op het tabblad Compatibiliteit.
Stap 4: Vervolgens moet u op het selectievakje Dit programma uitvoeren in compatibiliteitsmodus voor klikken om het in te schakelen.
Stap 5: Klik vervolgens op het vervolgkeuzemenu eronder om alle opties te zien.
Stap 6: Selecteer nu Windows Vista (Service Pack 2) uit de lijst zoals weergegeven in de onderstaande schermafbeelding.
Stap 7: Klik na het selecteren op Toepassen en OK om de wijzigingen door te voeren.
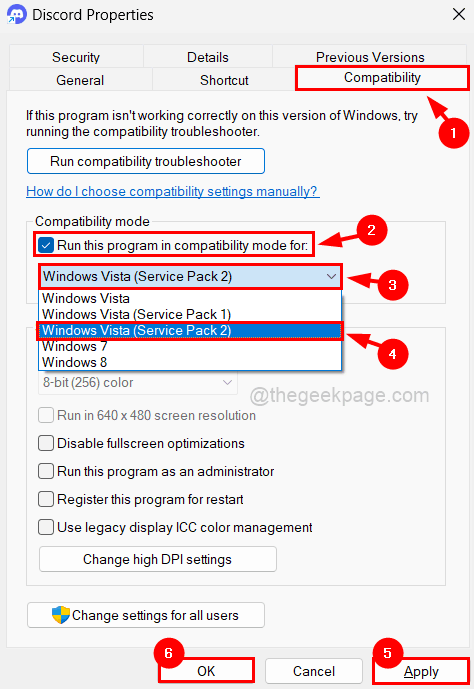
Stap 8: Als u klaar bent, moet u het venster Eigenschappen van de Discord-app opnieuw openen, zoals uitgelegd in stap 2.
Stap 9: Klik op het tabblad Snelkoppeling van het venster Eigenschappen op Bestandslocatie openen onderaan, zoals hieronder wordt weergegeven.
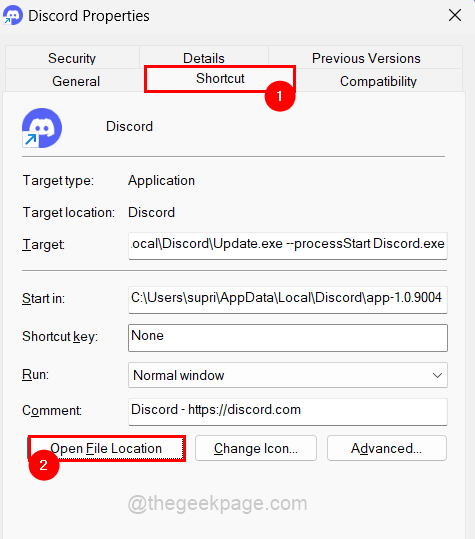
Stap 10: Nu wordt de map Discord-app op het systeem geopend.
Stap 11: Zoek de Update-applicatie in de map en klik er met de rechtermuisknop op.
Stap 12: Selecteer vervolgens Eigenschappen in het contextmenu, zoals hieronder weergegeven.
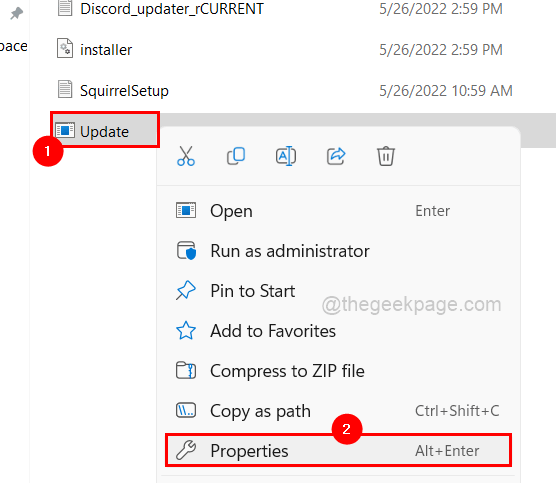
Stap 13: Ga in het venster Eigenschappen naar het tabblad Compatibiliteit en selecteer het selectievakje Dit programma uitvoeren in compatibiliteitsmodus voor het selectievakje.
Stap 14: Zorg er vervolgens voor dat Windows Vista (Service Pack 2) is geselecteerd in de vervolgkeuzelijst en tik vervolgens op Toepassen en OK.
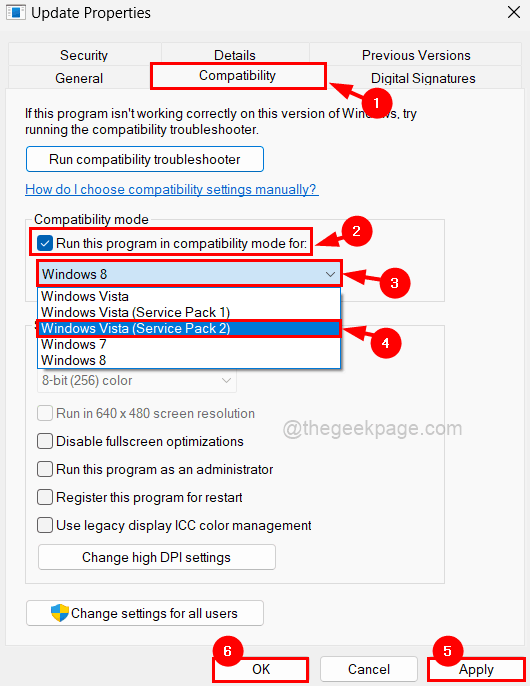
Stap 15: Sluit elk geopend eigenschappenvenster.
Methode 3 - Voer Discord uit als beheerder
Wat er gebeurt, is wanneer u de Discord-app probeert te starten, deze controleert eerst of er updates beschikbaar zijn.Als er dan updates beschikbaar zijn, probeert het deze te downloaden en te installeren.Het probleem is dat het misschien beheerdersrechten nodig heeft om ze te installeren, anders blijft het daar voor altijd hangen.
Laten we dus kijken of het uitvoeren van de discord-app als beheerder voor ons werkt met behulp van de onderstaande stappen.
Stap 1: Probeer de discord-app als beheerder uit te voeren door op de Windows-toets te drukken en discord te typen.
Stap 2: Klik vervolgens met de rechtermuisknop op de Discord-app in de zoekresultaten, zoals hieronder weergegeven.
Stap 3: U moet Uitvoeren als beheerder selecteren in het contextmenu om de Discord-app als beheerder te openen.
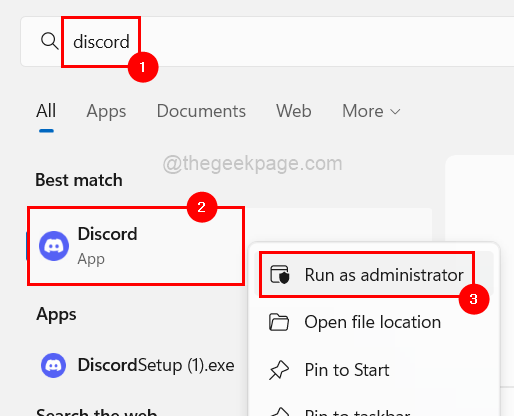
Stap 4: Nu wordt u gevraagd om de prompt voor gebruikerstoegangscontrole op het scherm te accepteren.Klik dus op Ja om door te gaan.
Stap 5: Nu zou het moeten werken.Als het updatescherm om welke reden dan ook niet automatisch wordt geopend, moet u mogelijk de update-app van de discord handmatig openen, zoals hieronder wordt uitgelegd.
Stap 6: Druk tegelijkertijd op de Windows- en R-toetsen om het opdrachtvenster voor uitvoeren te openen.
Stap 7: Typ de onderstaande regel in het vak Uitvoeren en druk op de Enter-toets.
C:Users%username%AppDataLocalDiscord
ADVERTENTIE
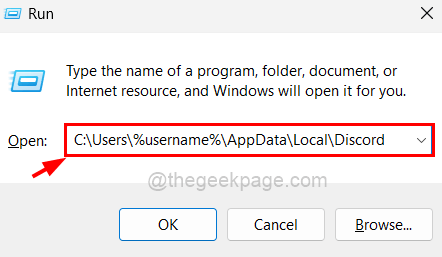
Stap 8: Dit opent de Discord-app-map waar u de Update-app kunt vinden, zoals hieronder weergegeven.
Stap 9: Klik nu met de rechtermuisknop op de update en tik op Als administrator uitvoeren in het contextmenu.
OPMERKING: Mogelijk moet u nu opnieuw de UAC-prompt op het scherm accepteren door op Ja te klikken.
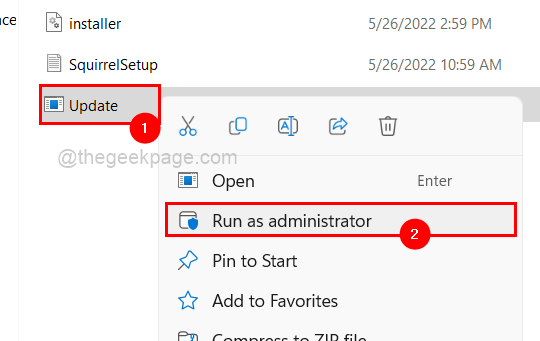
Nu zou het updatescherm moeten verschijnen dat de Discord begint bij te werken en dan zou de app met succes moeten worden gelanceerd.
Methode 4 - Wis de Discord-cachemap
Wanneer er een probleem is met een toepassing, kan dit komen door de cachemap.Het is mogelijk beschadigd of beschadigd vanwege een onbekende reden.Dus we kunnen proberen de discord-cachemap te wissen en kijken of dit werkt!
Volg de onderstaande stappen om de cachemap van Discord te wissen.
Stap 1: Druk tegelijkertijd op de Windows- en R-toetsen om het opdrachtvenster Uitvoeren te openen.
Stap 2: Typ C:Users%gebruikersnaam%AppDataRoamingdiscord in het vak Uitvoeren en tik op de Enter-toets.
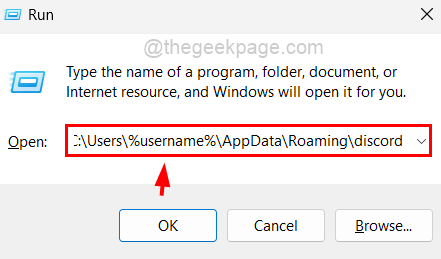
Stap 3: Wis nu de map die wordt geopend door alle bestanden te selecteren door op de CTRL + A-toetsen te drukken.
Stap 4: Druk nu tegelijkertijd op de SHIFT + DELETE-toetsen op uw toetsenbord en druk vervolgens op de Enter-toets om ze permanent te verwijderen.
Stap 5: Sluit daarna de map en controleer of dit het probleem heeft opgelost.
Methode 5 - Controleer of de Discord-server niet werkt
Soms ligt het probleem niet bij de Discord-app, maar bij de Discord-server die tijdelijk niet beschikbaar is vanwege een aantal voor de hand liggende redenen, zoals onderhoud, enz.Als u wilt controleren of de Discord-server niet beschikbaar is, volgen hier enkele stappen die hieronder worden vermeld.
Stap 1: Open een webbrowser-app op uw systeem zoals Google Chrome.
Stap 2: Open een nieuw tabblad en kopieer en plak de onderstaande link in de adresbalk en druk op Enter.
https://discordstatus.com/
Stap 3: Op deze webpagina wordt alle operationele informatie over de Discord-app weergegeven.
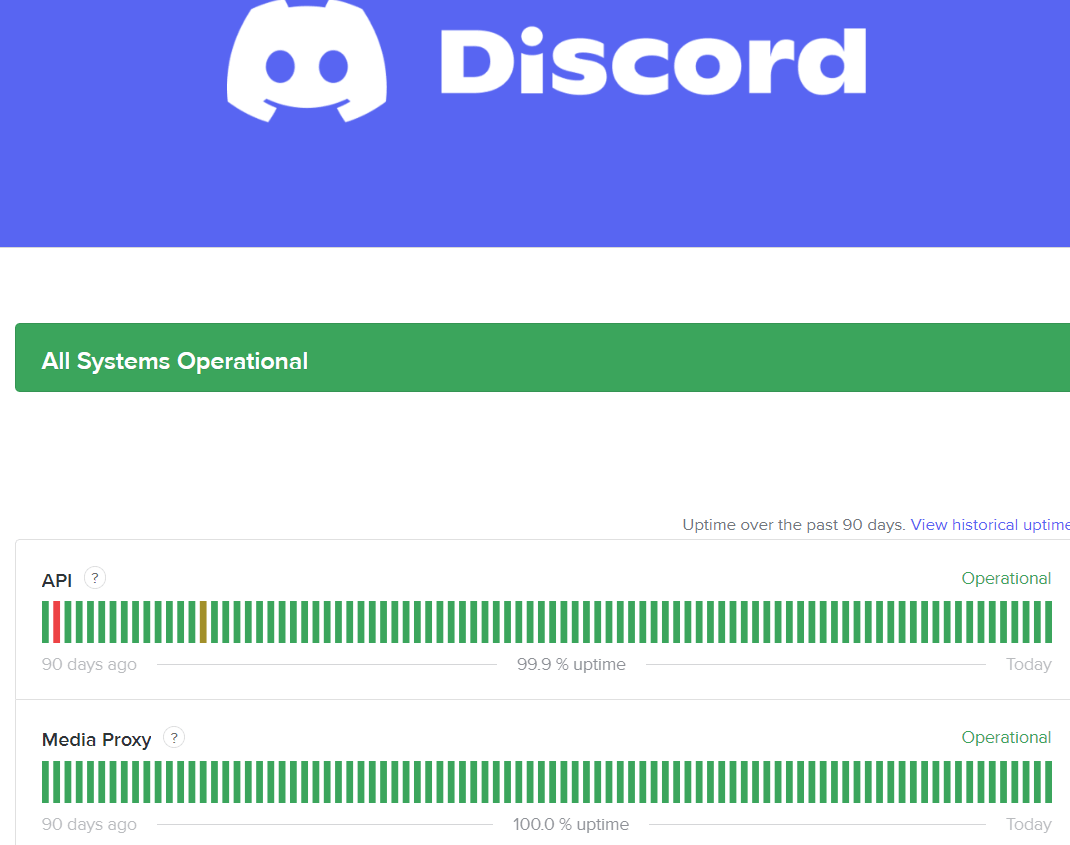
Stap 4: Als de server niet beschikbaar is, raden we gebruikers aan enige tijd te wachten, waarschijnlijk een uur of zo, en het dan opnieuw te proberen.
Methode 6 - Realtime bescherming uitschakelen via Windows-beveiliging
De standaard tool voor virusbescherming genaamd Windows-beveiliging interfereert met de Discord-app tijdens het starten.Dus laten we het uitschakelen met behulp van de onderstaande stappen.
Stap 1: Druk op de Windows-toets en typ windows security.Druk vervolgens op de Enter-toets.
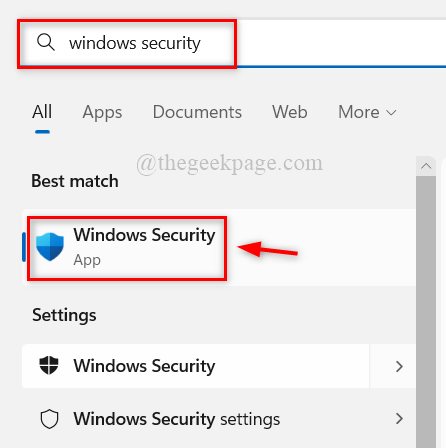
Stap 2: Dit opent het Windows-beveiligingsvenster op uw systeem, zoals hieronder weergegeven.
Stap 3: Klik op de optie Virus- en bedreigingsbeveiliging in het linkermenu, zoals hieronder weergegeven.
Stap 4: Klik vervolgens op Instellingen beheren onder de optie Instellingen voor virus- en bedreigingsbeveiliging aan de rechterkant van het venster.
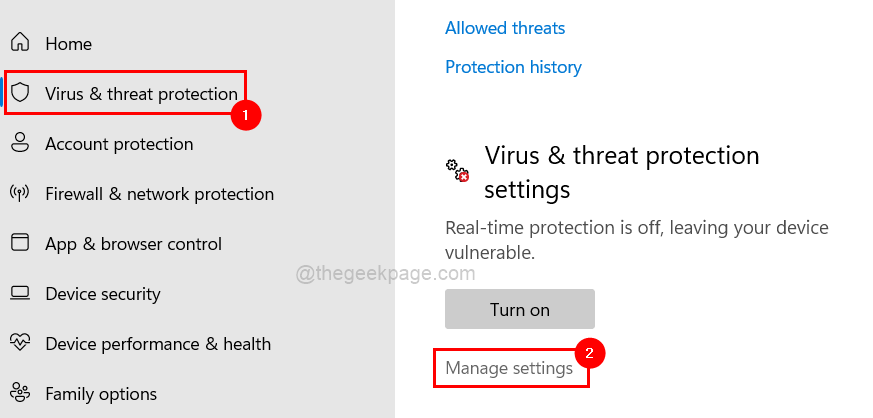
Stap 5: Schakel de schakelknop Realtime bescherming uit door erop te klikken.
OPMERKING: Mogelijk moet u de UAC accepteren door op Ja te klikken om door te gaan.
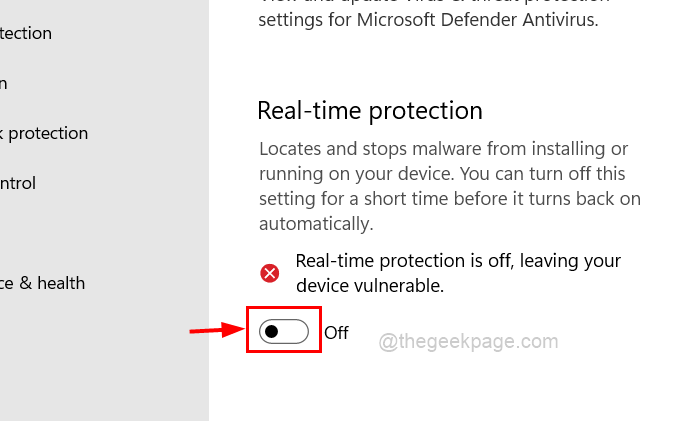
Stap 6: Als u klaar bent, sluit u het venster Windows-beveiliging.
Methode 7 - Installeer de Discord-app opnieuw op uw systeem
Stap 1: Druk tegelijkertijd op de Windows + R-toetsen om het vak Uitvoeren te openen en typ vervolgens appwiz.cpl.
Stap 2: Druk daarna op Enter om het venster Programma en onderdelen te openen.
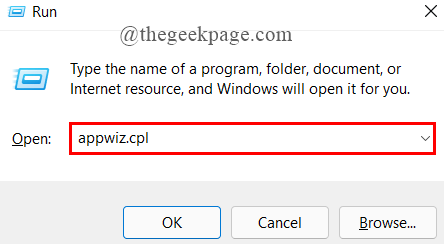
Stap 3: Zoek naar de Discord-app in de lijst en selecteer deze en klik vervolgens op Verwijderen bovenaan zoals weergegeven in de onderstaande schermafbeelding.
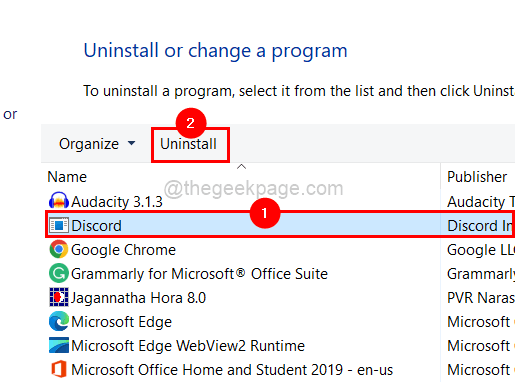
Stap 4: Hiermee wordt de Discord-app volledig van uw systeem verwijderd.
Stap 5: Ga nu naar de Discord-downloadpagina en klik op de knop Downloaden voor Windows zoals hieronder weergegeven.
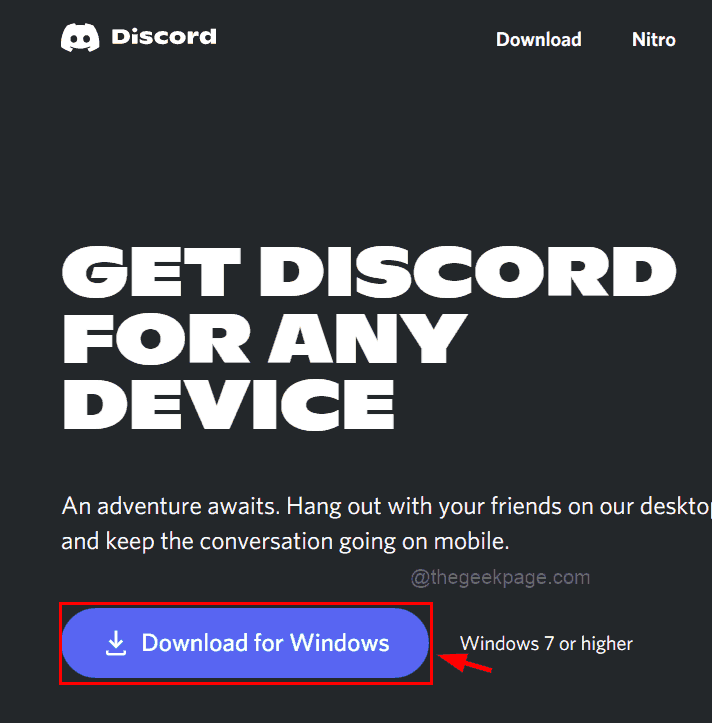
Stap 6: Hiermee begint u met het downloaden van de Discord-app en klikt u vervolgens op het gedownloade installatiebestand van Discord en wordt de app vers op uw systeem geïnstalleerd.
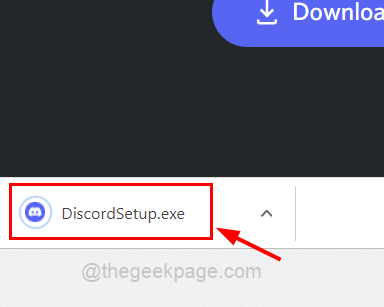
Stap 7: Nadat de installatie is voltooid, probeer het dan te starten als het eerst niet automatisch werd gestart en kijk of dit werkte.
U kunt deze pc-reparatietool ook downloaden om elk pc-probleem te lokaliseren en op te lossen:Stap 1 -Download de Restoro PC Reparatie Tool van hier
Stap 2 - Klik op Scan starten om elk pc-probleem automatisch te vinden en op te lossen.

