Dienst 'Kan geen verbinding maken met RPC' in Windows 11 Realtek Fix
Bijgewerkt in januari 2024: Krijg geen foutmeldingen meer en vertraag je systeem met onze optimalisatietool. Haal het nu op - > deze link
- Download en installeer de reparatietool hier.
- Laat het uw computer scannen.
- De tool zal dan repareer je computer.
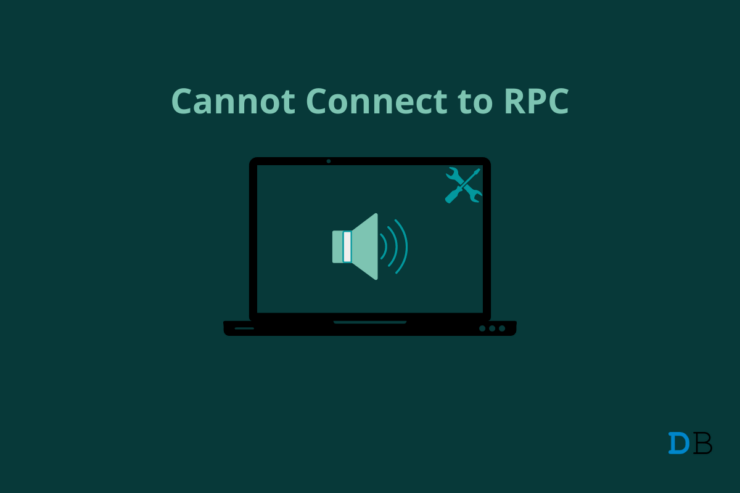
Veel gebruikers hebben gemeld dat ze werden begroet met can not connect to RPC service?in Windows 11/10 machine.Ik had hetzelfde probleem op mijn Windows PC, en ik heb het opgelost door de officiële oplossing te volgen.Gebruikers hebben gemeld dat de Realtek Audio Console niet toegankelijk is als gevolg van de fout.De gebruikers kunnen de instellingen niet aanpassen of de opties wijzigen omdat de Audio Console niet wordt geopend.Je moet de RPC service in het systeem repareren, en ik heb je meerdere manieren laten zien om het op te lossen.
Pagina-inhoud
Belangrijke opmerkingen:
U kunt nu pc-problemen voorkomen door dit hulpmiddel te gebruiken, zoals bescherming tegen bestandsverlies en malware. Bovendien is het een geweldige manier om uw computer te optimaliseren voor maximale prestaties. Het programma herstelt veelvoorkomende fouten die kunnen optreden op Windows-systemen met gemak - geen noodzaak voor uren van troubleshooting wanneer u de perfecte oplossing binnen handbereik hebt:
- Stap 1: Downloaden PC Reparatie & Optimalisatie Tool (Windows 11, 10, 8, 7, XP, Vista - Microsoft Gold Certified).
- Stap 2: Klik op "Start Scan" om problemen in het Windows register op te sporen die PC problemen zouden kunnen veroorzaken.
- Stap 3: Klik op "Repair All" om alle problemen op te lossen.
Waardoor mislukt de RPC service in Windows 10/11 PC?
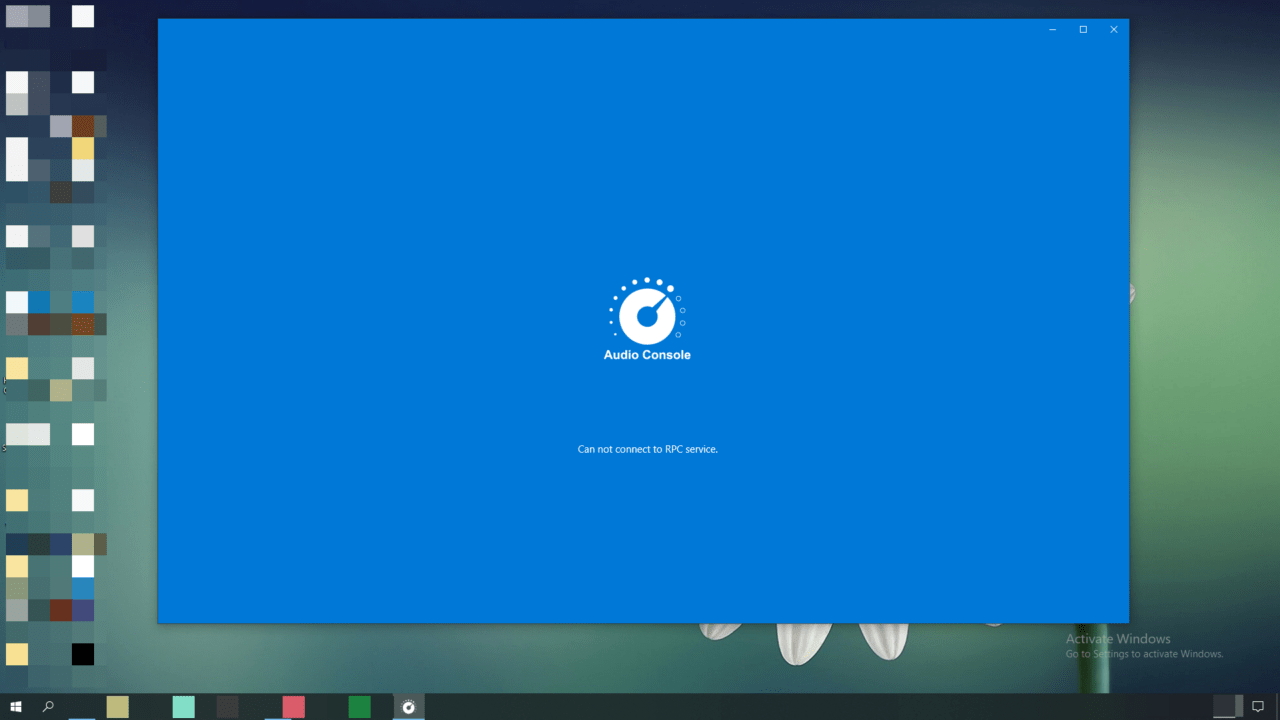
RPC voluit is Realtek Procedure Call, en het’s een audiodienst.De Windows software draait verschillende diensten op de achtergrond, en de audiochip probeert te communiceren met het besturingssysteem om functionaliteit te leveren.Ik zal je een paar redenen geven waarom de RPC service in de Windows machine is mislukt, zodat je kunt voorkomen dat de Realtek Audio Console opnieuw mislukt.
Windows Software Probleem: Windows 11 is de nieuwste software, en het’s een paar maanden duren voordat het besturingssysteem een stabiele status bereikt.Ik raad de gebruikers wel aan om terug te gaan naar Windows 10 en nog een paar maanden te wachten.Niettemin heb ik u een paar solide oplossingen laten zien, en die zullen het probleem oplossen.
Verouderde bestuurder: Ik heb mijn laptop geüpgraded van Windows 10 naar Windows 11, en de upgrade-assistent draait op de oude stuurprogramma's.Er is geen twijfel dat de oude Realtek drivers werken in de nieuwere software, maar het kan niet het beste uit Windows 11 halen.Ik heb je laten zien hoe je de audiodrivers op de PC verwijdert en de laatste versie opnieuw installeert op de machine.
Windows malware: Helaas is Windows het belangrijkste doelwit voor privacy-schendigen, en zij hebben alleen al in 2021 meer dan 100 miljoen nieuwe stukjes malware uitgebracht.Uw PC kan geïnfecteerd zijn met malware, en het kan ervoor zorgen dat de services in het systeem falen.Verwijder gewijzigde programma's en Windows software in het systeem.
Gecorrumpeerde software: Windows software is beschadigd, en u moet de integriteit van de systeembestanden controleren.Natuurlijk, ik heb je hieronder gedekt en je een tutorial laten zien.U zou in staat moeten zijn het besturingssysteem in de machine te herstellen, maar de mogelijkheid neemt af afhankelijk van de mate van beschadiging.
Windows Update: Miljoenen hebben de Windows software geupgrade naar de laatste versie.Windows Update neemt de uitdaging aan om compatibele stuurprogramma's te vinden voor de nieuwste software, en installeert de nieuwste stuurprogramma's automatisch.De nieuwste drivers kunnen onstabiel zijn, en het’s een veel voorkomend probleem.Ik zal je laten zien hoe je deze kunt verwijderen en de oude drivers kunt gebruiken.
1.Herstart Windows PC
Sluit de Windows PC af en zet hem na een minuut weer aan.
Windows laadt de services, stuurprogramma's, opstarttoepassingen en andere belangrijke bestanden.Realtek Audio Console kan worden gerepareerd, en de RPC service kan communiceren met de hardware in de PC.
2.Audio-stuurprogramma's terugdraaien
Windows heeft misschien de audiodrivers in de PC bijgewerkt, en u kunt de vorige drivers herstellen.U kunt een herstelpunt maken in Windows 11 machine, en als er iets fout gaat, dan kunt u de wijzigingen terugdraaien.
- Open “Apparaatbeheer” in de zoekbalk.
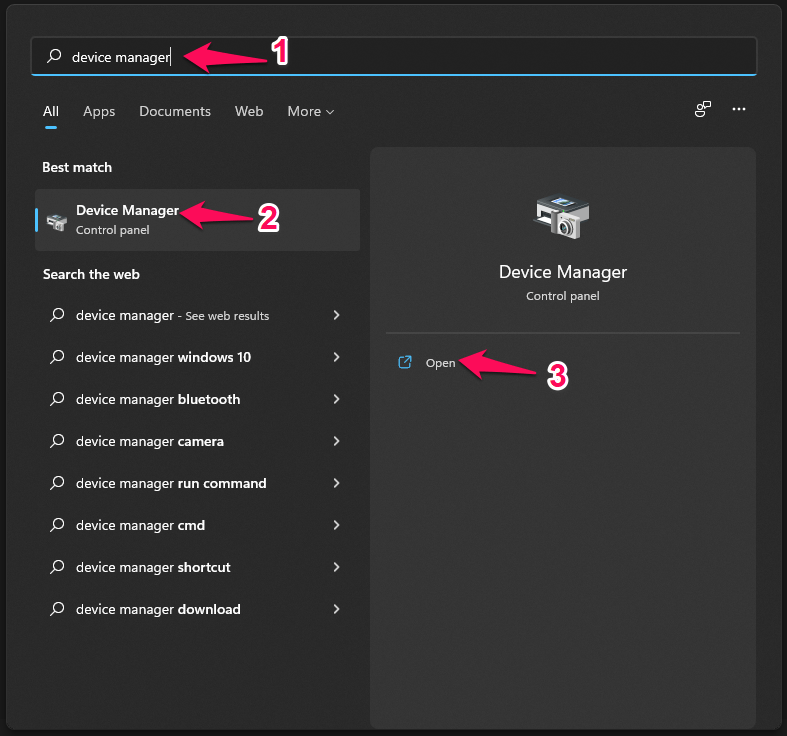
- Klik op “Geluid, video en spelcontrollers” om de opties te tonen.
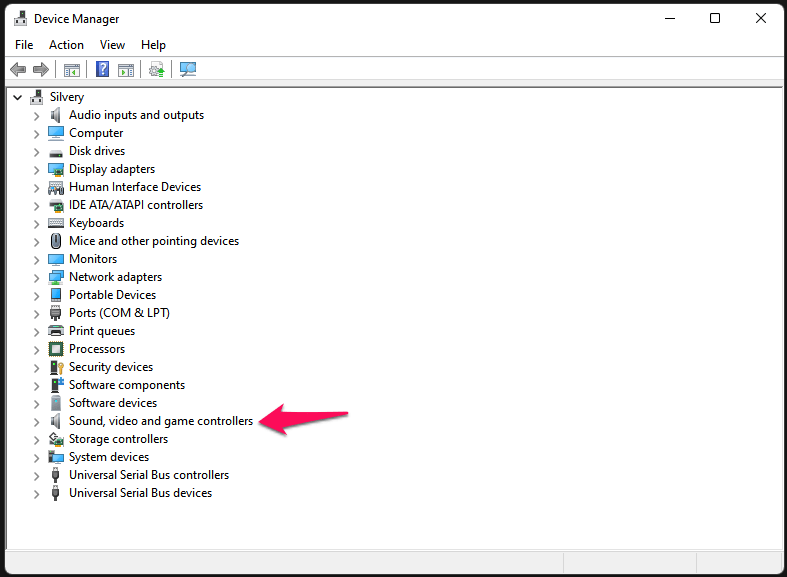
- Kies “Realtek (R) Audio” klik dan met de rechtermuisknop om meer te zien.
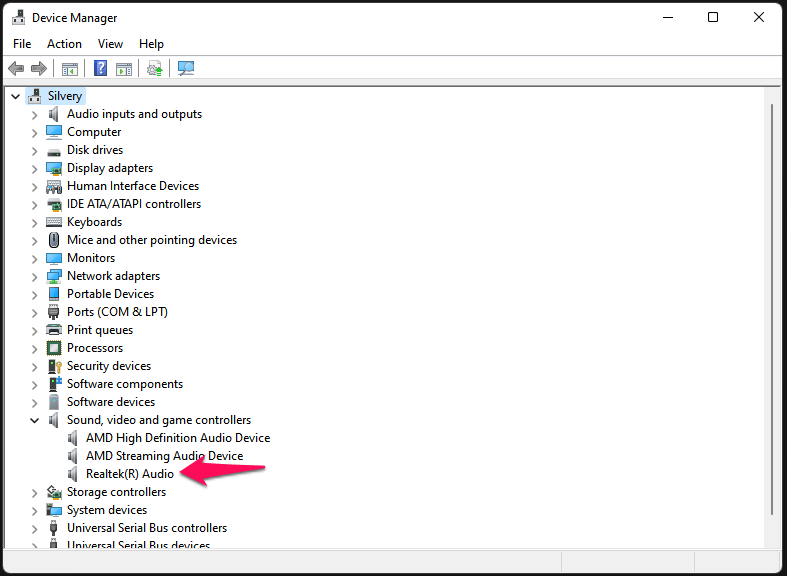
- Kies“Properties”uit de opties.
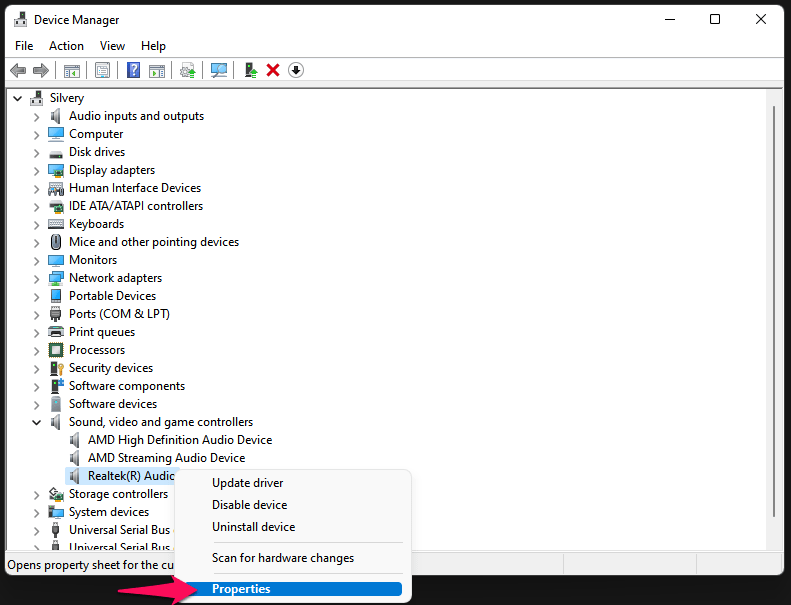
- Klik op“Driver,”en selecteer dan de “Roll Back Driver” optie.
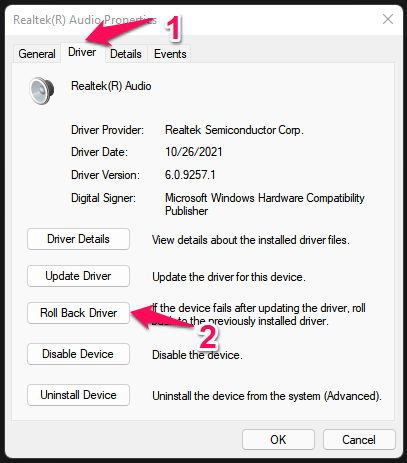
- Een nieuwe pop-up verschijnt op het scherm; kies een geldige reden, klik dan op “OK” om het af te ronden.
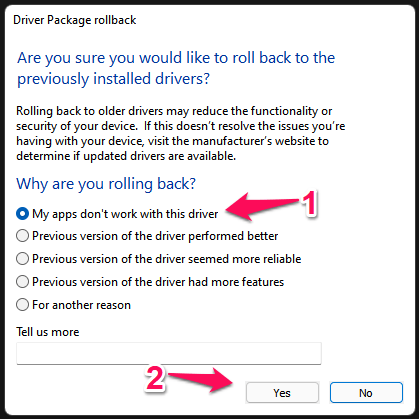
Het audio stuurprogramma verwijdert de recente updates en rolt het stuurprogramma terug.Start de Windows 11 PC opnieuw op en probeer Audio Console opnieuw uit te voeren.
3.De ultieme oplossing
Ik wil de oplossingen die ik hieronder heb genoemd negeren en me concentreren op de ultieme oplossing.Ik zal u laten zien hoe u de met Windows 11 compatibele audiodrivers kunt downloaden van de officiële site, de bestaande audiodrivers van de machine kunt verwijderen en ze vervolgens opnieuw kunt installeren.
Stap #1: Download Audio Drivers van de Officiële Site
De stuurprogramma's voor uw laptop zijn beschikbaar op de site van de fabrikant.Kant-en-klare desktops hebben de drivers op de verkopers- of fabrikantenpagina.Ik heb een geassembleerde Windows gaming machine en je kan de laatste drivers downloaden van de site van de moederbord fabrikant.Laat me je de weg wijzen en Windows-compatibele drivers redden.
- Open de browser en zoek naar de moederbord pagina.
- Typ het modelnummer van het moederbord/laptop/pre-build desktop in en open de officiële site-pagina.
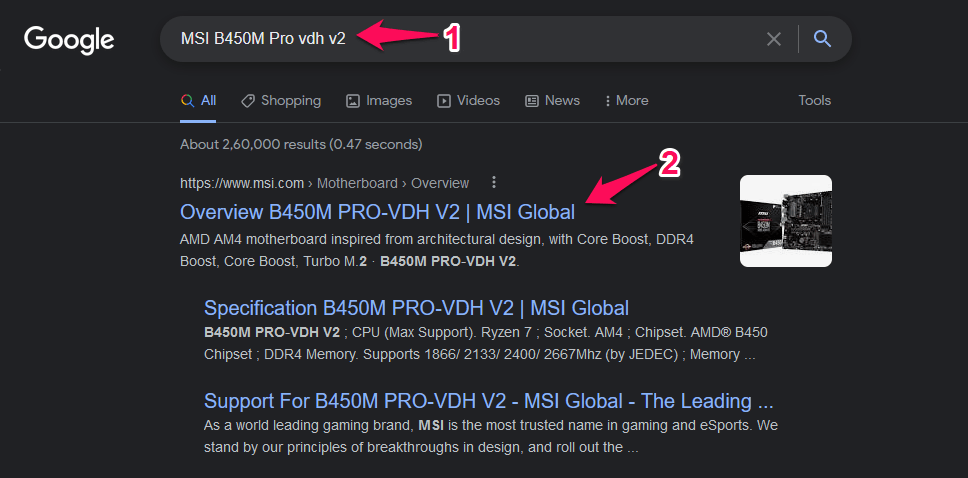
Voorbeeld: “MSI B450M Pro VDH V2”.
- Klik op“Support”in het hoofdmenu.
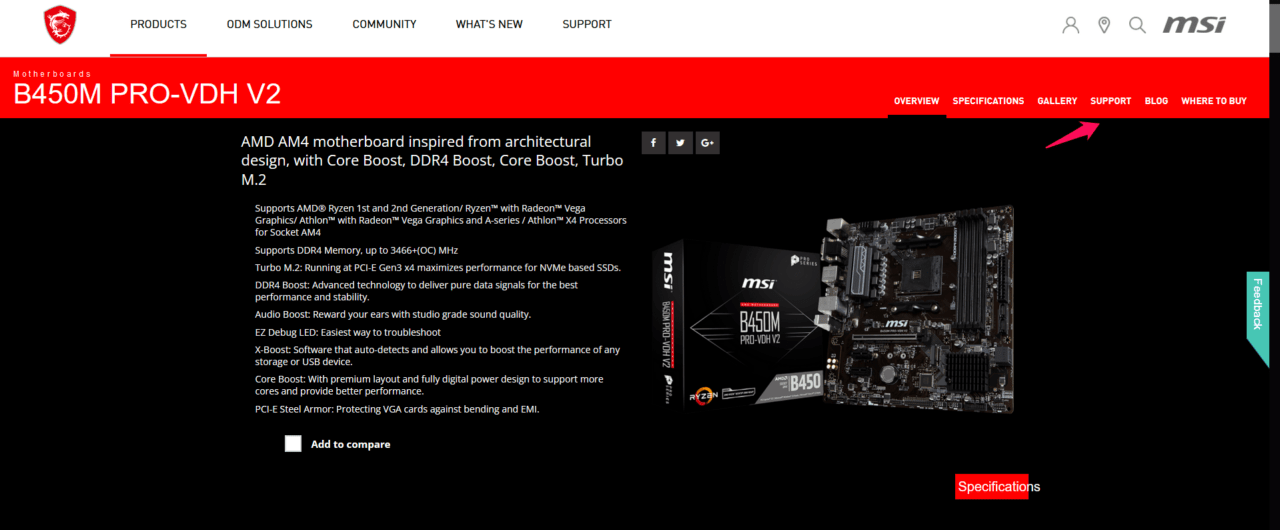
- Klik op“Drivers”uit het menu.
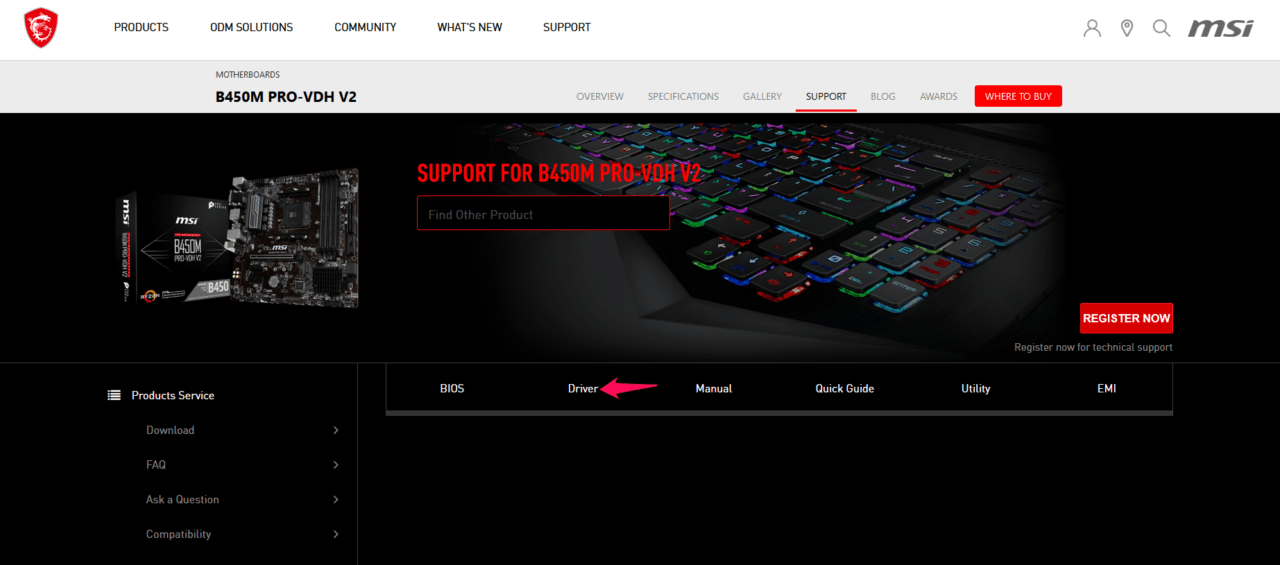
- Kies het besturingssysteem.
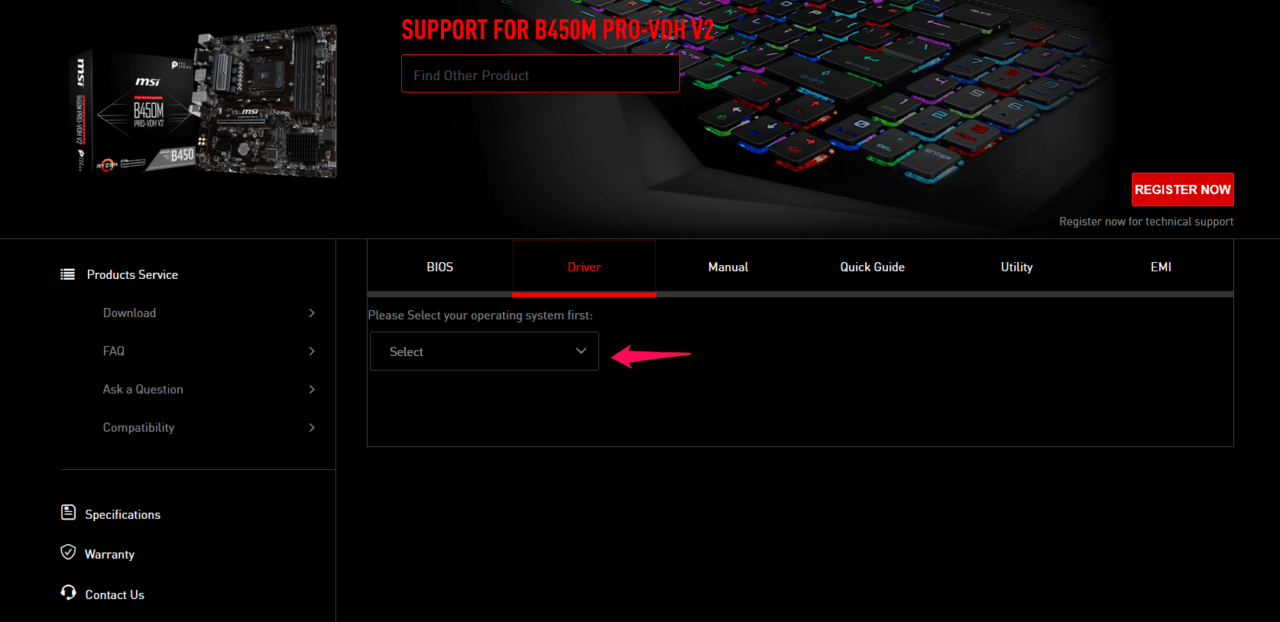
Selecteer Windows 10 of Windows 11 in het vervolgkeuzemenu.
- Klik op “Boordaudio-stuurprogramma's“.
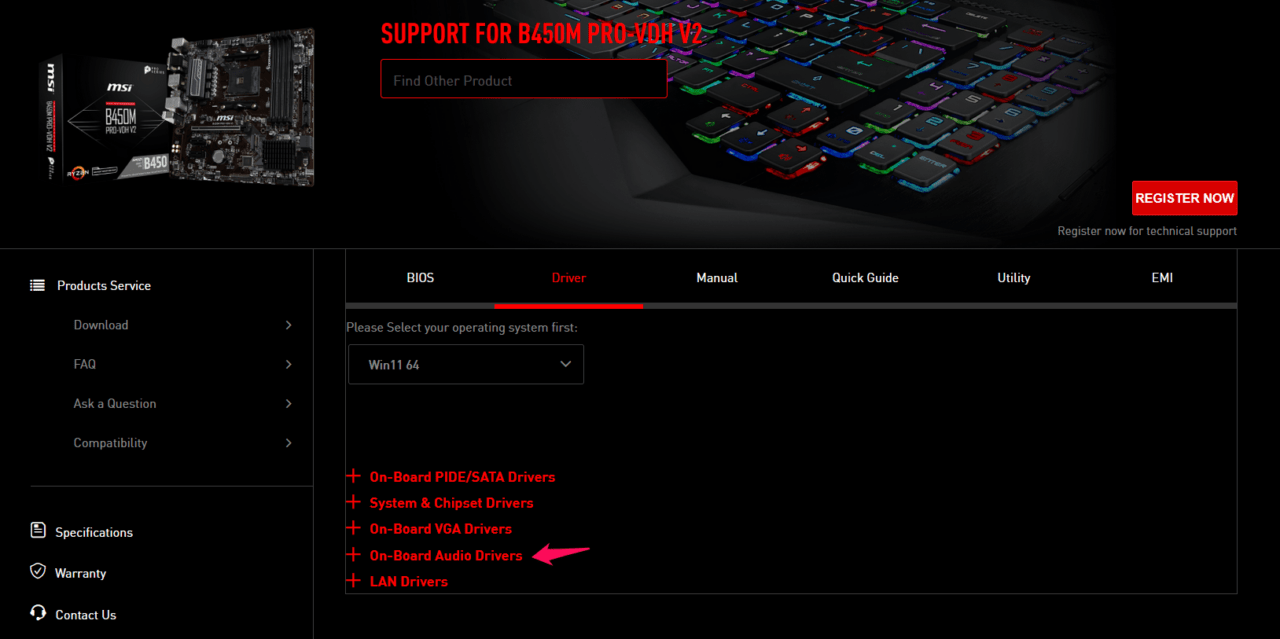
- Download “Realtek HD Universeel stuurprogramma” om het uitvoerbare bestand op te slaan.
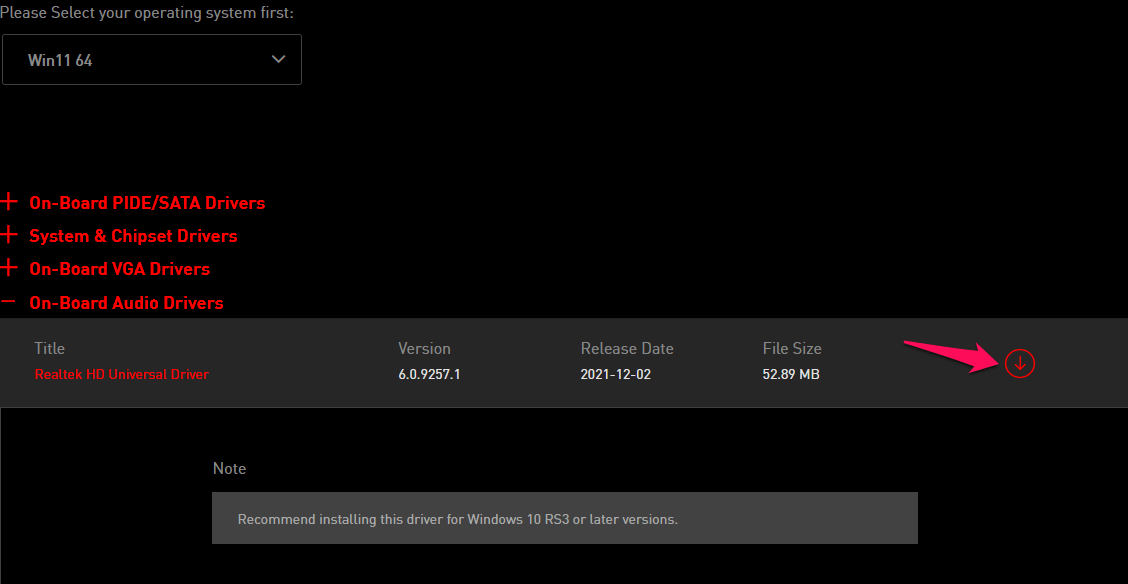
- Het audio-stuurprogramma is opgeslagen in het systeem.
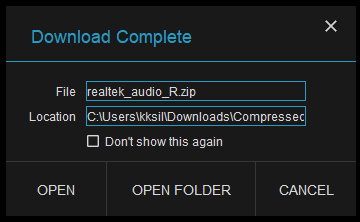
Nu heb je het audio stuurprogramma opgeslagen en uitgepakt op het bureaublad of in de downloads map.
Stap #2: opstarten in veilige modus
Uw PC moet in de veilige modus staan om de audio drivers te verwijderen en DDU te downloaden van de officiële site.
Download ook Display Driver Uninstaller van de officiële site.Je moet naar beneden scrollen op de DDU download pagina en klikken op een landserver om het te downloaden.
- Open“Settings”in Windows 11.
- Kies“Recovery”onder de“System”optie.
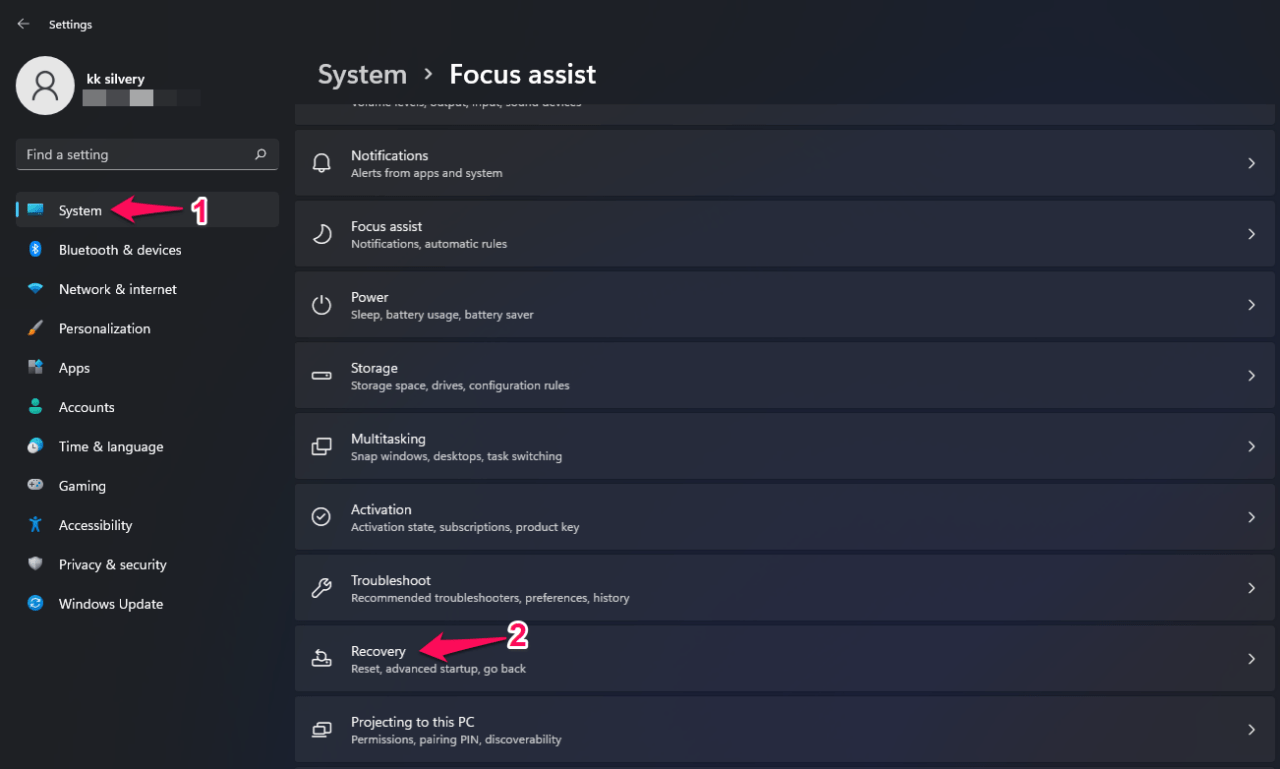
- Klik op de “Herstart nu” optie.
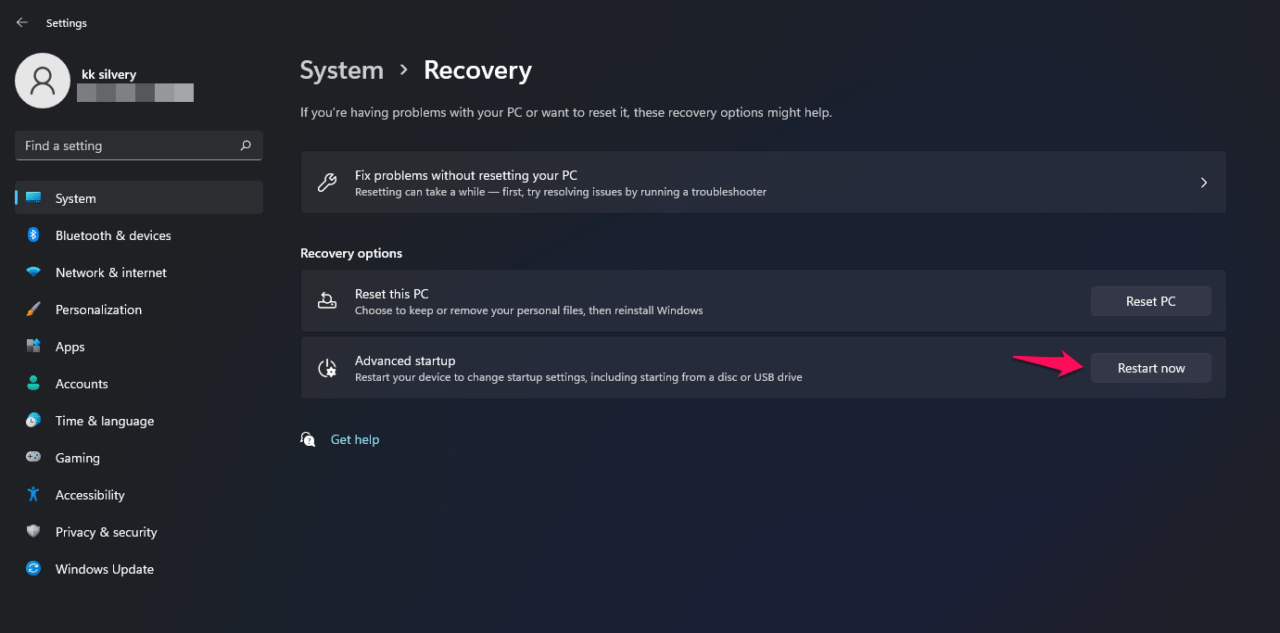
- De PC vraagt om bevestiging van u en selecteer de “Herstart nu” knop.
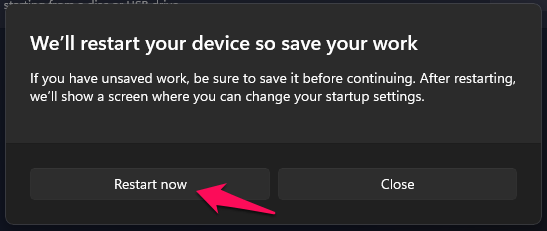
Noot: U kunt opstarten in herstelmodus door de PC opnieuw op te starten terwijl u de Shift-toets ingedrukt houdt.
- Uw PC start opnieuw op en start op in de herstelmodus, selecteer dan “Problemen oplossen” om verder te gaan.
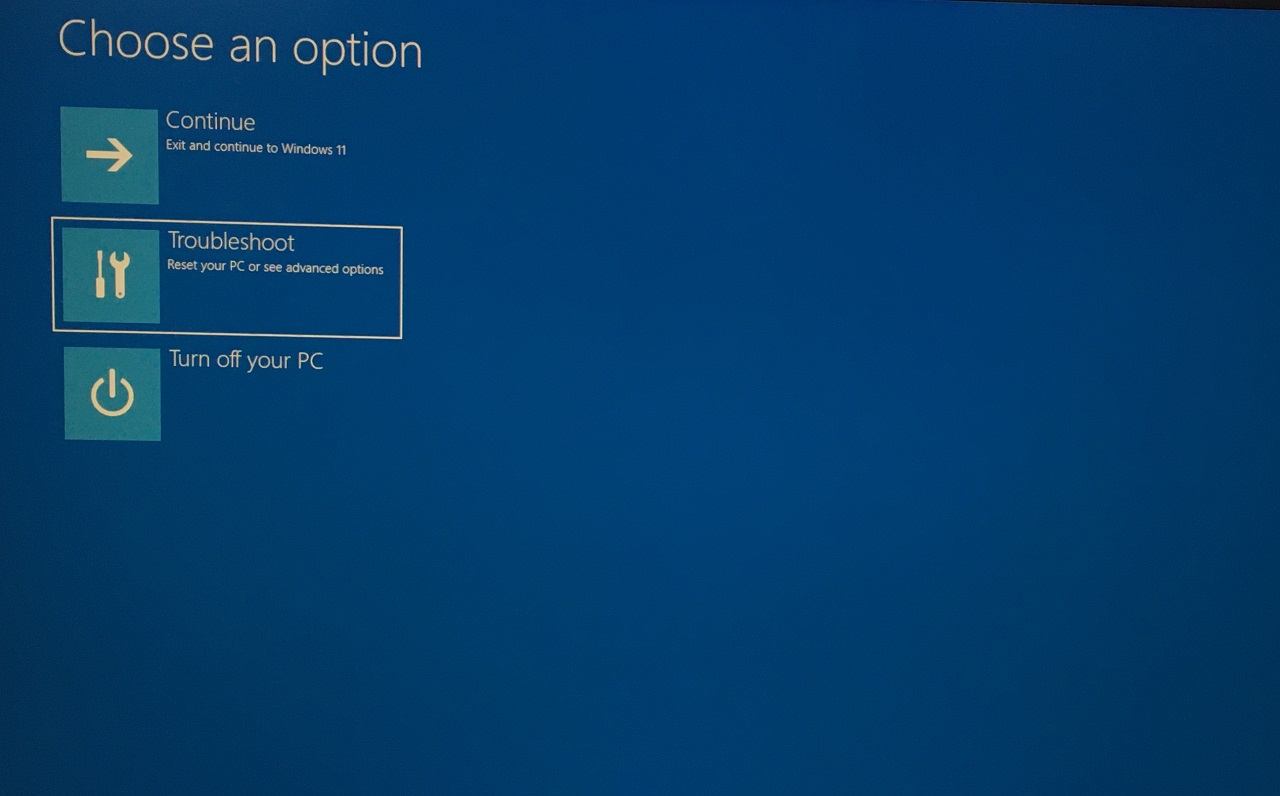
- Kies “Geavanceerd opties”om meer te zien.
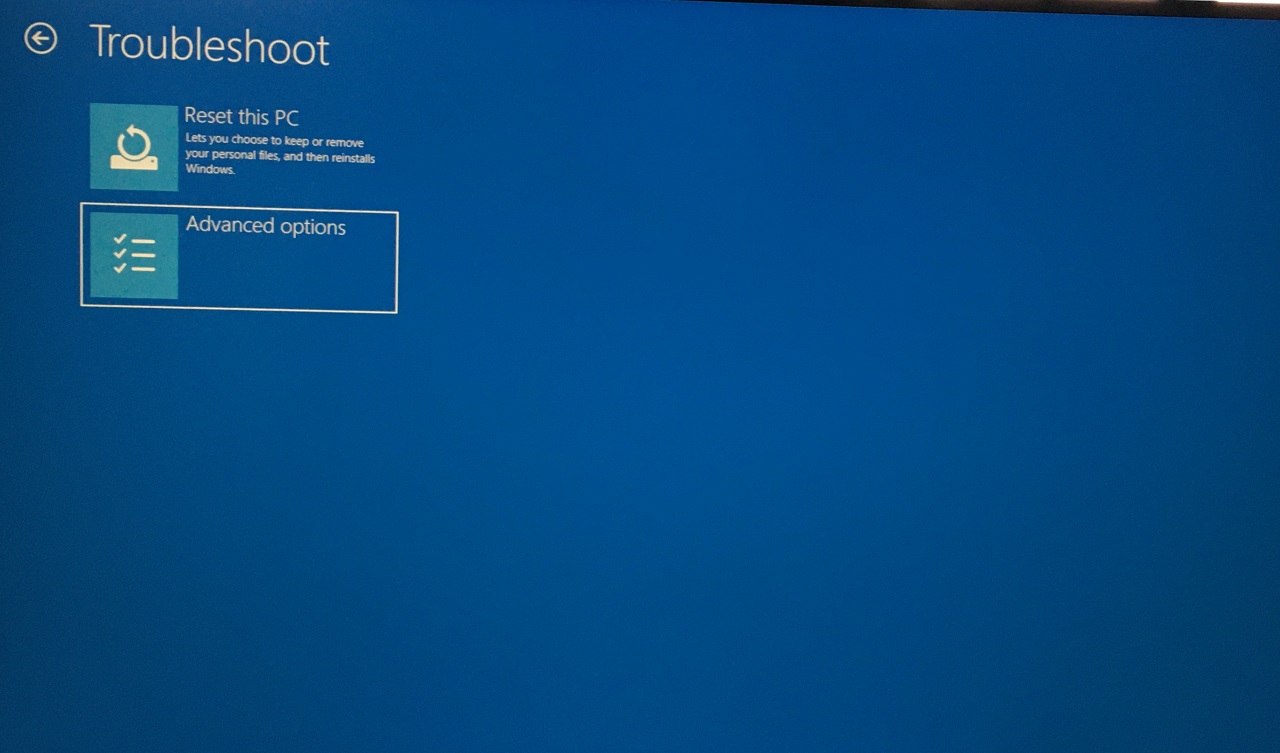
- Selecteer“Opstart instellingen”om meer te zien.
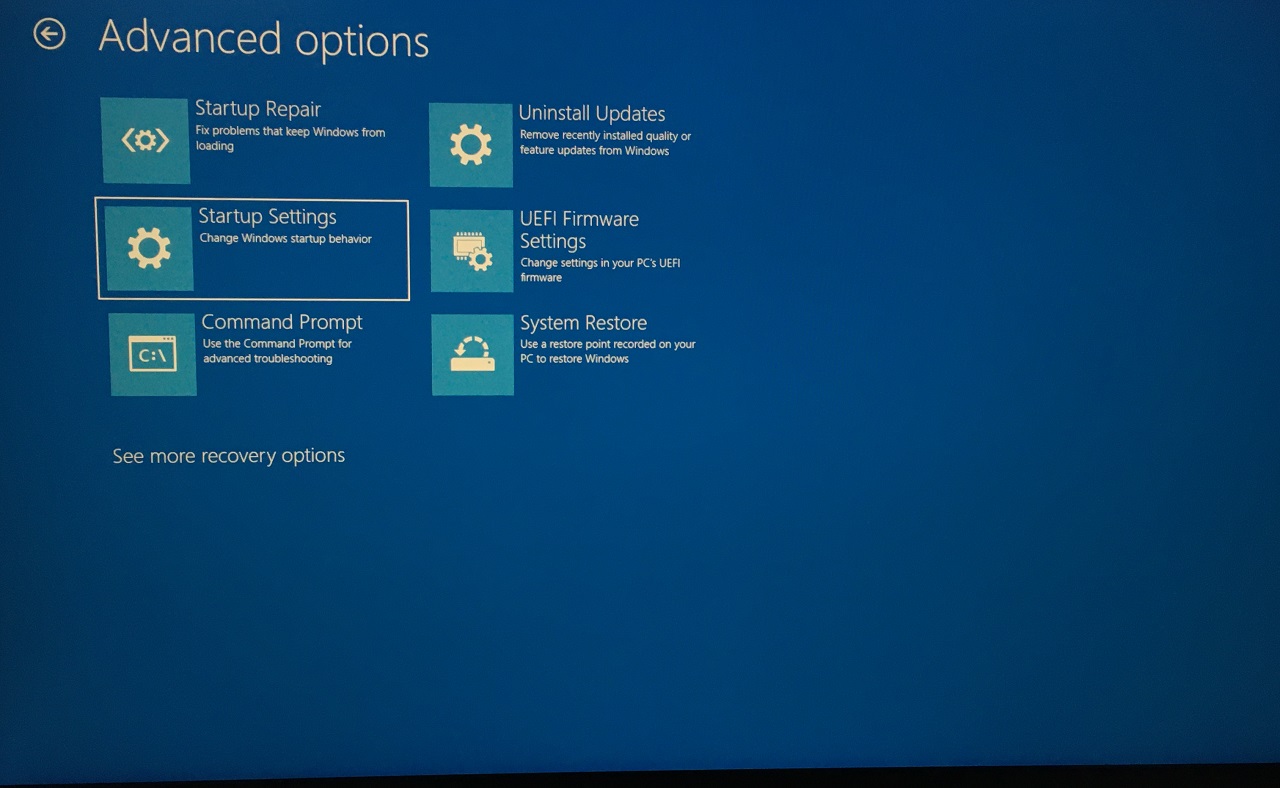
- Klik op de“Herstart nu”knop.
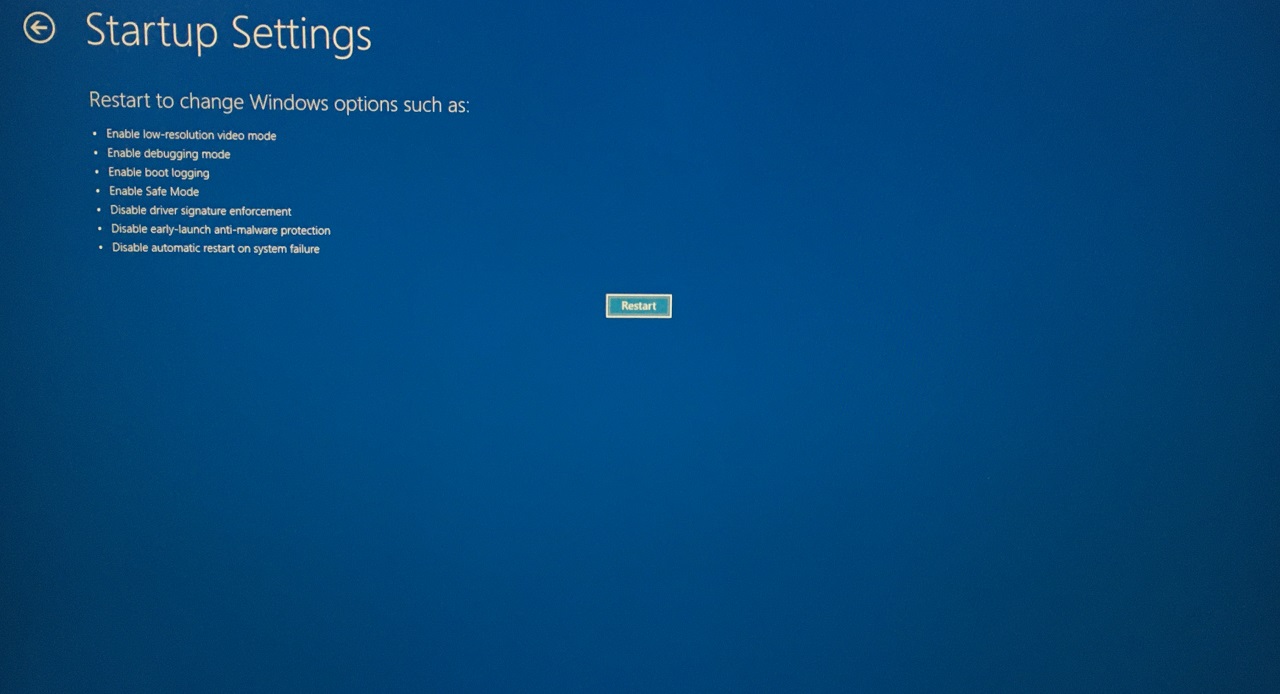
- Druk op de 4 toets om naar de veilige modus te gaan.
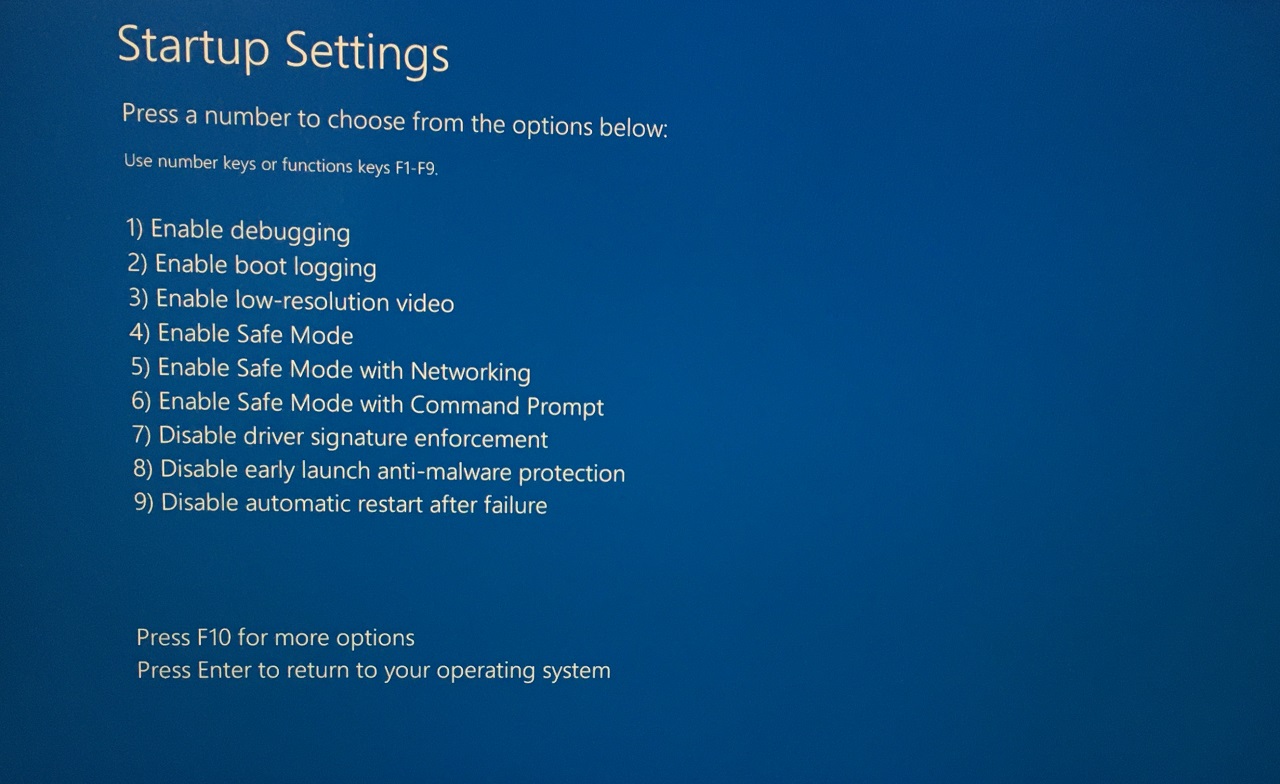
Voer het wachtwoord of de PIN-code voor het vergrendelscherm in om op het bureaublad in te loggen.
Stap #3: Audio-stuurprogramma's verwijderen
De tijd is gekomen om de audio drivers van het systeem te verwijderen.Ga naar het DDU-bestand en pak het uit.U kunt de standaard ZIP-archiver in het systeem gebruiken.
- Open Display Driver Uninstaller als administrator.
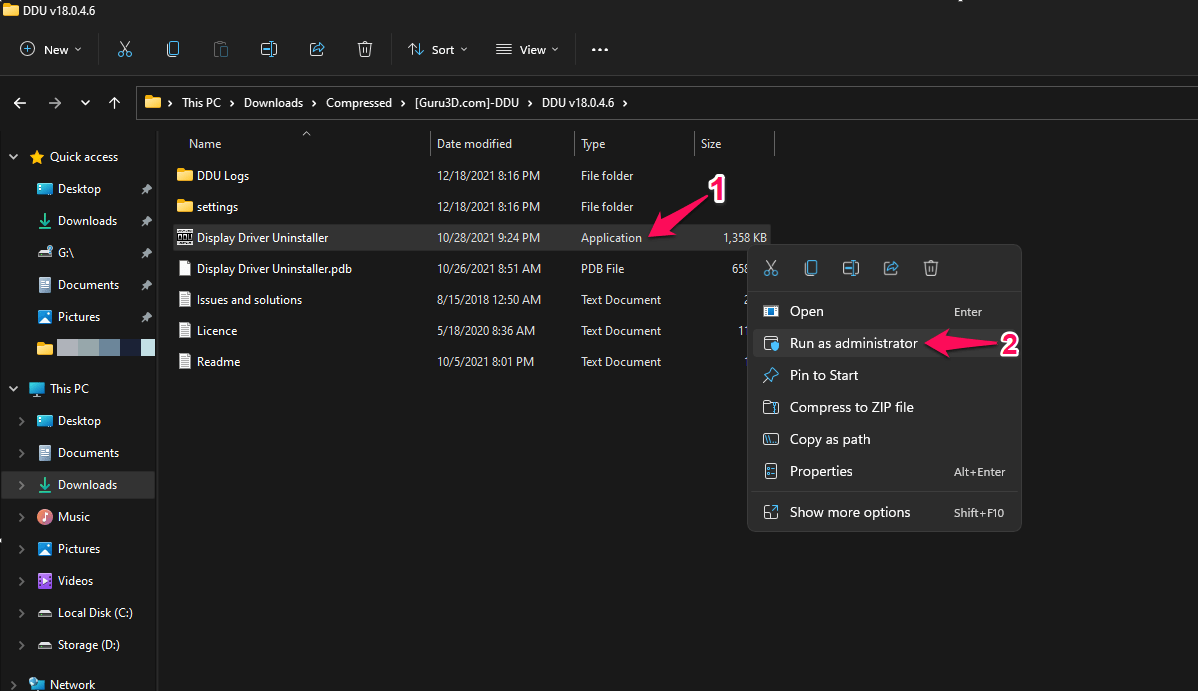
- Kies het apparaattype en selecteer “Audio” uit het uitklapmenu.
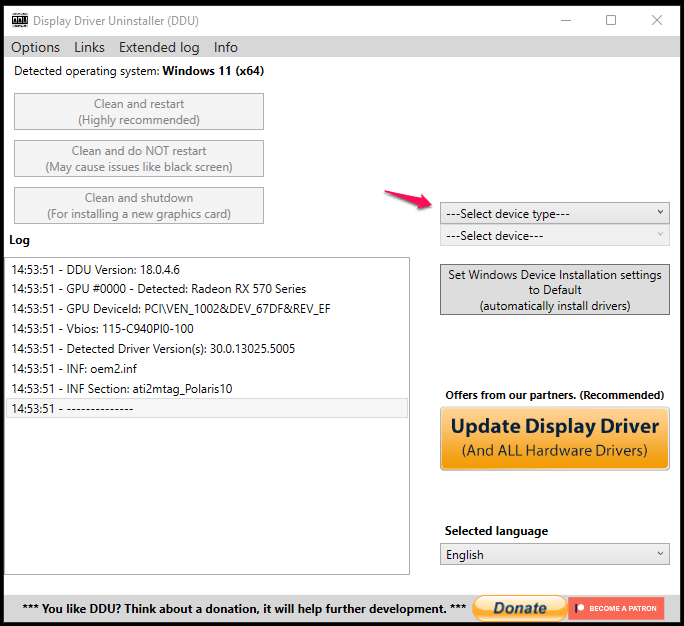
- Kies de audiofabrikant en dat is in mijn geval Realtek.
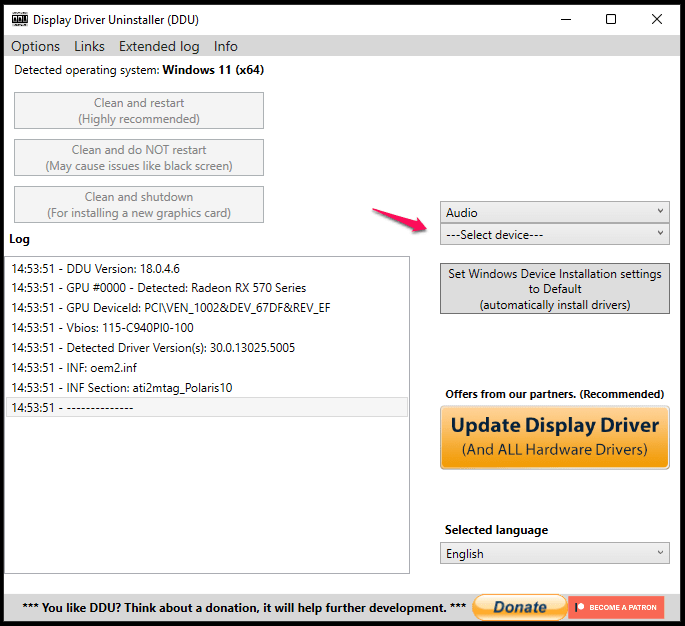
- Klik op de “Schoonmaken en opnieuw opstarten (ten zeerste aanbevolen)” optie.
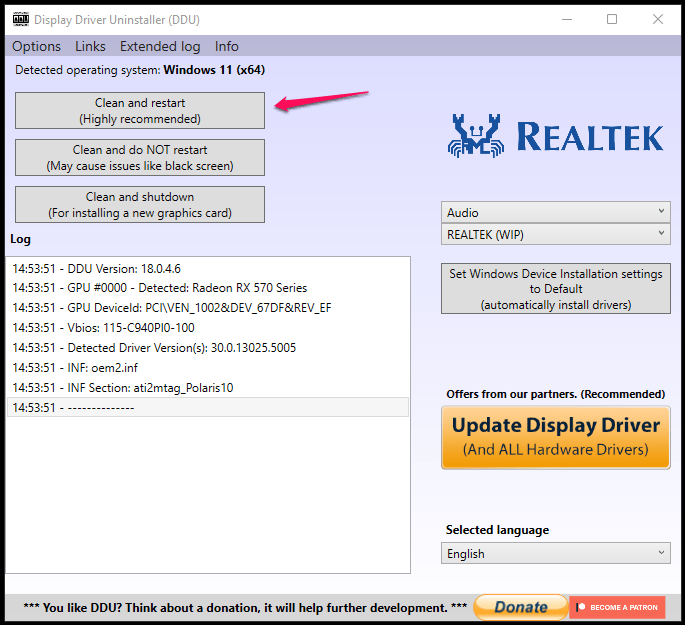
Ga lekker zitten en ontspan terwijl DDU de audio drivers verwijdert.
Uw PC start terug op in de Windows 10/11 machine, zodat u niet’ handmatig uit de veilige modus hoeft te komen.
Stap 4: Audio-stuurprogramma's opnieuw installeren
Bijna alle stuurprogramma's worden gebundeld in een ZIP-archief en de bestanden worden uitgepakt in de lokale opslag.Zorg ervoor dat u overschakelt naar een beheerdersaccount, omdat Windows beheerdersrechten vereist om stuurprogramma's in het systeem te installeren.
- Open de uitgepakte map en voer“Setup.exe”als beheerder.
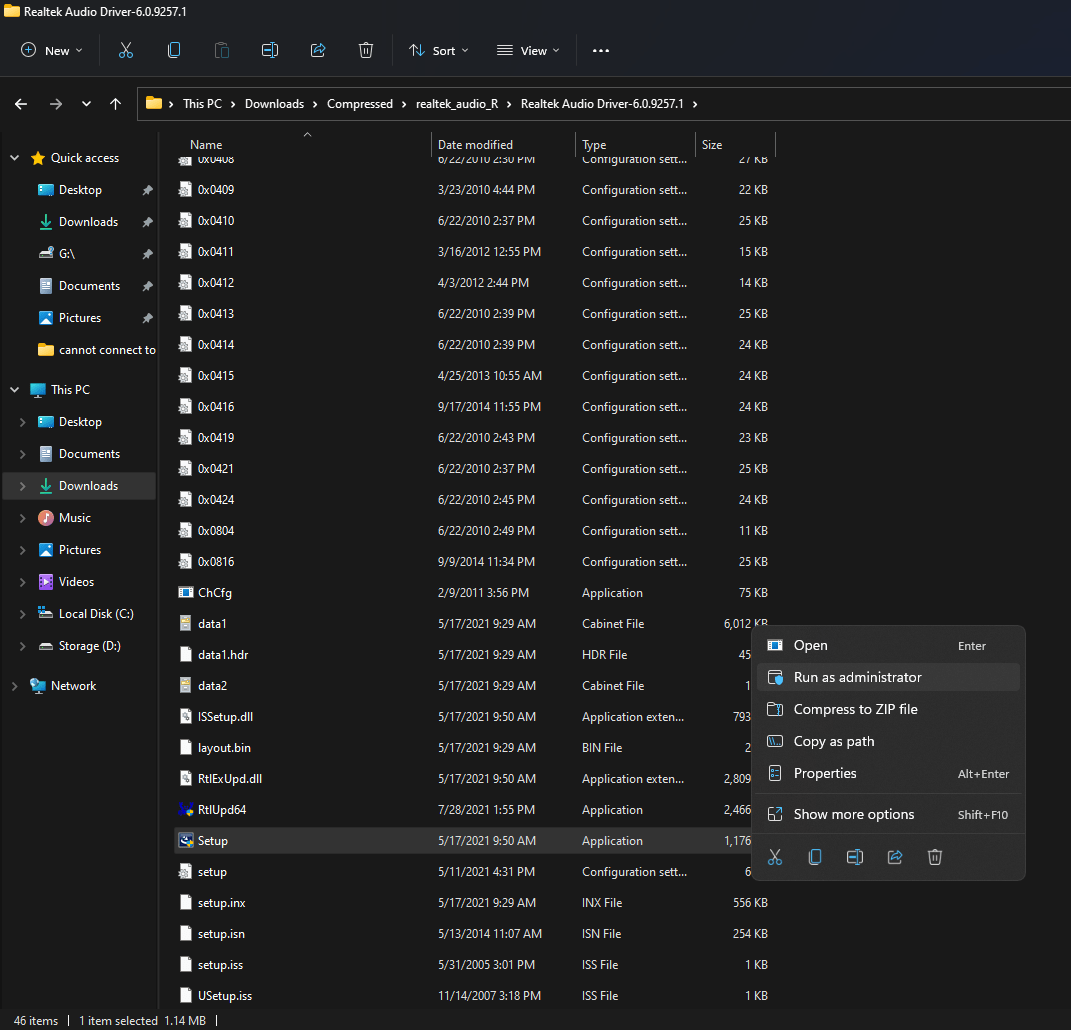
- De setup wizard verschijnt op het scherm en klik opVolgende”om door te gaan.
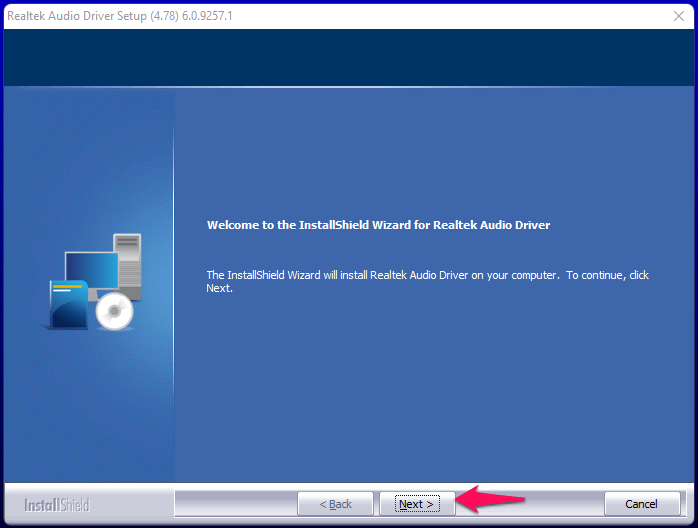
- Laat het pakket de drivers laden.
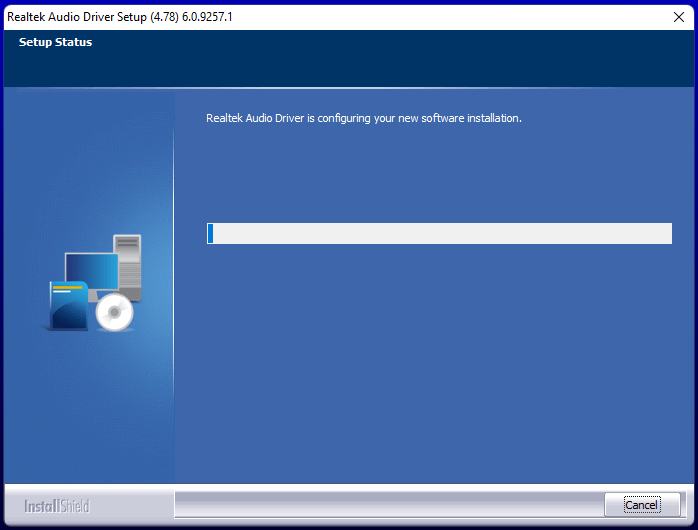
- Laat de wizard de pakketten installeren.
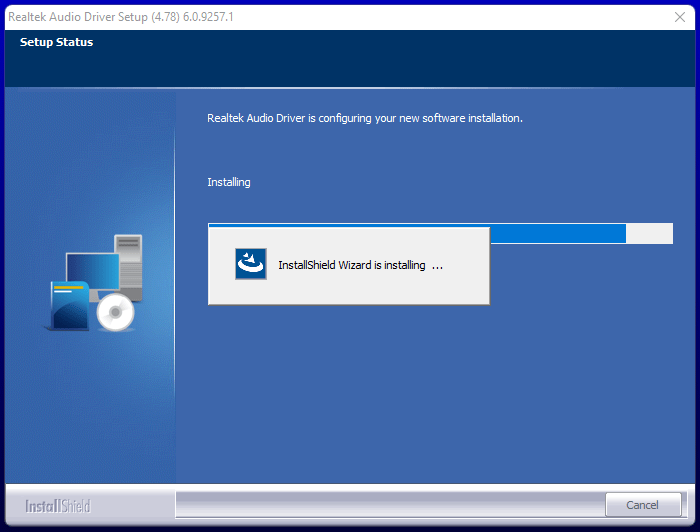
- Klik op“Finish”om de PC opnieuw op te starten.
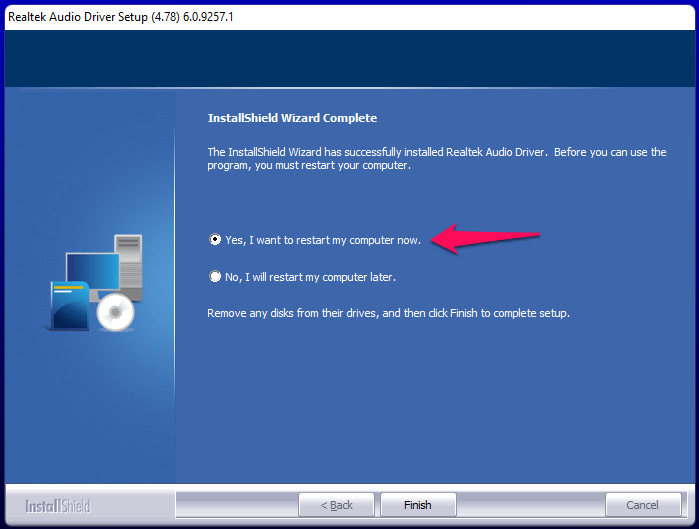
Uw Windows PC wordt opnieuw opgestart en de compatibele audiodrivers zullen in de volgende sessie worden geladen.De “can not connect RPC service”-fout verschijnt niet wanneer u Realtek Audio Console opstart.
4.Volledige systeemscan uitvoeren
U moet zich abonneren op een premium beveiligingsoplossing en als u er een hebt geïnstalleerd, dan is dat’s een bonuspunt voor u.Veel gebruikers negeren de volledige systeemscan omdat het langer dan een uur duurt om het scanproces te voltooien.Ik raad je echter aan het wel te doen, omdat de malware op dit moment misschien de systeembestanden aan het vernietigen is.
Ik zal u een methode laten zien om de hele machine te scannen met behulp van Microsoft’s Beveiligingsprogramma.Schakel Wi-Fi uit of verwijder de LAN-kabel voordat u met het proces begint.
- Zoek naar “Windows Beveiliging” en open het programma.
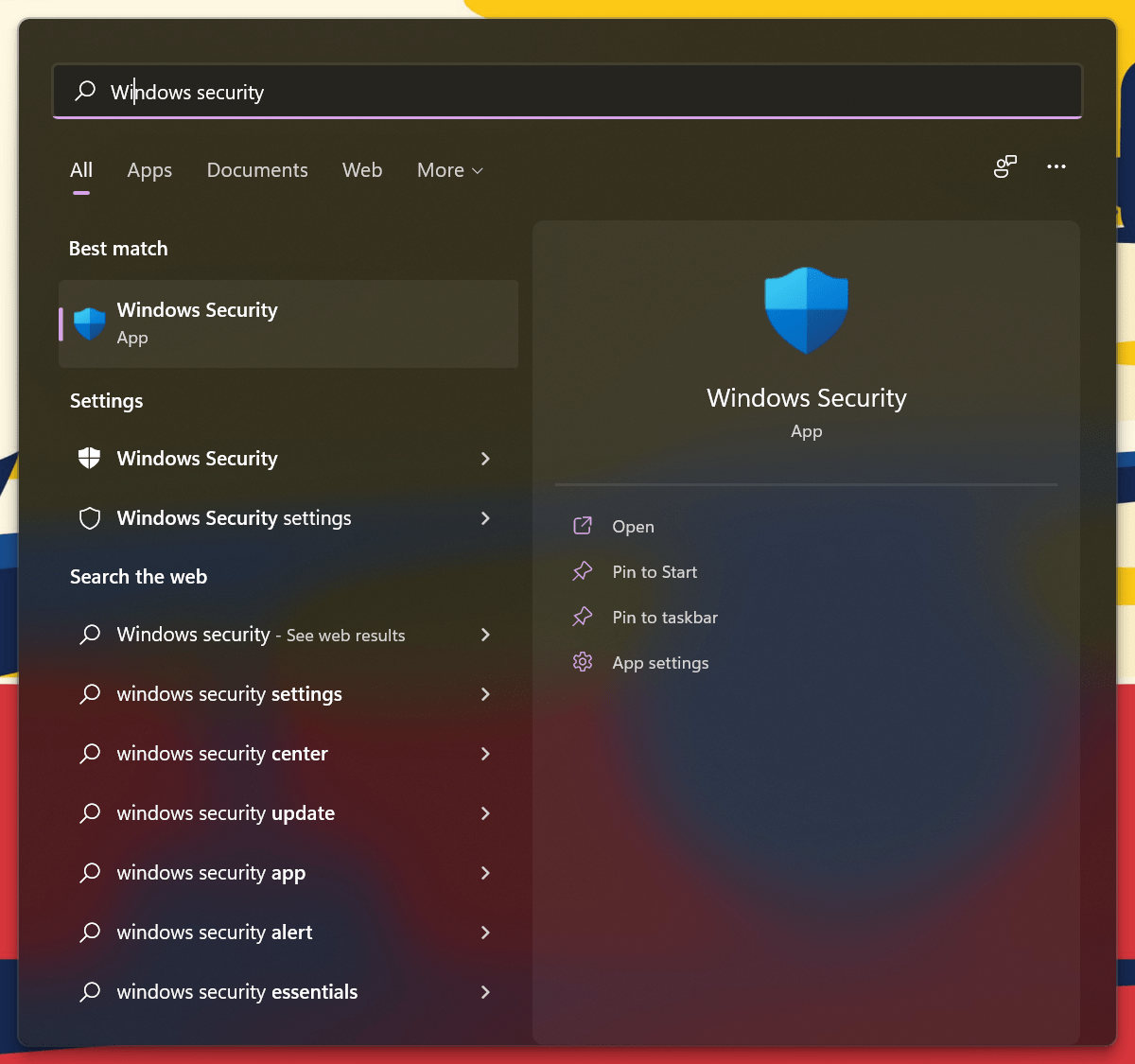
- Kies de “Virus & bescherming tegen bedreigingen” optie.
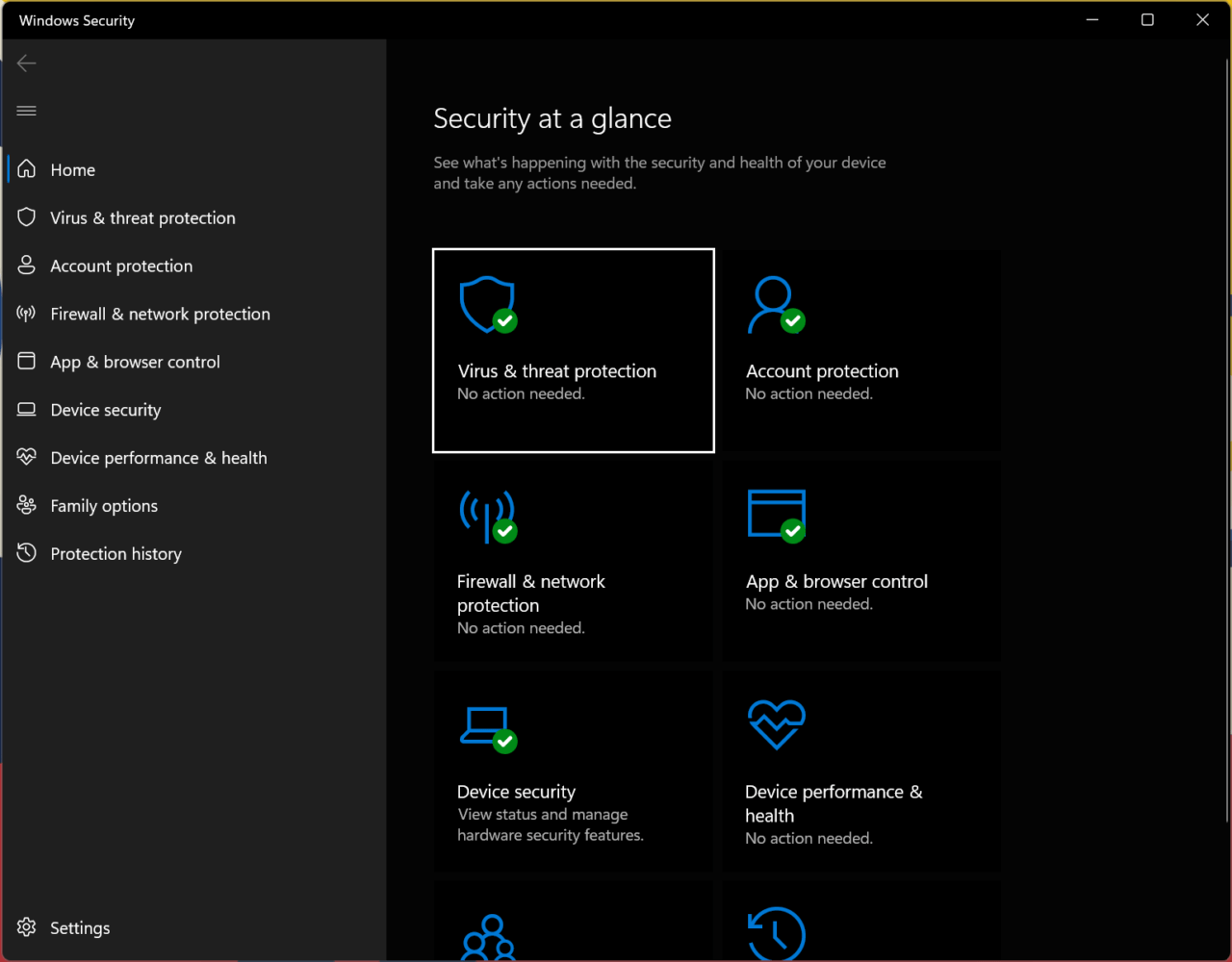
- Klik op de “Scan Opties” knop.
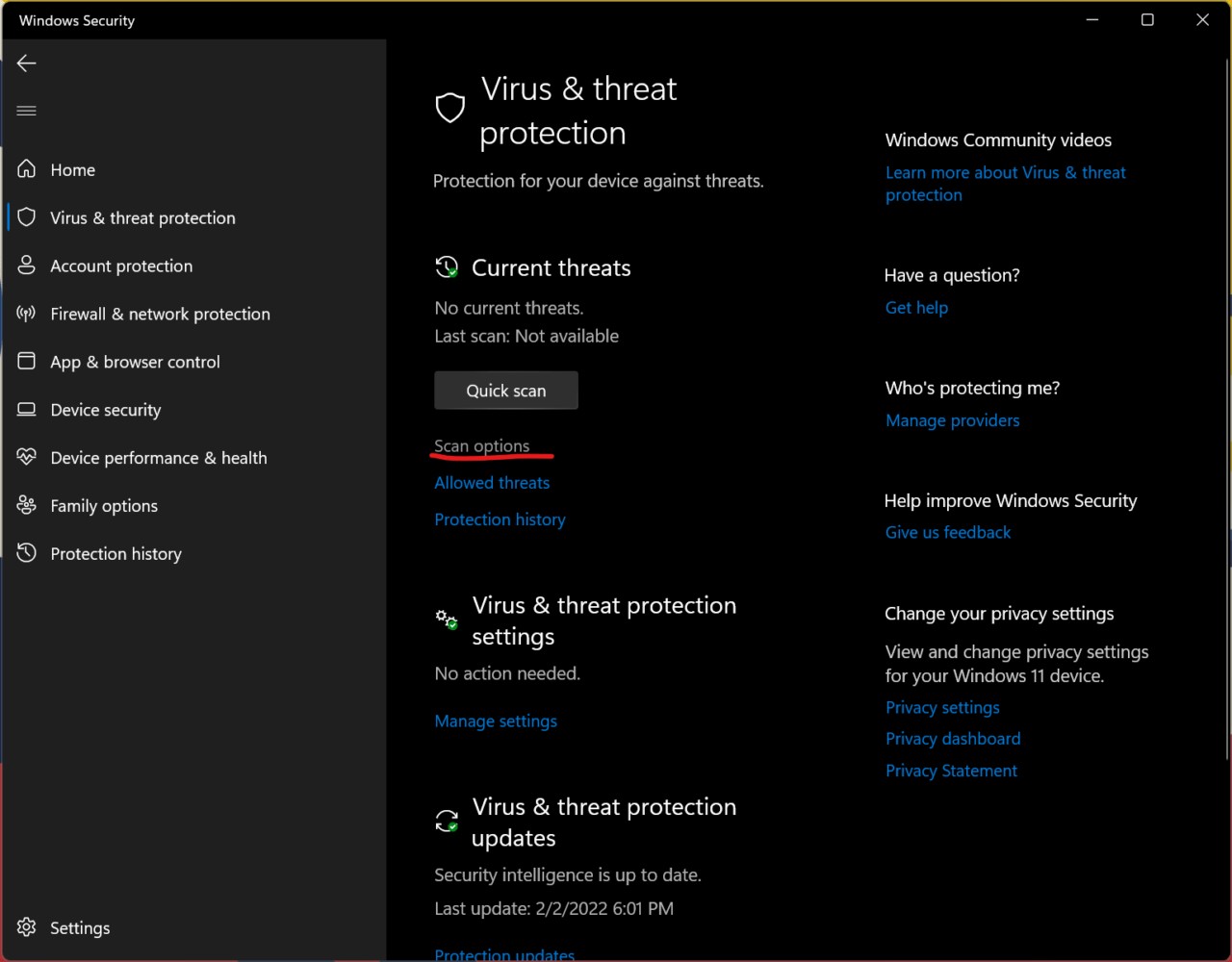
- Kies het laatste kwart “Microsoft Defender Offline scan” optie.
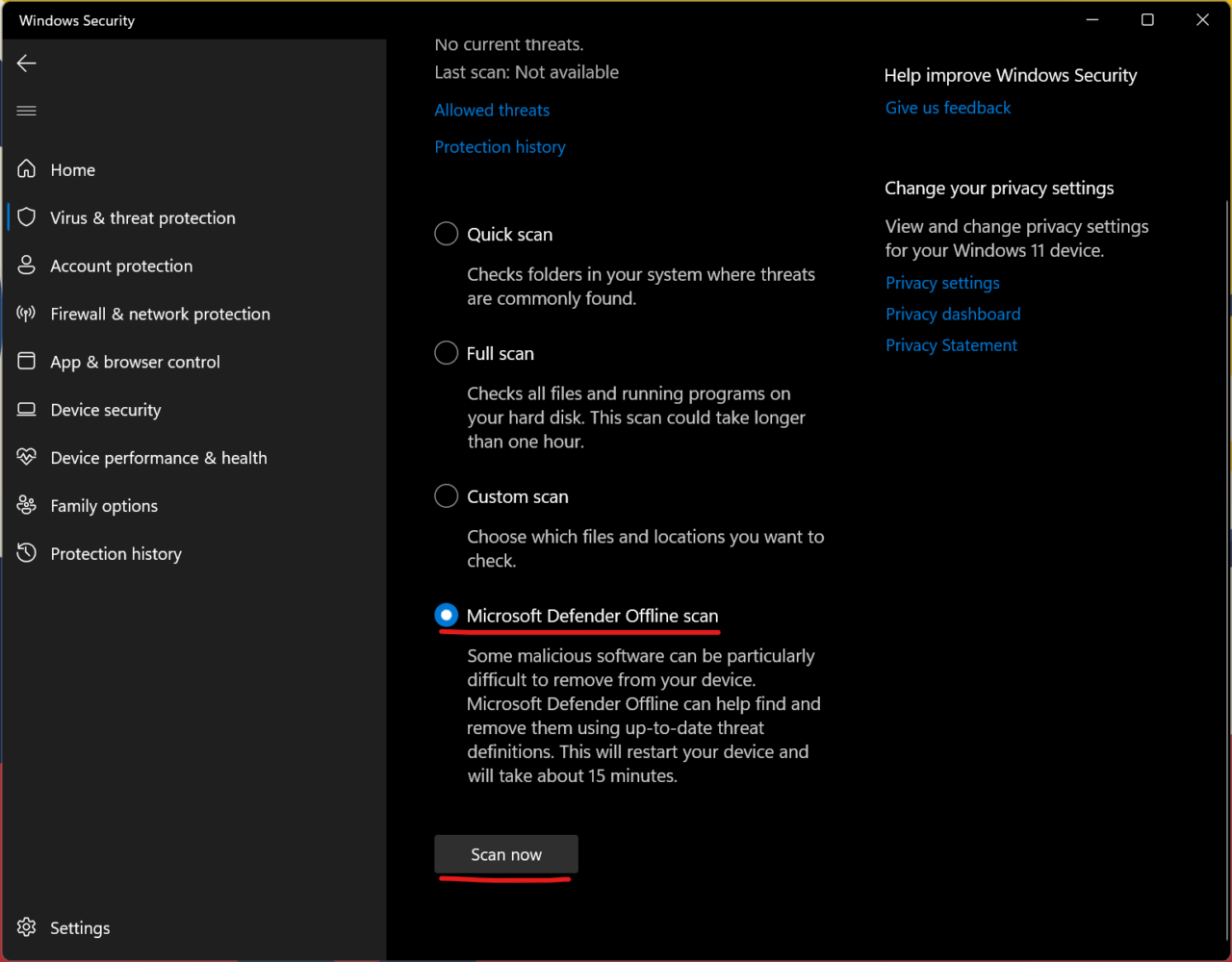
- Klik op de “Nu scannen” knop.
Windows Beveiliging sluit de computer af en voert de scan in offline modus uit.Het scannen van de beveiliging duurt minder dan vijftien minuten op moderne computers met een NVMe SSD.U kunt verwachten dat de beveiligingsscan hoger is als de machine oudere componenten heeft.
5.Windows-software bijwerken
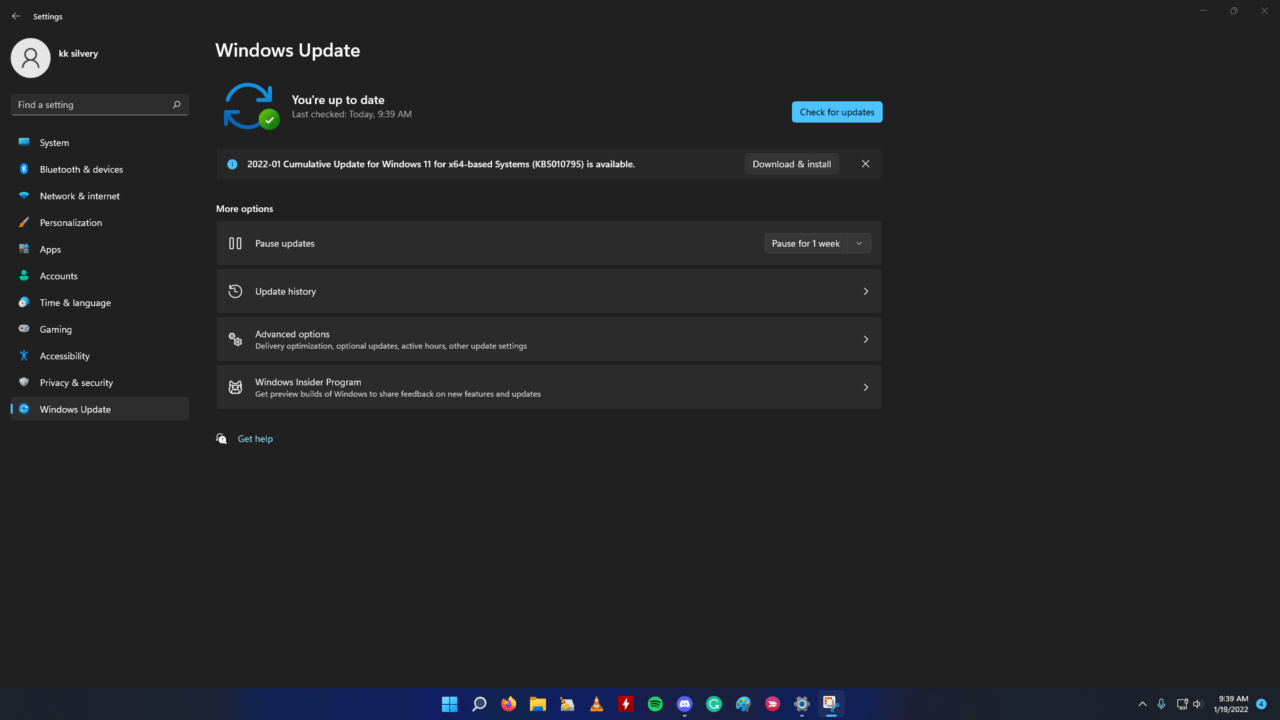
Nieuwere software heeft altijd nadelen en de eigen ontwikkelaars hebben tijd nodig om patches uit te brengen.U moet kwaliteits- en beveiligingsupdates missen die speciaal voor Windows 11 zijn ontworpen.
Ik raad de gebruikers aan om het Windows 11 besturingssysteem opnieuw te installeren vanaf de opstartbare USB schijf.Je kunt elke YouTube tutorial bekijken om verse Windows te installeren vanaf een opstartbare USB drive en ik heb het al honderden keren gedaan.
Bottom Line
Je kunt “ oplossen;Kan geen verbinding maken met RPC Service” door de PC opnieuw op te starten of de drivers van het systeem opnieuw te installeren.Het’s echter niet gemakkelijk om malware te bestrijden die zich in de opslagschijf verbergt, dus zou u moeten overwegen het OS opnieuw te installeren om het probleem op te lossen.Laat ons weten hoe je de Realtek Audio Console fout hebt opgelost in de commentaar sectie hieronder.
Als je gedachten hebt overRealtek Audio Console ‘Kan geen verbinding maken met RPC Service’ in Windows 11 gemakkelijk oplossendan voel je vrij om te laten vallen in onderstaande commentaar box.Abonneer u ook op ons DigitBin YouTube-kanaal voor video tutorials.Proost!

