Dianummers automatisch toevoegen in PowerPoint-presentaties
Bijgewerkt in januari 2024: Krijg geen foutmeldingen meer en vertraag je systeem met onze optimalisatietool. Haal het nu op - > deze link
- Download en installeer de reparatietool hier.
- Laat het uw computer scannen.
- De tool zal dan repareer je computer.
Laten we zeggen dat je een enorme PowerPoint-presentatie hebt.Zeker, als de dia's niet genummerd zijn, is er zeker een grote puinhoop te verwachten, en ook, als iemand later naar een bepaalde dia wil verwijzen, zouden ze totaal verloren zijn als ze geen dianummer hebben, om begin met.Een optie is inderdaad om alle dia's handmatig te nummeren.Maar is het überhaupt mogelijk om elke dia handmatig te nummeren?Het is sowieso een groot nee voor ons!
Lees verder om te leren hoe u uw dia's automatisch kunt nummeren, opmaken en verplaatsen, en dat allemaal in één keer naar alle dia's!
Sectie 1: Dianummers automatisch toevoegen
Stap 1: Klik op het tabblad INSERT in het bovenste lint.
Belangrijke opmerkingen:
U kunt nu pc-problemen voorkomen door dit hulpmiddel te gebruiken, zoals bescherming tegen bestandsverlies en malware. Bovendien is het een geweldige manier om uw computer te optimaliseren voor maximale prestaties. Het programma herstelt veelvoorkomende fouten die kunnen optreden op Windows-systemen met gemak - geen noodzaak voor uren van troubleshooting wanneer u de perfecte oplossing binnen handbereik hebt:
- Stap 1: Downloaden PC Reparatie & Optimalisatie Tool (Windows 11, 10, 8, 7, XP, Vista - Microsoft Gold Certified).
- Stap 2: Klik op "Start Scan" om problemen in het Windows register op te sporen die PC problemen zouden kunnen veroorzaken.
- Stap 3: Klik op "Repair All" om alle problemen op te lossen.
Klik onder de INSERT-tabopties op de knop Header & Footer.
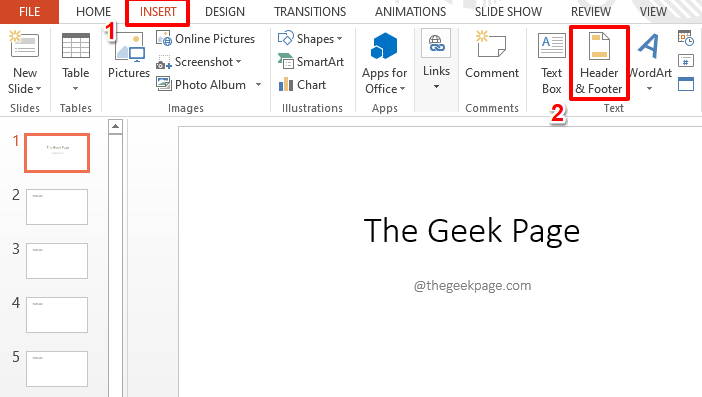
Stap 2: Klik in het venster Koptekst en voettekst eerst op het tabblad Dia.
Vink als volgende het selectievakje aan dat overeenkomt met de optie Dianummer.
Klik ten slotte onderaan op de knop Toepassen op alles.
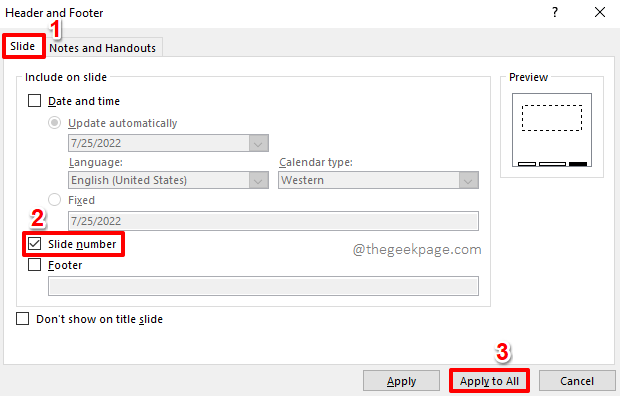
Stap 3: De dianummers worden nu ingevoegd op alle dia's die in uw presentatie aanwezig zijn.
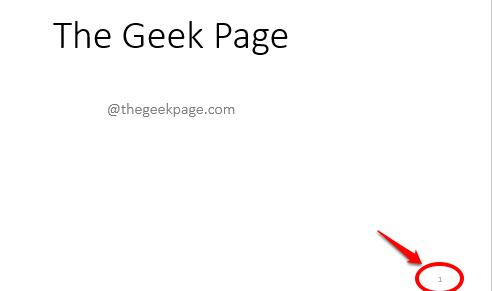
Sectie 2: De dianummers opmaken
Hoewel de dianummers met succes zijn ingevoegd, bent u misschien niet helemaal tevreden met hun uiterlijk.Als dat het geval is, ga dan naar de volgende secties om uw dianummers er mooier uit te laten zien met behulp van SLIDE MASTER om uw wijzigingen in één keer op alle dia's toe te passen.
Sectie 2.1: Lettertype- en alineaopmaak toepassen op dianummers op alle dia's
Stap 1: Klik bovenaan op het tabblad BEKIJKEN.
Klik onder VIEW-opties op de Slide Master-knop onder de Master Views-groep.
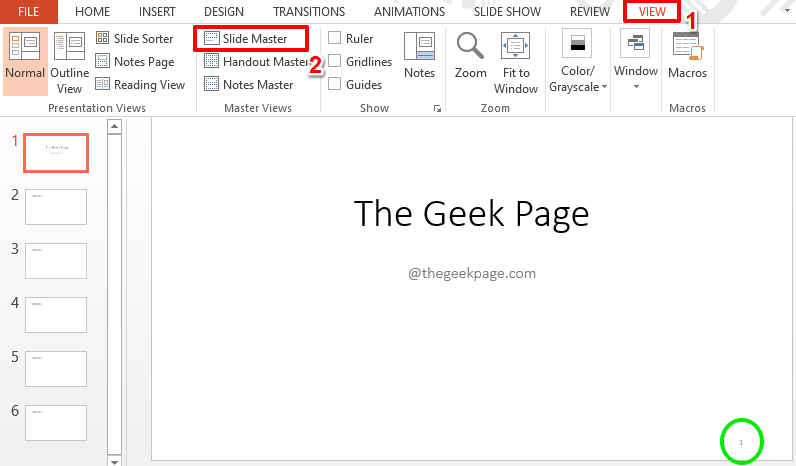
Stap 2: Nu, onder het tabblad SLIDE MASTER, zal de volgende dia voor u zichtbaar zijn.Klik op het tekstvak in de rechterbenedenhoek van de dia, dat overeenkomt met het dianummer.
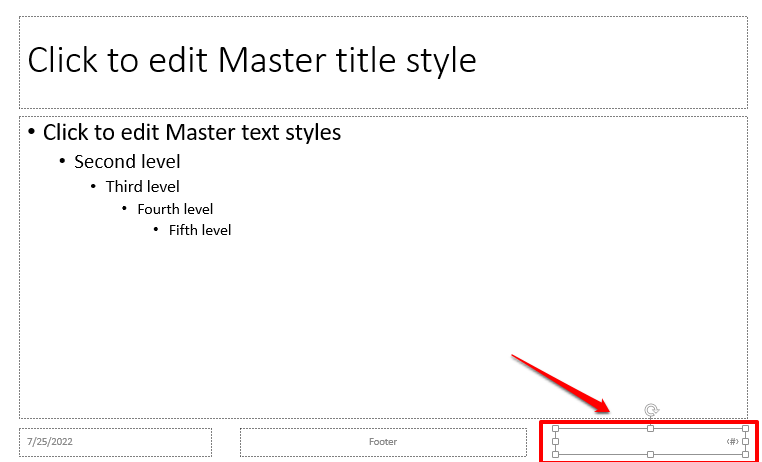
Stap 3: Klik nu op het tabblad HOME en gebruik alle gewenste opmaakopties om uw dianummer op te maken.
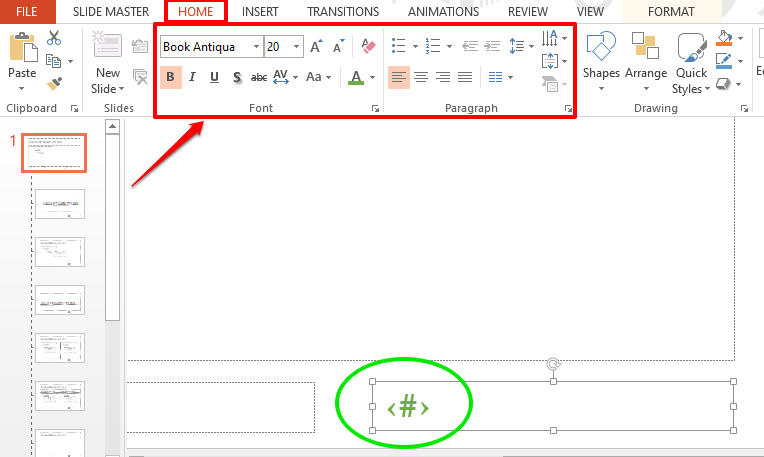
Stap 4: Klik als volgende op het tabblad SLIDE MASTER bovenaan en klik vervolgens op de optie Close Master View onder de groep met de naam Close.
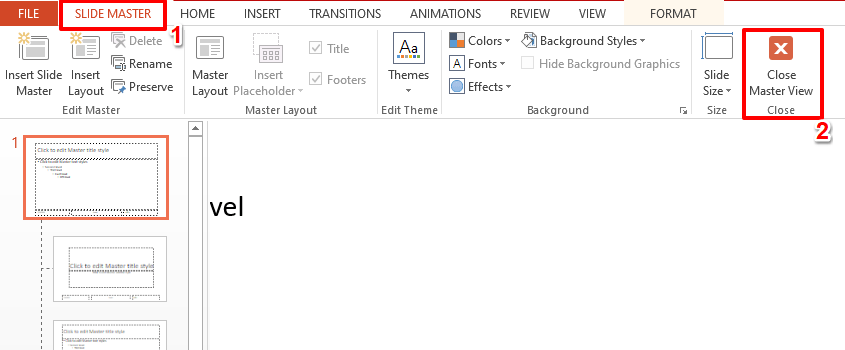
Stap 5: Dat is alles.U kunt nu zien dat het dianummer overeenkomt met uw opmaakvoorkeuren.
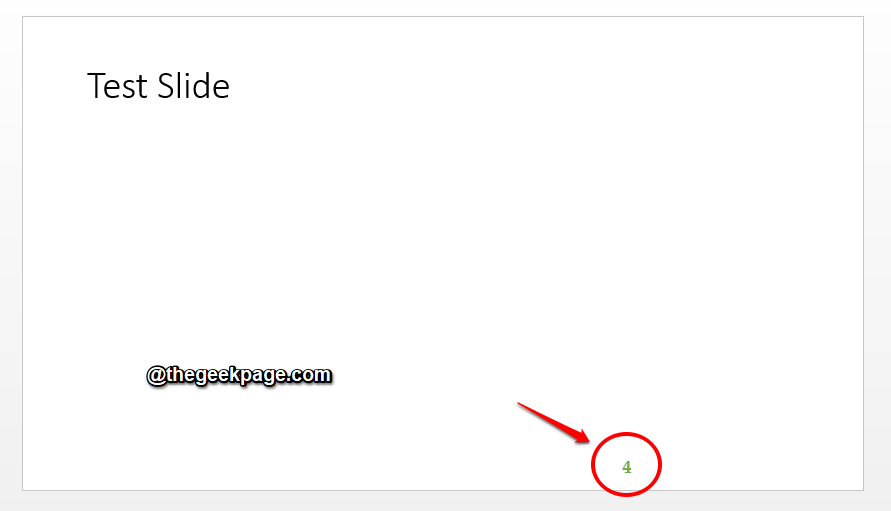
Sectie 2.2: De dianummers naar een andere positie verplaatsen
Is er nu een manier om de positionering van dianummers te wijzigen en deze op de dia's toe te passen?Nou, er is zeker een manier!
Stap 1: Klik nogmaals op het VIEW-tabblad bovenaan en klik op de Slide Master-knop.
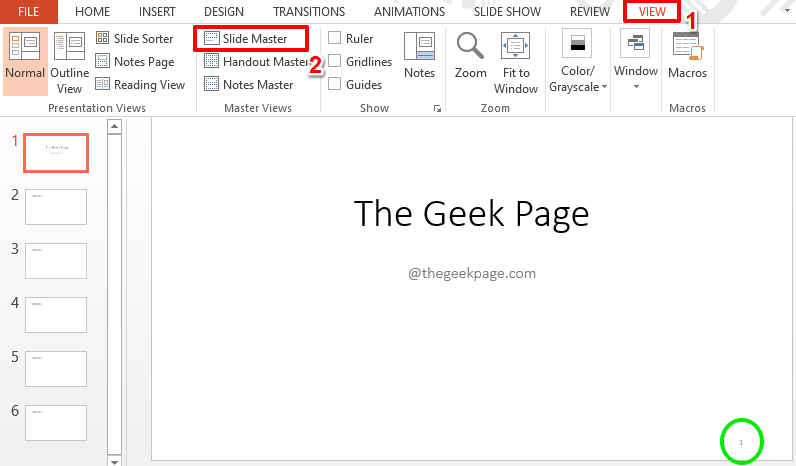
Stap 2: Zorg ervoor dat u zich bovenaan op het tabblad SLIDE MASTER bevindt.
Klik en sleep nu het tekstvak met het dianummer naar een positie volgens uw voorkeur.
Als u klaar bent, drukt u op de knop Master View sluiten.
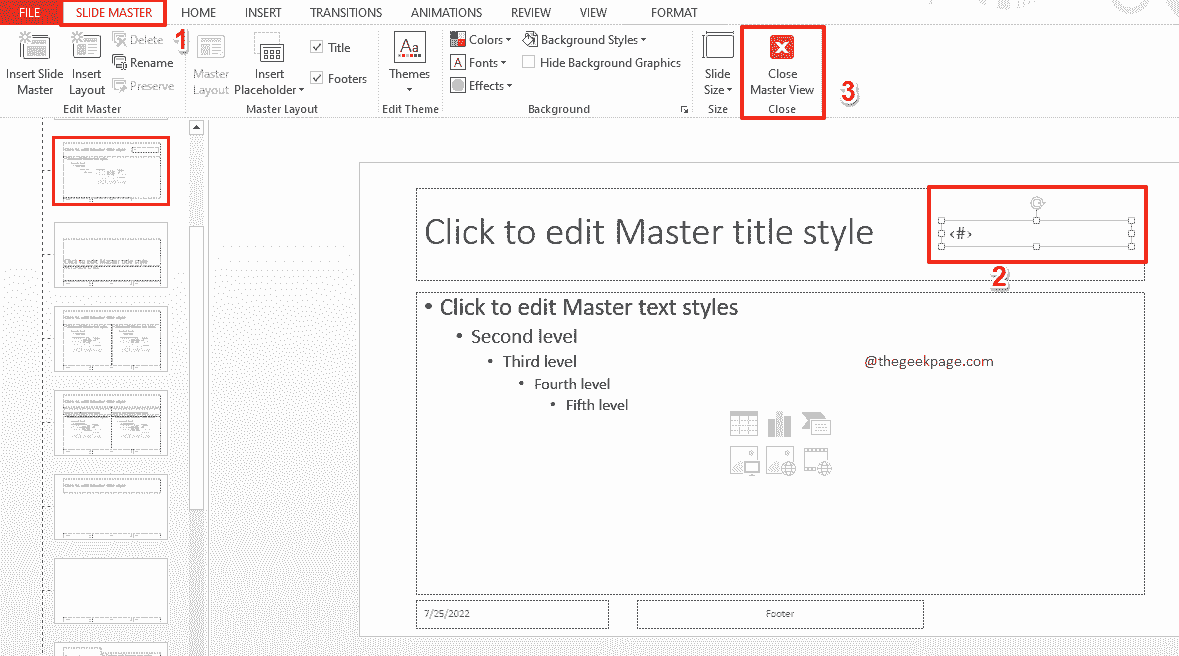
Stap 3: Dat is alles.Het dianummer is nu met succes naar de nieuwe positie verplaatst en de wijziging wordt toegepast op alle dia's.
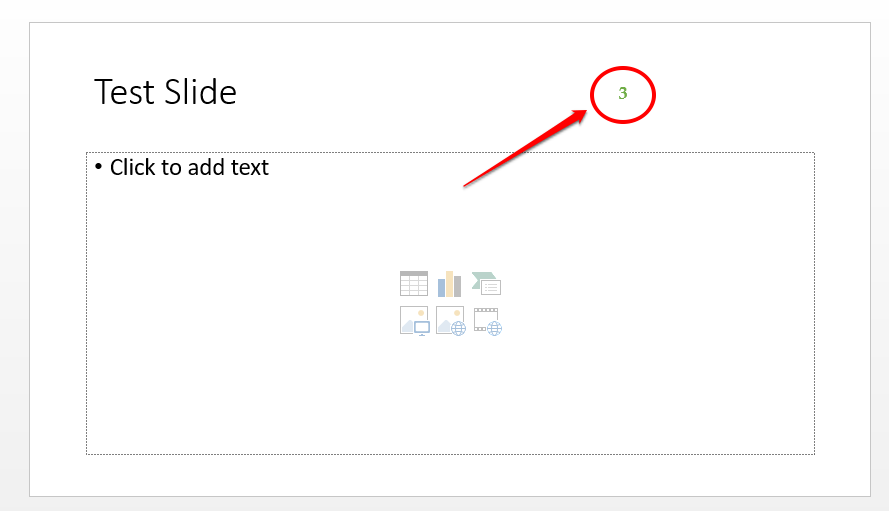
Vertel ons in het opmerkingengedeelte of u het artikel nuttig vond.
U kunt deze pc-reparatietool ook downloaden om elk pc-probleem te lokaliseren en op te lossen:Stap 1 -Download de Restoro PC Reparatie Tool van hierStap 2 - Klik op Scan starten om elk pc-probleem automatisch te vinden en op te lossen.

