Dialoogvenster Systeemafdruk in- of uitschakelen in Microsoft Edge
Bijgewerkt in januari 2024: Krijg geen foutmeldingen meer en vertraag je systeem met onze optimalisatietool. Haal het nu op - > deze link
- Download en installeer de reparatietool hier.
- Laat het uw computer scannen.
- De tool zal dan repareer je computer.
Er is een systeemafdrukdialoogvenster dat vroeger in de Edge-browser verscheen.Dit systeem drukt een dialoogvenster af dat bestaat uit veel printergerelateerde instellingen die u kunt wijzigen zonder een aparte pagina met printerinstellingen te openen.De huidige versie van Edge heeft deze functie weggelaten uit de build.Maar er is een manier om dit dialoogvenster Systeemafdruk op de browserpagina in te schakelen.
Hoe de System Print Dialog-pagina in Microsoft Edge in of uit te schakelen?
U kunt de optie Systeemafdrukdialoogvenster inschakelen met behulp van de Register-editor.
1.Druk op de Win-toets en schrijf 'register' in het zoekvak.
2.Tik vervolgens op de "Register-editor" om de Register-editor op uw systeem te openen.
Belangrijke opmerkingen:
U kunt nu pc-problemen voorkomen door dit hulpmiddel te gebruiken, zoals bescherming tegen bestandsverlies en malware. Bovendien is het een geweldige manier om uw computer te optimaliseren voor maximale prestaties. Het programma herstelt veelvoorkomende fouten die kunnen optreden op Windows-systemen met gemak - geen noodzaak voor uren van troubleshooting wanneer u de perfecte oplossing binnen handbereik hebt:
- Stap 1: Downloaden PC Reparatie & Optimalisatie Tool (Windows 11, 10, 8, 7, XP, Vista - Microsoft Gold Certified).
- Stap 2: Klik op "Start Scan" om problemen in het Windows register op te sporen die PC problemen zouden kunnen veroorzaken.
- Stap 3: Klik op "Repair All" om alle problemen op te lossen.
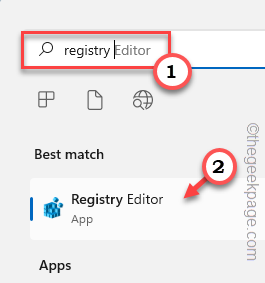
3.U voegt een nieuwe waarde toe aan een bepaald registeradres.Meestal heeft het helemaal geen invloed op uw systeem.Maar het wordt aanbevolen dat u een systeemback-up maakt.
a.Tik na het openen van de Register-editor op "Bestand" en klik op de optie "Exporteren" om een back-up van het register te maken.

b.U kunt de back-up eenvoudig opslaan op een locatie naar keuze.
3.Ga na het maken van de back-up deze kant op -
ComputerHKEY_LOCAL_MACHINESOFTWAREPoliciesMicrosoft
4.Klik aan de rechterkant met de rechtermuisknop op de "Microsoft"-toets en tik op "Nieuw>" en kies de eerste optie "Sleutel" om een nieuwe sleutel te maken.
5.Noem deze sleutel als "Edge".
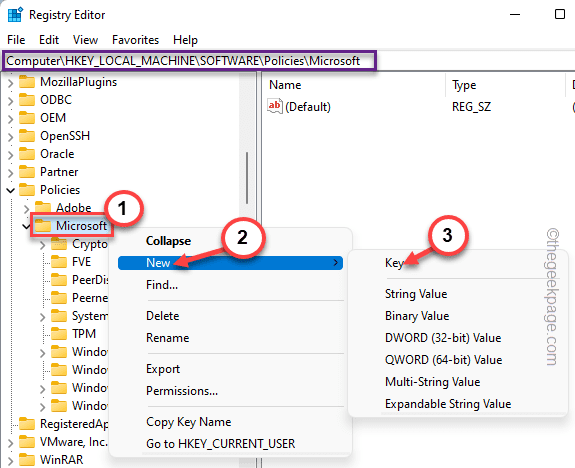
6.Zorg er vervolgens voor dat deze nieuwe sleutel is geselecteerd.Klik nu met de rechtermuisknop aan de rechterkant en tik op "Nieuw>" en "DWORD (32-bit) Value".
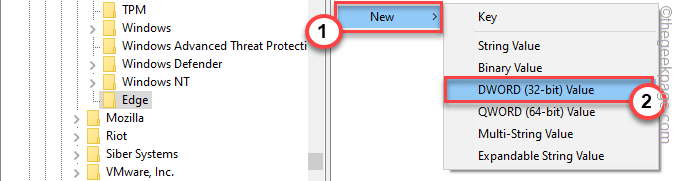
7.Geef de nieuwe sleutel de naam "UseSystemPrintDialog".
8.Dubbeltik er nu op om het te wijzigen.
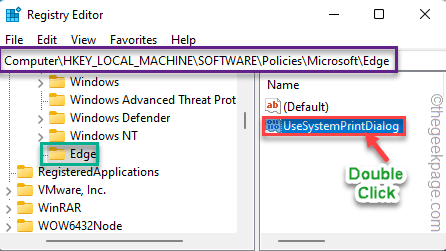
9.Stel de nieuwe waarde in op "1" en klik op "OK".
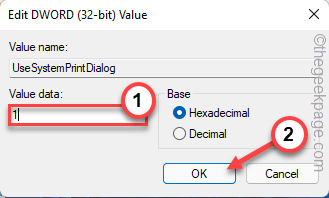
Sluit nu gewoon elk venster en start uw pc/laptop eenmaal opnieuw op.Zodra het apparaat opnieuw is opgestart, opent u de Edge en drukt u een webpagina af.Het oude dialoogvenster voor het afdrukken van het systeem verschijnt opnieuw.
Hoe het dialoogvenster Systeemafdruk in Microsoft Edge te verwijderen
Als u het huidige afdrukdialoogvenster wilt, kunt u dit doen door deze eenvoudige stappen te volgen.
1.Open de Register-editor.
2.Als je het eenmaal hebt geopend, ga je deze kant op -
ComputerHKEY_LOCAL_MACHINESOFTWAREPoliciesMicrosoftEdge
3.Klik vervolgens met de rechtermuisknop op de waarde "UseSystemPrintDialog" in het rechterdeelvenster en tik op "Verwijderen" om deze te verwijderen.
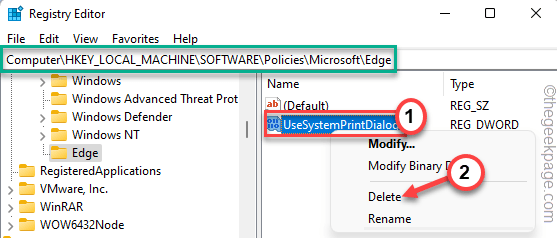
4.U ziet een waarschuwingsbericht.Tik op "Ja" om de verwijdering te bevestigen.
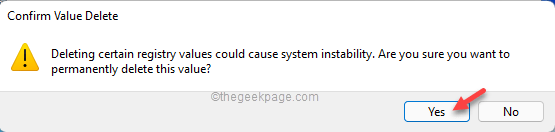
Hierna start u gewoon uw machine opnieuw op.U hebt de huidige afdrukvoorbeeldpagina in Edge.
Download de registerbestanden
Als u niet in de problemen wilt komen met het bewerken van registerbestanden, hebben we deze registerscripts voor u gemaakt.Download gewoon degene die je nodig hebt (enablerscript en disablerscript) en voer het uit op je systeem.
1.Download het specifieke script om op uw systeem uit te voeren.
Enabler_script
Disabler_script
2.Nadat u het script hebt gedownload, moet u het zipbestand uitpakken op uw lokale schijf.
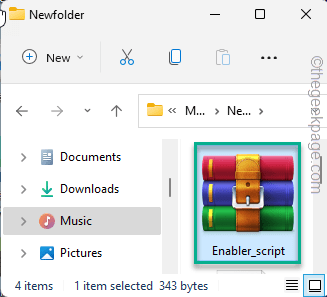
3.Nadat u het zipbestand hebt uitgepakt, vindt u een registerscript.
4.Tik gewoon met de rechtermuisknop op "Enabler_script" en klik op "Meer opties weergeven" in het contextmenu met de rechtermuisknop.
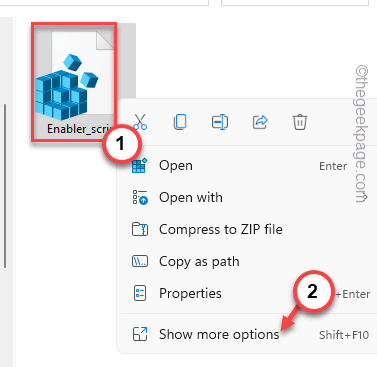
5.Tik nu op "Samenvoegen".
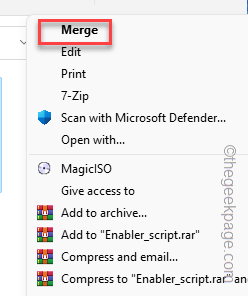
U ontvangt een waarschuwingsprompt op uw systeem over het risico van het samenvoegen van het script.
5.Tik gewoon op "Ja".
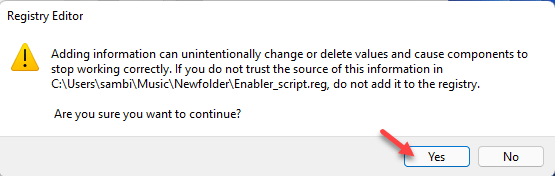
Sluit nu gewoon alles en start uw systeem opnieuw op.Het bericht System Print Dialog verschijnt in de Edge-browser wanneer u iets probeert af te drukken.
Als u het systeemafdrukdialoogbericht wilt uitschakelen, moet u het "Disabler-script" op uw systeem samenvoegen.
Fix 2 - Bewerk het groepsbeleid
Als u Windows 11 Pro gebruikt, is er een bepaald groepsbeleid dat u kunt instellen om het dialoogvenster System Print Dialog in te schakelen.
1.U moet de Win-toets+R-toetsen tegelijk indrukken.
2.Schrijf dit gewoon op en druk op Enter.
gpedit.msc

g
3.Nadat u de hulpprogrammapagina heeft geopend, gaat u als volgt te werk:
Computer Configuration > Administrative Templates > Classic Administrative Templates (ADM) > Microsoft Edge > Printing
4.Nu vindt u in het rechterdeelvenster het beleid "Afdrukken met systeemafdrukdialoogvenster".
5.Dubbeltik dus op het beleid om het te openen.
6.Stel nu de beleidsinstellingen in op de status 'Ingeschakeld'.
7.Tik daarna op "Toepassen" en "OK" om de wijzigingen toe te passen en op te slaan.
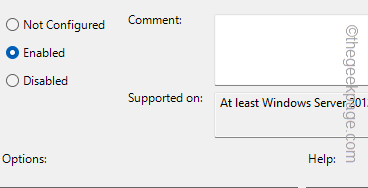
Sluit de Editor voor lokaal groepsbeleid.Start daarna de machine opnieuw op.Start nu de Edge-browser en test of dit werkt.
U kunt deze pc-reparatietool ook downloaden om elk pc-probleem te lokaliseren en op te lossen:Stap 1 -Download de Restoro PC Reparatie Tool van hierStap 2 - Klik op Scan starten om elk pc-probleem automatisch te vinden en op te lossen.

