Deze bestanden kunnen niet worden geopend Fout in Windows 10 Fix
Bijgewerkt in januari 2024: Krijg geen foutmeldingen meer en vertraag je systeem met onze optimalisatietool. Haal het nu op - > deze link
- Download en installeer de reparatietool hier.
- Laat het uw computer scannen.
- De tool zal dan repareer je computer.
U klikt om een bestand op uw systeem te openen en er komt een foutmelding "Windows-beveiligingsbericht: "Deze bestanden kunnen niet worden geopend.Uw internetbeveiligingsinstellingen hebben verhinderd dat een of meer bestanden werden geopend." U kunt dan hetzelfde probleem tegenkomen met bijna alle bestanden die u probeert te openen of wanneer u de installatiebestanden probeert te openen.Dit is een veelvoorkomend probleem met Windows 7 en 8, maar soortgelijke gevallen zijn ook gemeld in Windows 10.Enkele van de oorzaken die dit probleem veroorzaken, zijn dat wanneer het gedownloade bestand wordt geblokkeerd door de downloadcontrole van IE, wordt geblokkeerd door de Windows-piraterijbeveiligingsfunctie, Gebruikersaccountbeheer het bestand blokkeert, door een instelling voor Internet Explorer of vanwege een probleem in het Windows-accountprofiel.Het goede nieuws is dat de fout "Deze bestanden kunnen niet worden geopend" in Windows 10 kan worden verholpen.Laten we eens kijken hoe.
Methode 1: Verlaag het beveiligingsniveau van onveilige toepassingen in interneteigenschappen
Stap 1: Druk tegelijkertijd op de Win + R-toetsen op uw toetsenbord om de opdracht Uitvoeren te openen.
Stap 2: Typ control.exe in het zoekvak Opdracht uitvoeren en druk op Enter om het Configuratiescherm te openen.
Belangrijke opmerkingen:
U kunt nu pc-problemen voorkomen door dit hulpmiddel te gebruiken, zoals bescherming tegen bestandsverlies en malware. Bovendien is het een geweldige manier om uw computer te optimaliseren voor maximale prestaties. Het programma herstelt veelvoorkomende fouten die kunnen optreden op Windows-systemen met gemak - geen noodzaak voor uren van troubleshooting wanneer u de perfecte oplossing binnen handbereik hebt:
- Stap 1: Downloaden PC Reparatie & Optimalisatie Tool (Windows 11, 10, 8, 7, XP, Vista - Microsoft Gold Certified).
- Stap 2: Klik op "Start Scan" om problemen in het Windows register op te sporen die PC problemen zouden kunnen veroorzaken.
- Stap 3: Klik op "Repair All" om alle problemen op te lossen.
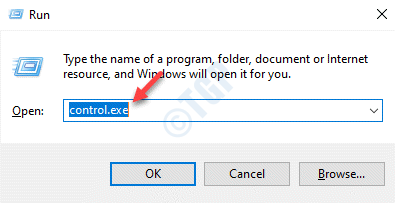
Stap 3: Stel in het Configuratiescherm het veld Weergeven op in op Categorieën in de vervolgkeuzelijst.
Klik nu op Netwerk en internet.
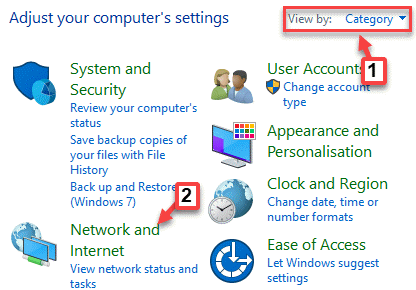
Stap 4: Ga vervolgens naar de rechterkant van het paneel en klik op Internetopties.
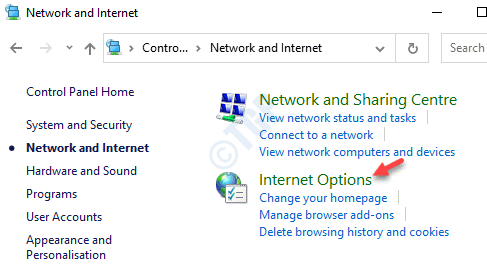
Stap 5: Ga in het dialoogvenster Interneteigenschappen dat wordt geopend naar het tabblad Beveiliging en klik op Internet (wereldbolpictogram).
Klik nu onderaan op de knop Aangepast niveau.
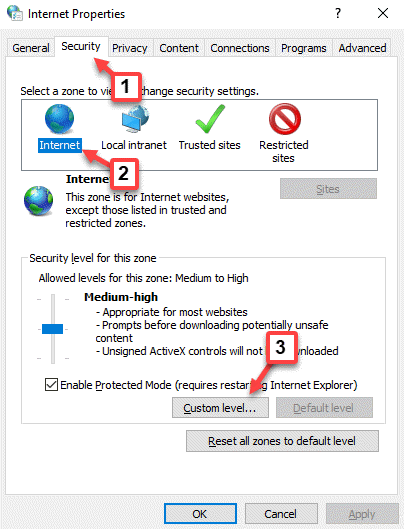
Stap 6: Scroll in het volgende venster onder de lijst Instellingen naar beneden en zoek Toepassingen en onveilige bestanden starten.
Selecteer nu het keuzerondje naast Vragen (aanbevolen).
Druk op OK om de wijzigingen op te slaan en terug te gaan naar het venster Interneteigenschappen.
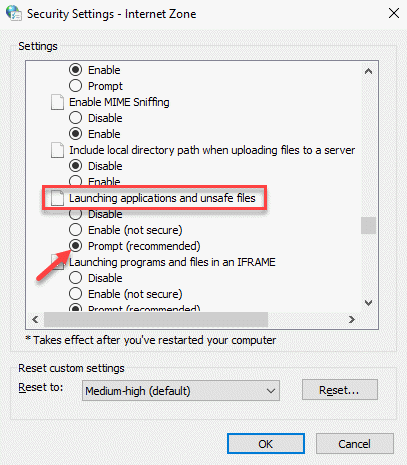
Stap 7: Klik vervolgens op Lokaal intranet en klik op de knop Sites.
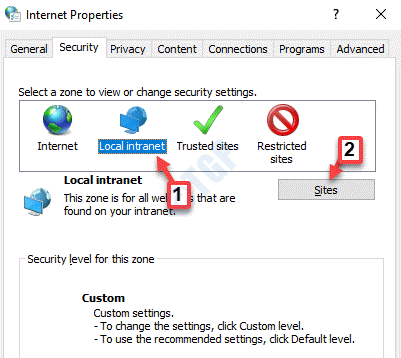
Stap 8: Schakel in het dialoogvenster Lokaal intranet alle selectievakjes uit en druk op OK om de wijzigingen op te slaan en terug te keren naar Interneteigenschappen.
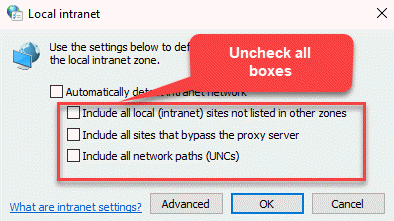
Stap 9: In het volgende venster, onder het gedeelte Instellingen, bladert u door de lijst en zoekt u Toepassingen en onveilige bestanden starten.
Selecteer het keuzerondje naast Vragen en klik op OK om de wijzigingen op te slaan.
Klik op Ja in de prompt om de wijziging te bevestigen en keer vervolgens terug naar Interneteigenschappen.
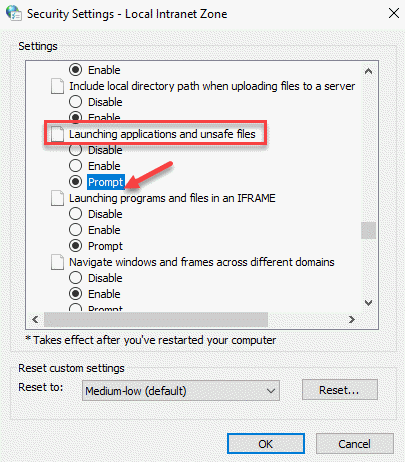
Stap 10: Klik op Vertrouwde websites en druk vervolgens op de knop Aangepast niveau.
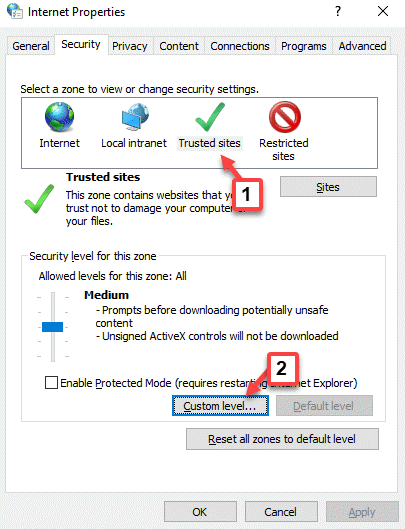
Stap 11: Ga in het volgende venster naar het gedeelte Instellingen en zoek naar Toepassingen starten en onveilige bestanden.
Selecteer het keuzerondje naast Vragen.Druk op OK om de wijzigingen op te slaan en terug te keren naar Interneteigenschappen.
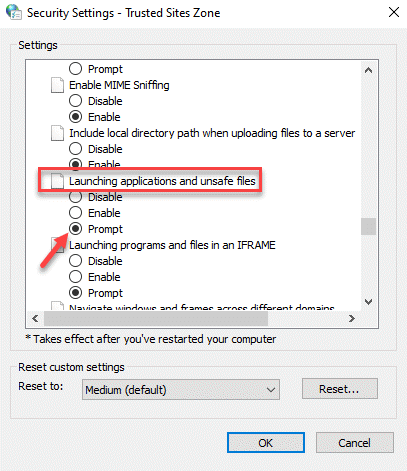
Stap 12: Klik vervolgens, terwijl u op vertrouwde sites blijft, op de knop Sites.
Controleer of alle instellingen in orde zijn.
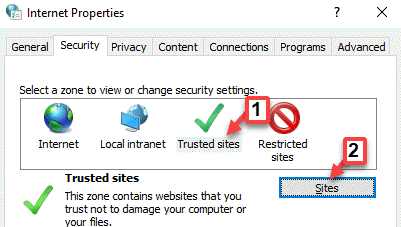
Stap 13: Ga nu terug naar het venster Interneteigenschappen.
Klik op Beperkte sites en klik op de knop Sites hieronder.
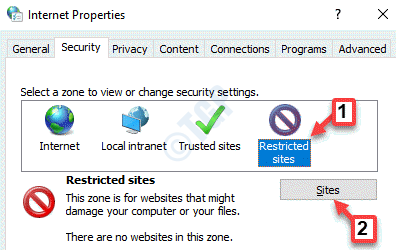
Stap 14: Controleer of alle instellingen in orde zijn en druk op Sluiten als je klaar bent.
Stap 15: Klik vervolgens op de knop Aangepast niveau hieronder.
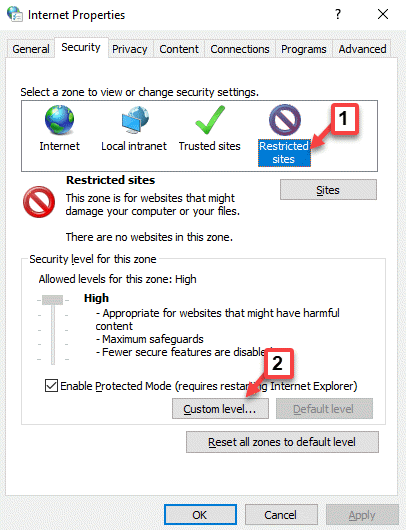
Stap 16: Ga in het volgende venster naar het gedeelte Instellingen en scrol omlaag om Apps starten en onveilige bestanden in de lijst te vinden.
Klik op het keuzerondje naast Vragen (aanbevolen) en druk op OK om de wijzigingen op te slaan.
Klik op Ja in de prompt om de actie te bevestigen en terug te keren naar het venster Interneteigenschappen.
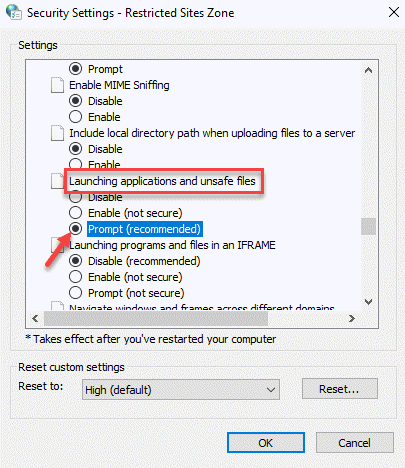
Druk nu op Toepassen en vervolgens op OK in het venster Interneteigenschappen om de wijzigingen op te slaan en af te sluiten.
U kunt nu proberen het bestand met de fout te openen en het zou nu gemakkelijk moeten worden geopend zonder dat er fouten worden weergegeven.
Methode 2: Controleer of het bestand is gedeblokkeerd via de eigenschappen
Stap 1: Ga naar de bestandslocatie, klik met de rechtermuisknop op het bestand en klik op Eigenschappen.
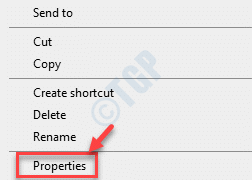
Stap 2: Navigeer in het dialoogvenster Eigenschappen onder het tabblad Algemeen naar Beveiliging en vink het vakje naast Deblokkeren aan.
Druk op Toepassen en vervolgens op OK om de wijzigingen op te slaan en af te sluiten.
*Opmerking - Als het vakje naast Deblokkeren al is aangevinkt, laat het dan zoals het is.
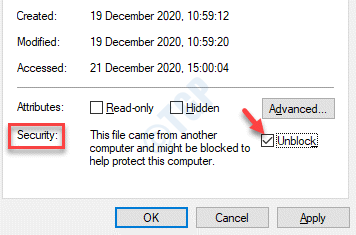
Verlaat nu het venster Eigenschappen en klik om het bestand te openen.U zou nu het bestand moeten kunnen openen zonder de fout te zien.
Methode 3: Internet Explorer opnieuw instellen
Als u Internet Explorer als uw standaardbrowser gebruikt, kan dit de oorzaak van de fout zijn.Ga als volgt te werk om het probleem op te lossen:
Stap 1: Start Internet Explorer en navigeer naar de rechterbovenhoek van de browser.
Klik op het tandwielpictogram (tools Al + X) en selecteer Internetopties.
![]()
Stap 2: Selecteer in het dialoogvenster Internet-opties het tabblad Geavanceerd en klik onder Instellingen voor Internet Explorer opnieuw instellen op Opnieuw instellen.
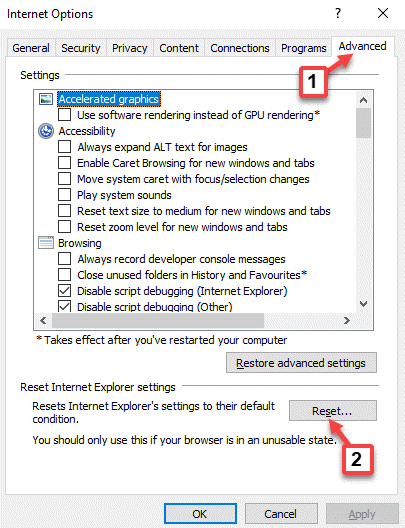
Stap 3: Schakel in de prompt Reset Internet Explorer-instellingen het selectievakje naast Persoonlijke instellingen verwijderen uit om de persoonlijke instellingen intact te houden.
Klik op de Reset-knop hieronder om door te gaan met het resetproces.
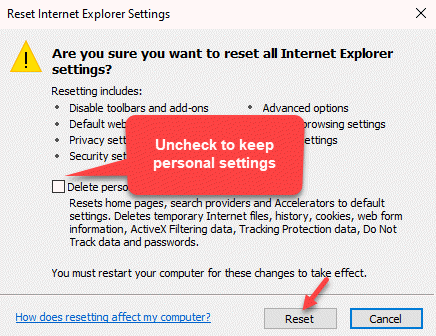
Nadat het resetproces is voltooid, start u uw pc opnieuw op en controleert u of u de bestanden kunt openen die de foutmelding "Deze bestanden kunnen niet worden geopend".
Methode 4: Wijzig de bestandsnaam
Als u volgens methode 1 ontdekte dat de bestanden waren geblokkeerd, kan dit te wijten zijn aan het basisbeveiligingssysteem van Windows.Hoewel het goed is om een dergelijke bescherming op uw systeem te hebben, kan het soms interfereren met de gratis applicaties.
Om te controleren of dit het probleem is, klikt u met de rechtermuisknop op het bestand en selecteert u Naam wijzigen.Geef het nu een andere naam dan het al was, sla de wijzigingen op en klik nu om het bestand te openen.Het zou nu gemakkelijk moeten openen zonder enige fout te tonen.
Methode 5: "Onveilige bestanden" toestaanOpdrachtprompt gebruiken in beheerdersmodus
Stap 1: Klik met de rechtermuisknop op het menu Start en selecteer Uitvoeren om de opdracht Uitvoeren te openen.

Stap 2: Typ in de opdracht Uitvoeren cmd in het zoekveld en druk op de sneltoets Ctrl + Shift + Enter op uw toetsenbord om de opdrachtprompt in de beheerdersmodus te openen.

Stap 3: Voer in de verhoogde opdrachtprompt de onderstaande opdrachten één voor één uit en druk na elke opdracht op Enter:
reg add "HKCUSoftwareMicrosoftWindowsCurrentVersionPoliciesAssociations" /v "DefaultFileTypeRisk" /t REG_DWORD /d "1808" /freg add "HKCUSoftwareMicrosoftWindowsCurrentVersionPoliciesAttachments" /v "SaveZoneInformation" /t REG_DWORD /d "1" /f
Stap 4: Zodra het proces is voltooid, verlaat u de opdrachtprompt (admin) en start u uw pc opnieuw op.
U kunt nu proberen het bestand te openen en de foutmelding "Deze bestanden kunnen niet worden geopend" zou niet meer moeten verschijnen.
Methode 6: Maak een nieuwe gebruikersaccount
Stap 1: Druk op de sneltoets Win + I op uw toetsenbord om het venster Instellingen te openen.
Stap 2: Klik in het venster Instellingen op Accounts.
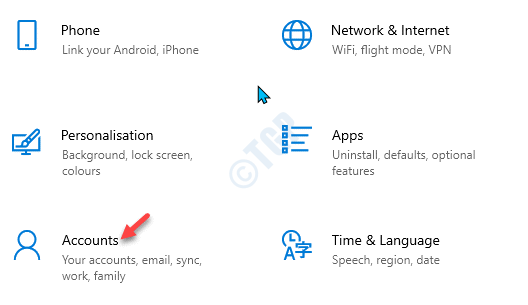
Stap 3: Ga in het volgende venster naar de linkerkant van het paneel en selecteer Familie en andere gebruikers.
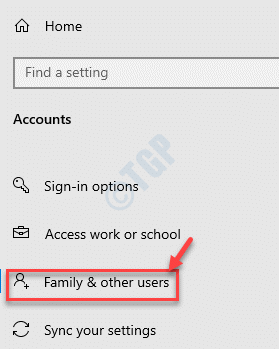
Stap 4: Navigeer nu naar de rechterkant van het paneel, scrol omlaag en klik onder het gedeelte Andere gebruikers op Iemand anders toevoegen aan deze pc.
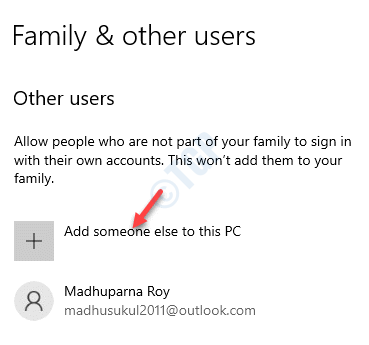
Stap 5: Klik in het venster dat verschijnt onder Hoe zal deze persoon inloggen op Ik heb de inloggegevens van deze persoon niet.
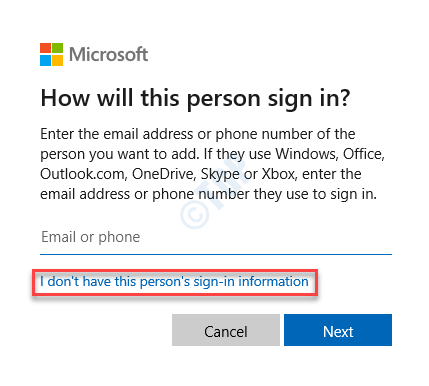
Stap 6: Klik in het venster Account maken op Een gebruiker zonder Microsoft-account toevoegen.
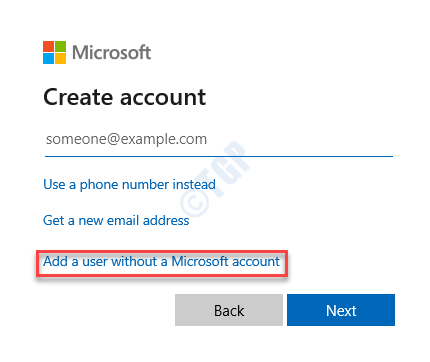
Stap 7: Maak in het venster Een gebruiker voor deze pc aanmaken de gebruikersnaam en het wachtwoord van uw voorkeur aan en klik op Volgende om door te gaan.
Volg de instructies op het scherm om het aanmaken van het nieuwe gebruikersaccount te voltooien.
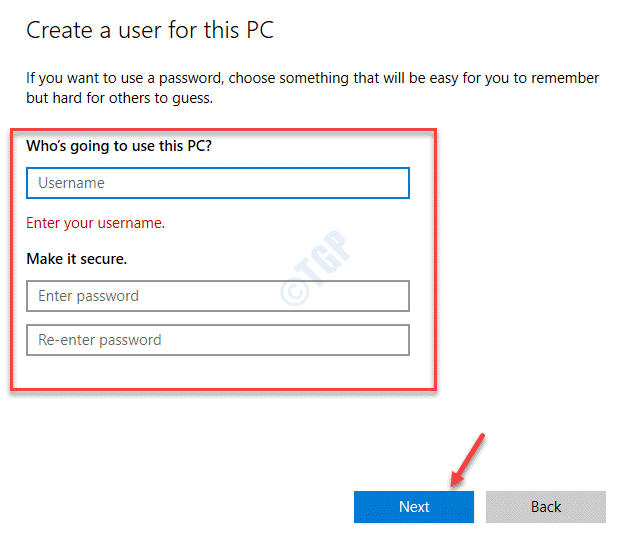
Zodra het nieuwe account is aangemaakt, logt u in met dat account en probeert u het bestand te openen.Het bestand zou nu zonder fouten moeten openen.
Methode 7: Belangrijke sleutel voor internetinstellingen vanaf een beheerdersaccount
Er is een kans dat de registersleutels van de internetinstellingen corrupt zijn geworden en daarom ziet u de foutmelding "Deze bestanden kunnen niet worden geopend" wanneer u een uitvoerbaar bestand probeert te openen.Soms kan het probleem worden opgelost door een nieuw gebruikersbeheerdersaccount aan te maken, de internetinstellingen over te zetten en vervolgens dezelfde sleutel terug te importeren naar uw normale account.Laten we eens kijken hoe.
Stap 1: Druk op de sneltoets Win + R op uw toetsenbord om de opdracht Uitvoeren te openen.
Stap 2: Typ in het zoekvak Opdracht uitvoeren netplwiz en druk op Enter om het venster Gebruikersaccounts te openen.
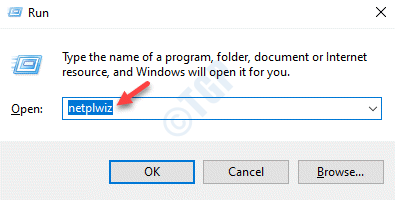
Stap 3: Klik in het dialoogvenster Gebruikersaccounts onder het tabblad Gebruikers op de knop Toevoegen.
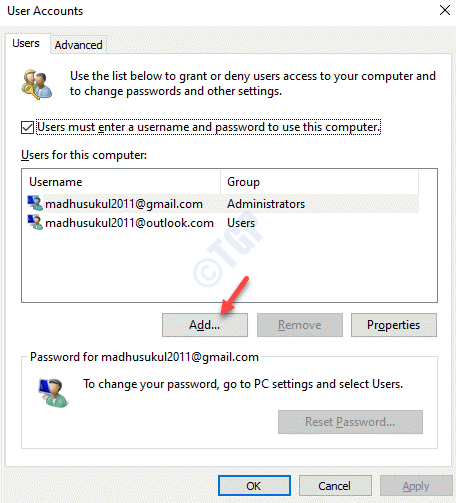
Stap 4: Klik in het venster Hoe gaat deze persoon zich aanmelden onderaan op Aanmelden zonder Microsoft-account.
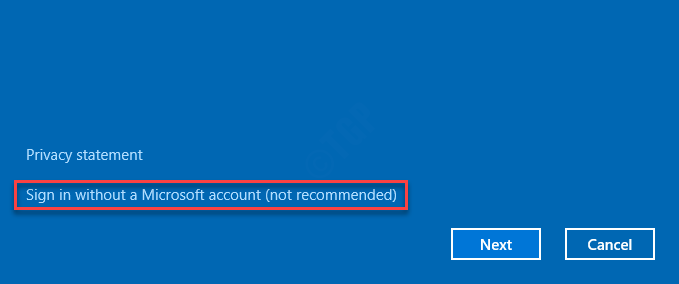
Stap 5: Klik vervolgens op Lokaal account en volg de instructies op het scherm om het maken van een nieuw gebruikersaccount te voltooien.
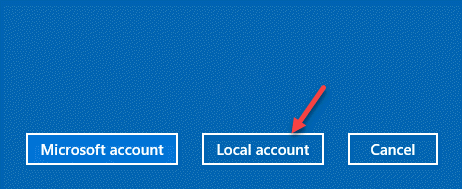
Stap 6: Ga nu terug naar het dialoogvenster Gebruikersaccounts, selecteer het account dat u zojuist hebt gemaakt en selecteer Eigenschappen.
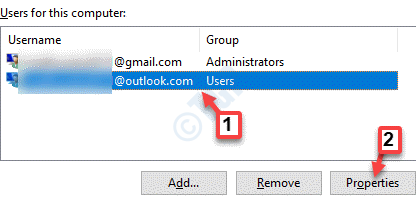
Stap 7: Selecteer in het venster Eigenschappen het tabblad Groepslidmaatschap en selecteer Beheerder.
Druk op Toepassen en vervolgens op OK om de wijzigingen op te slaan en af te sluiten.
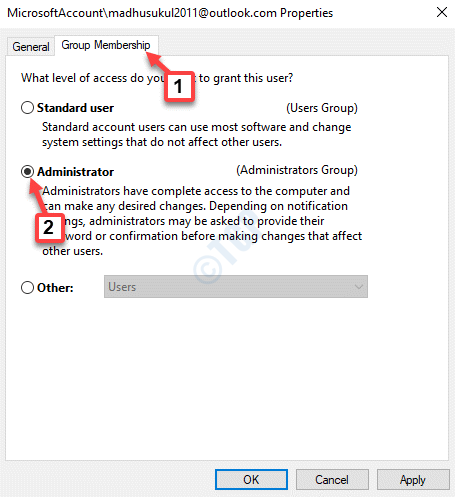
Stap 8: Druk nu tegelijkertijd op de Win + R-toetsen op uw toetsenbord om de opdracht Uitvoeren opnieuw te openen.
Stap 9: Schrijf regedit in het zoekveld Opdracht uitvoeren en druk op Enter om de Register-editor te openen.
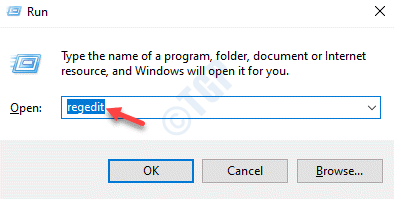
Stap 10: Ga in het venster Register-editor naar het volgende pad:
HKEY_CURRENT_USER Software Microsoft Windows CurrentVersion Internet Settings
Klik met de rechtermuisknop op Internetinstellingen en selecteer Exporteren.
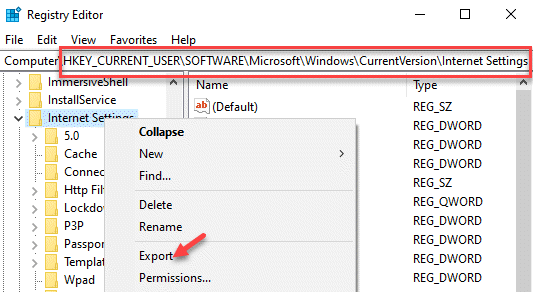
Stap 11: Selecteer een locatie om het bestand op te slaan en die ook gemakkelijk te vinden is.
Geef het bestand een naam volgens uw voorkeur en voeg op het einde .reg toe.
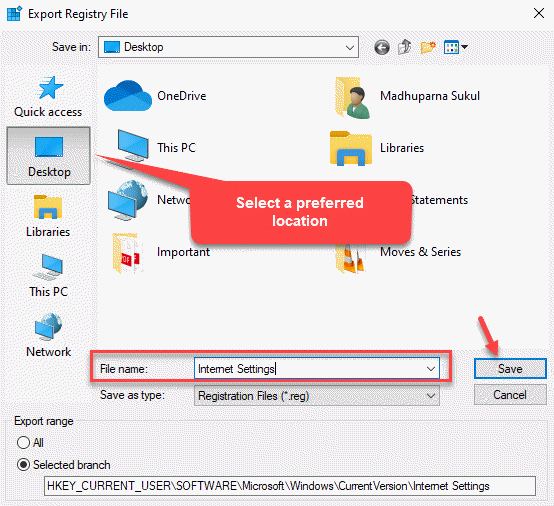
Stap 12: Sluit nu de Register-editor af, log uit bij het nieuw aangemaakte gebruikersaccount en log opnieuw in op het oude gebruikersaccount (waar u geconfronteerd werd met de foutmelding "Deze bestanden kunnen niet worden geopend").
Stap 13: Open de opdracht Uitvoeren opnieuw op de manier zoals weergegeven in stap 8.
Typ vervolgens regedit in het zoekvak Opdracht uitvoeren om de Register-editor te openen.
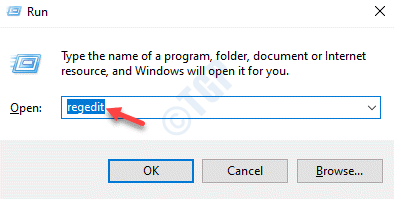
Stap 14: Navigeer in het venster Register-editor opnieuw naar het onderstaande pad:
HKEY_CURRENT_USER Software Microsoft Windows CurrentVersion Internet Settings
Klik met de rechtermuisknop op Internetinstellingen en selecteer Verwijderen om de volledige sleutel te verwijderen.
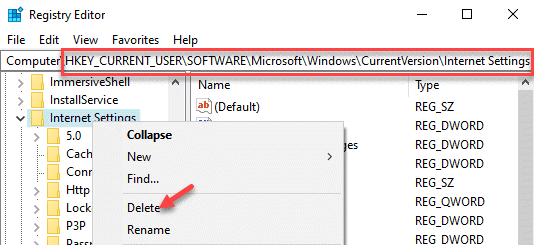
Stap 15: Ga nu naar de locatie waar u de geëxporteerde sleutel (.reg-bestand) in stap 11 hebt opgeslagen.Dubbelklik om de sleutel uit te voeren en klik op Ja in de UAC-prompt.
Druk nogmaals op Ja in de volgende prompt om de actie te bevestigen.
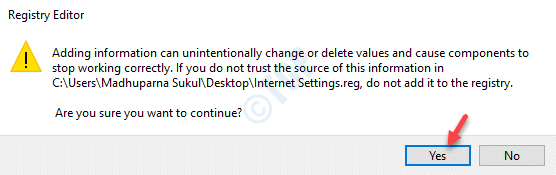
Nadat het geëxporteerde bestand is uitgevoerd, sluit u de Register-editor af en start u uw computer opnieuw op.Probeer nu het bestand te openen dat de fout vertoonde en het zou normaal moeten openen.
Methode 8: Probeer de toepassing uit te voeren als beheerder
Stap 1: Ga naar de applicatie waarmee u met de fout wordt geconfronteerd, klik er met de rechtermuisknop op en selecteer Als administrator uitvoeren.
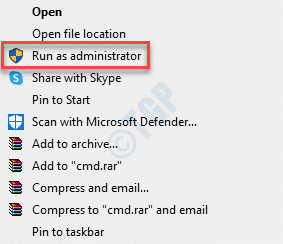
Herhaal dit proces telkens wanneer u de toepassing moet openen.
Als alternatief kunt u de toepassing dwingen om altijd in de beheerdersmodus te draaien met behulp van het onderstaande proces:
Stap 1: Klik met de rechtermuisknop op de toepassing waarin u de fout ervaart en selecteer Eigenschappen.
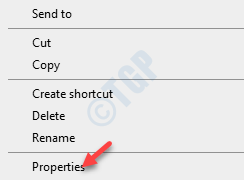
Stap 2: Selecteer in het venster Eigenschappen het tabblad Compatibiliteit en navigeer naar het gedeelte Instellingen.
Vink hier het vakje aan naast Dit programma uitvoeren als beheerder.
Klik vervolgens op Toepassen en vervolgens op OK om de wijzigingen op te slaan en af te sluiten.
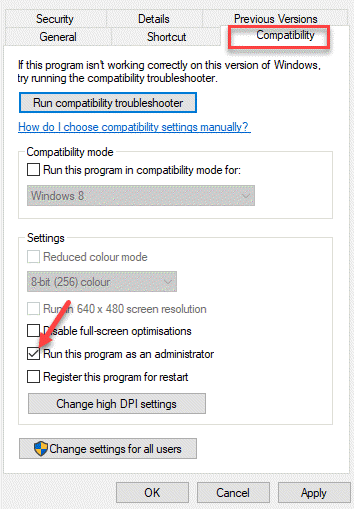
Als u hiermee klaar bent, kunt u de applicatie elke keer als beheerder openen als u deze wilt uitvoeren.
Methode 9: Gebruik een systeemherstelpunt
Stap 1: Klik met de rechtermuisknop op Start en selecteer Uitvoeren in het menu.

Stap 2: Hiermee wordt het opdrachtvenster Uitvoeren geopend.Typ nu rstrui in het zoekveld en druk op Enter om het venster Systeemherstel te openen.
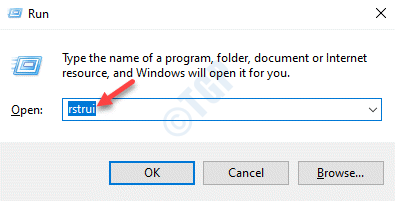
Stap 3: Klik in het venster Systeemherstel op Volgende om door te gaan.
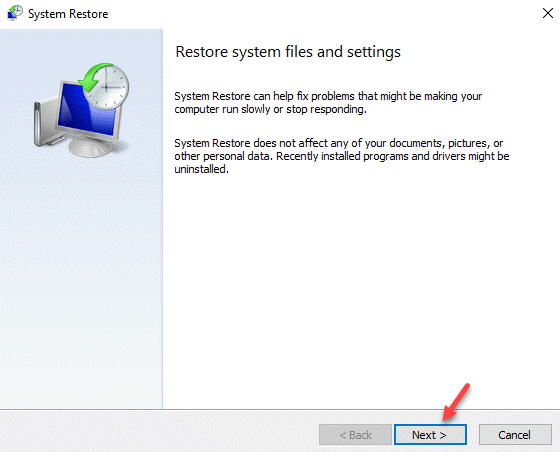
Stap 4: Vink vervolgens het vakje aan naast Meer herstelpunten weergeven onderaan en selecteer vervolgens in de lijst het herstelpunt met een datum voordat u de fout onder ogen kreeg.
Klik op Volgende om door te gaan.
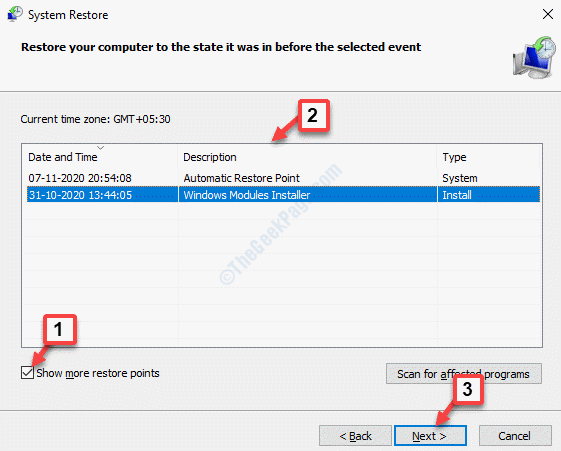
Stap 5: Klik vervolgens op Voltooien om het systeemherstelproces te starten.Het proces duurt even, dus wacht geduldig tot het voorbij is.
Zodra uw pc opnieuw is opgestart, is uw pc terug in de vorige staat toen deze nog werkte.U kunt nu proberen het bestand te openen en het zou normaal moeten werken.
Als alternatief kunt u ook proberen antivirus van derden van uw systeem te verwijderen die de toepassing mogelijk blokkeert, of u kunt proberen het bestand naar een andere locatie te verplaatsen.Als geen van de methoden echter werkt, wilt u misschien een schone Windows-installatie uitvoeren door een Windows-installatiemediatool van Windows 10 te maken en deze vervolgens te gebruiken.

