Deze bestanden hebben eigenschappen die niet kunnen worden gelezen Fix
Bijgewerkt in januari 2024: Krijg geen foutmeldingen meer en vertraag je systeem met onze optimalisatietool. Haal het nu op - > deze link
- Download en installeer de reparatietool hier.
- Laat het uw computer scannen.
- De tool zal dan repareer je computer.
Meerdere Windows-gebruikers hebben een probleem gemeld met de gratis native Video Editor, de app voor videobewerking op Windows 11.Volgens deze gebruikers heeft Video Editor tijdens het importeren van een aantal afbeeldingen of video's deze irritante foutmelding "Kies een aantal andere bestanden. Deze bestanden hebben eigenschappen die niet kunnen worden gelezen, dus we konden ze niet toevoegen:".De videobestanden zijn beschadigd of er is een probleem met de app Foto's.Dus als u met dit probleem wordt geconfronteerd, probeer dan deze oplossingen om het probleem handmatig op te lossen.
Tijdelijke oplossingen -
1.Er zijn enkele bestandstypen die niet worden ondersteund door de Video Editor.Zoals HEIF- en HEVC-indelingen, kan Video Editor niet lezen.Dus als u die bestanden probeert te importeren, ziet u mogelijk de foutmelding.
Belangrijke opmerkingen:
U kunt nu pc-problemen voorkomen door dit hulpmiddel te gebruiken, zoals bescherming tegen bestandsverlies en malware. Bovendien is het een geweldige manier om uw computer te optimaliseren voor maximale prestaties. Het programma herstelt veelvoorkomende fouten die kunnen optreden op Windows-systemen met gemak - geen noodzaak voor uren van troubleshooting wanneer u de perfecte oplossing binnen handbereik hebt:
- Stap 1: Downloaden PC Reparatie & Optimalisatie Tool (Windows 11, 10, 8, 7, XP, Vista - Microsoft Gold Certified).
- Stap 2: Klik op "Start Scan" om problemen in het Windows register op te sporen die PC problemen zouden kunnen veroorzaken.
- Stap 3: Klik op "Repair All" om alle problemen op te lossen.
Fix 1 - Repareer / reset de Foto's-app
U kunt de Video Editor-app repareren/resetten.
[Als je dit probleem in de Foto's-app tegenkomt, moet je het repareren/resetten. ]
1.Als u tegelijkertijd op de Windows-toets + X-toetsen tikt, verschijnt het contextmenu met de rechtermuisknop.
2.Tik vervolgens op "Apps en functies" om het te openen.
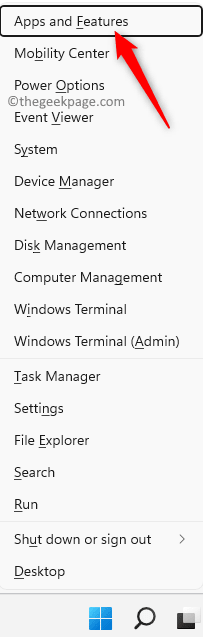
3.Wanneer u de pagina Apps en functies hebt geopend, scrolt u omlaag en zoekt u naar de app "Microsoft Photos".
4.Klik vervolgens op het menu met drie stippen en tik op "Geavanceerde opties".
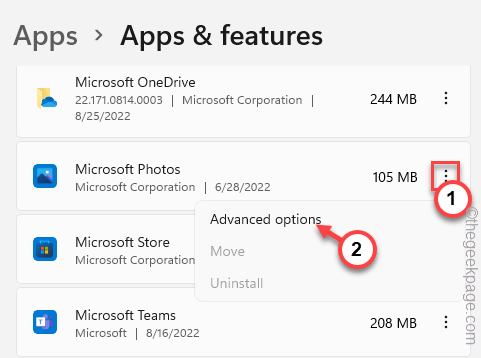
5.Nu, op de volgende pagina, klik op "Repareren" om de app te repareren.
Windows repareert de app in enkele ogenblikken.Zodra het is gerepareerd, kunt u de pagina Instellingen minimaliseren en proberen die bestanden opnieuw te importeren.
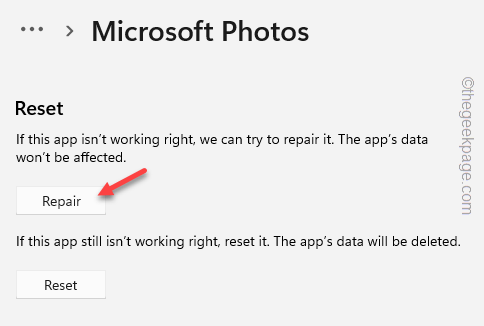
Controleer of dit werkt.
6.Als u die items nog steeds niet kunt importeren, gaat u terug naar de pagina Instellingen.
7.Klik vervolgens op de optie "Reset" om de app opnieuw in te stellen.
8.U moet dit bevestigen.Tik op "Reset" om het te resetten.
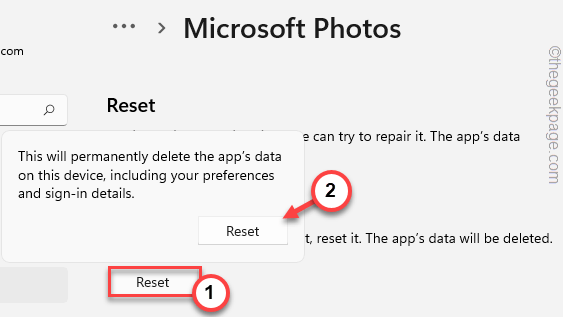
Nadat je de app opnieuw hebt ingesteld, kun je die bestanden opnieuw importeren.
Fix 2 - Voeg de bronmap handmatig toe
U kunt de bronmap handmatig aan de app toevoegen.
1.Start de Video Editor-app.
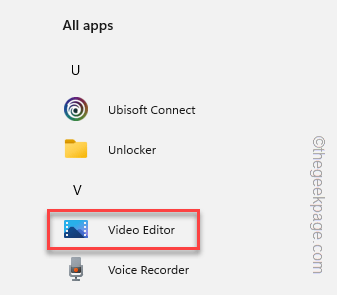
2.Wanneer de app wordt geopend, klikt u op het menu met drie stippen en tikt u op "Instellingen".
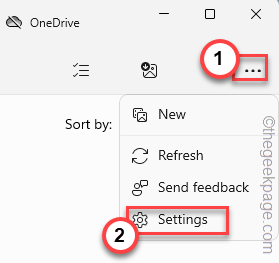
3.Klik in het gedeelte 'Bronnen' op 'Een map toevoegen'.
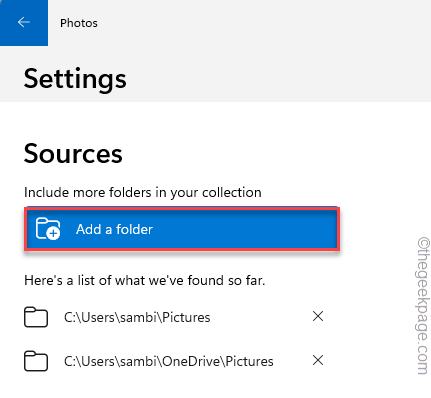
4.Selecteer nu de map die al die afbeeldingen en video's bevat.
5.Klik vervolgens op "Deze map toevoegen aan".
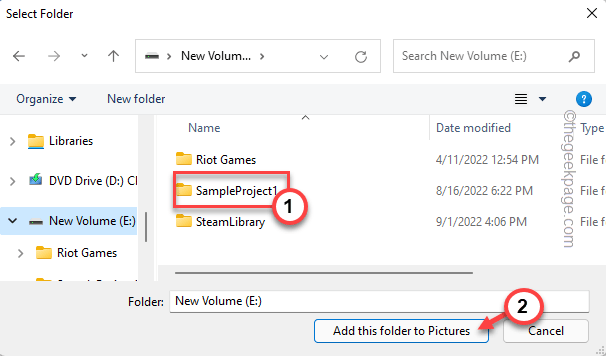
Foto's zullen nu al die bestanden in de map importeren.
Dit zou het probleem moeten oplossen.
Fix 3 - Controleer de bestanden
Er is een kans dat de bestanden die u probeert te importeren, beschadigd zijn.U moet ook de bestandsintegriteit van de geïmporteerde bestanden controleren.
Er is een online website beschikbaar, Fix.video genaamd, waar je de videobestanden direct kunt uploaden en controleren of ze beschadigd zijn of niet.
1.Open de Fix.video-website.
2.Nadat u de website heeft geopend, klikt u op het "+"-teken om de video op uw computer te selecteren.
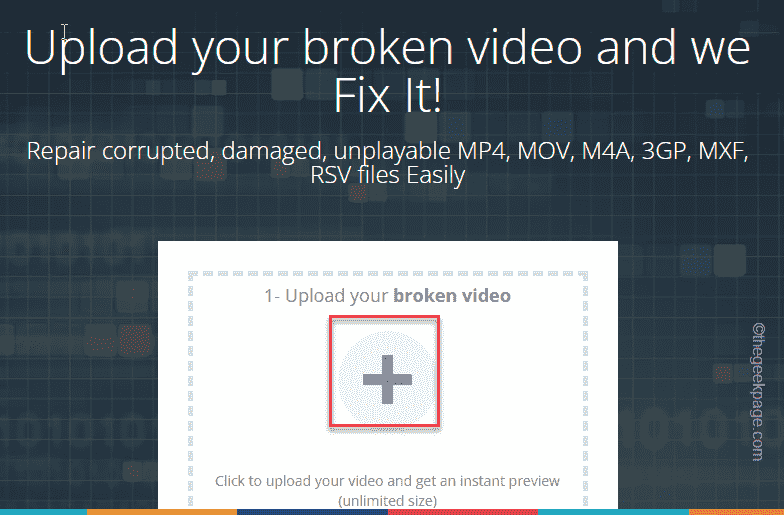
3.Navigeer nu naar de locatie van de videobestanden en selecteer het videobestand dat u wilt controleren. [U kunt slechts één bestand tegelijk controleren en repareren.]
4.Tik vervolgens op "Openen" om dat bestand te uploaden.
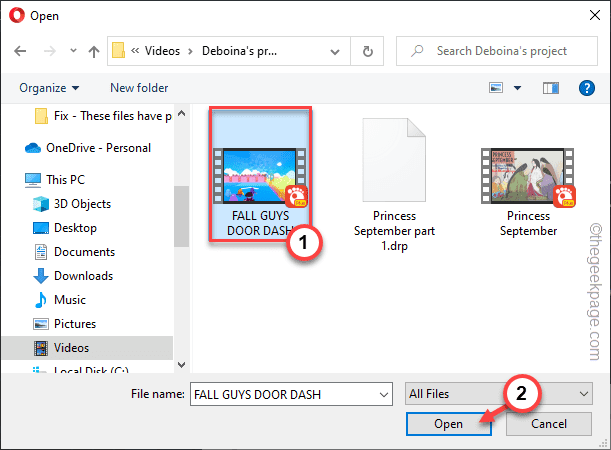
Wacht gewoon tot het bestand volledig is geüpload.Het hangt af van de netwerkbandbreedte en de bestandsgrootte.
5.Nadat het bestand is geüpload, wordt de video automatisch gescand en gerepareerd.
6.Nadat de video is gerepareerd, klikt u op "DOWNLOAD VOLLEDIGE VIDEO" om de vaste video te downloaden.
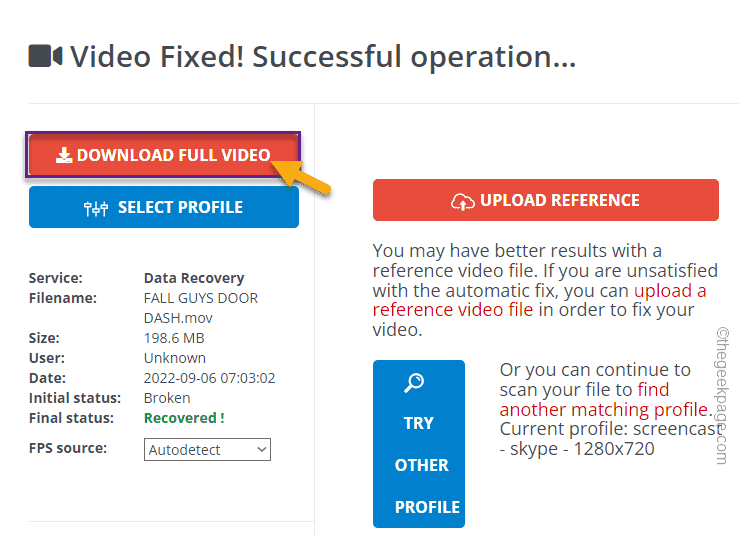
Nadat het videobestand is gedownload, kunt u deze video rechtstreeks naar uw project importeren in Video Editor.
Fix 4 - Verwijder het beschadigde project
Als je aan een oud project werkt, bestaat de kans dat het hele project beschadigd is geraakt.
OPMERKING -
Als u het beschadigde project verwijdert, verliest u de toegang tot het project.Het wordt verwijderd en u kunt het niet meer herstellen.
1.Open de Video Editor-app.
2.Wanneer je de app hebt geopend, kijk je in de "Mijn videoprojecten" om de huidige projecten te zien waar je aan werkt.
3.Selecteer nu het huidige project en klik op het prullenbakpictogram om het project te verwijderen.
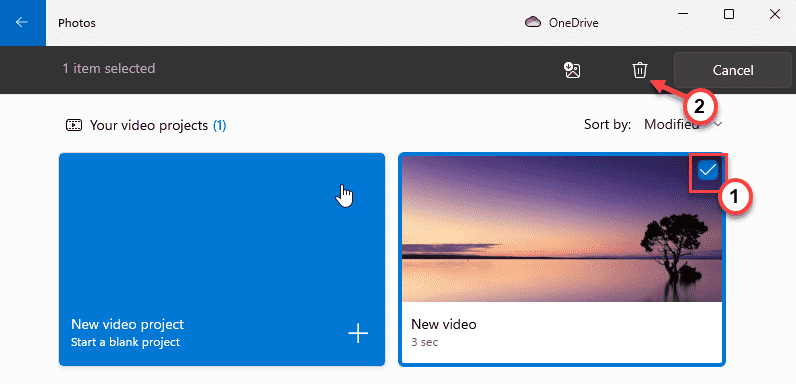
4.Klik vervolgens op "Verwijderen" om het project volledig te verwijderen.
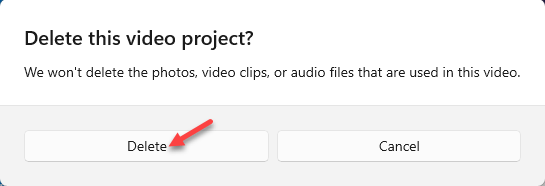
Op deze manier kunt u het videoproject van uw computer verwijderen.Maar om het verwijderingsproces te voltooien, sluit u Video Editor en start u uw computer opnieuw op.
Op deze manier wordt de cache verwijderd.
U kunt opnieuw beginnen om een nieuw project te maken.
Fix 5 - Registreer de app opnieuw
Probeer de Foto's-app opnieuw te registreren.
1.U moet de PowerShell-terminal met beheerdersrechten gebruiken.
2.Druk dus op de Win-toets vanaf het toetsenbord en schrijf "powershell".
3.Klik vervolgens met de rechtermuisknop op "Windows PowerShell" en tik op "Als administrator uitvoeren".
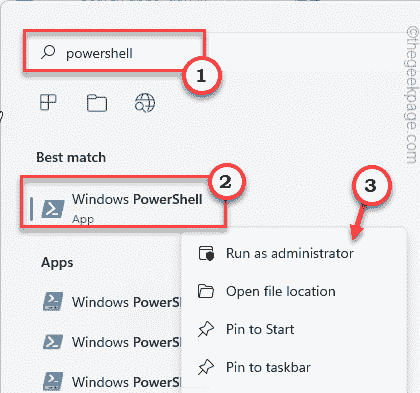
4.Wanneer de Windows PowerShell wordt geopend, kopieert en plakt u deze code en drukt u op Enter.
Get-AppxPackage -allusers Microsoft.Windows.Photos | Foreach {Add-AppxPackage -DisableDevelopmentMode -Register "$($_.InstallLocation)AppXManifest.xml"}
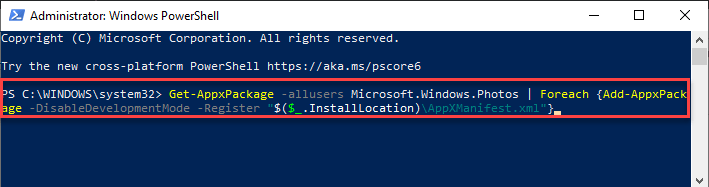
Op deze manier wordt de Foto's-app opnieuw geregistreerd op uw systeem.Sluit daarna de PowerShell-terminal.Start vervolgens de computer opnieuw op.
Zodra u weer op uw computer zit, start u de Video Editor-app en probeert u die foto's en video's opnieuw te importeren.
Deze keer ziet u de foutmelding 'Deze bestanden hebben eigenschappen die niet kunnen worden gelezen' niet.

