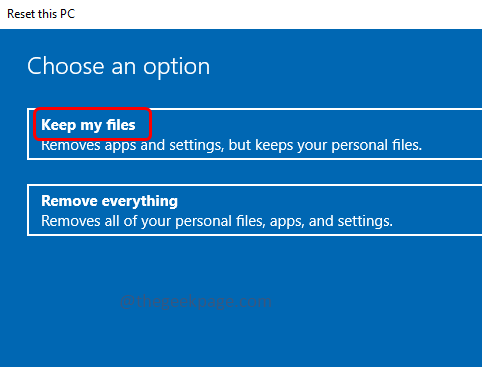Deze app ondersteunt de door het contract gespecificeerde foutoplossing niet
Bijgewerkt in januari 2024: Krijg geen foutmeldingen meer en vertraag je systeem met onze optimalisatietool. Haal het nu op - > deze link
- Download en installeer de reparatietool hier.
- Laat het uw computer scannen.
- De tool zal dan repareer je computer.
Ondervindt u problemen bij het uitvoeren van een van de toepassingen op Windows?Geeft het uitvoeren van een applicatie u de foutmelding "Deze app ondersteunt het gespecificeerde contract niet"?Dit kan te wijten zijn aan een recente update van Windows, eventuele wijzigingen in de instellingen, of u moet mogelijk de laatste update toepassen, enz.In dit artikel zullen we de verschillende methoden bekijken die kunnen worden gebruikt om dit probleem op te lossen.Laten we beginnen!
Methode 1: VPN en proxy uitschakelen
Als u VPN gebruikt, kan dit een van de redenen zijn voor de fout omdat specifieke regio-apps niet toegankelijk zijn of beperkingen hebben, dus schakel de VPN uit en controleer vervolgens of deze werkt.
VPN uitschakelen
Belangrijke opmerkingen:
U kunt nu pc-problemen voorkomen door dit hulpmiddel te gebruiken, zoals bescherming tegen bestandsverlies en malware. Bovendien is het een geweldige manier om uw computer te optimaliseren voor maximale prestaties. Het programma herstelt veelvoorkomende fouten die kunnen optreden op Windows-systemen met gemak - geen noodzaak voor uren van troubleshooting wanneer u de perfecte oplossing binnen handbereik hebt:
- Stap 1: Downloaden PC Reparatie & Optimalisatie Tool (Windows 11, 10, 8, 7, XP, Vista - Microsoft Gold Certified).
- Stap 2: Klik op "Start Scan" om problemen in het Windows register op te sporen die PC problemen zouden kunnen veroorzaken.
- Stap 3: Klik op "Repair All" om alle problemen op te lossen.
Stap 1: Open de Windows-instellingen met behulp van Windows + I-toetsen samen en klik op Netwerk en internet
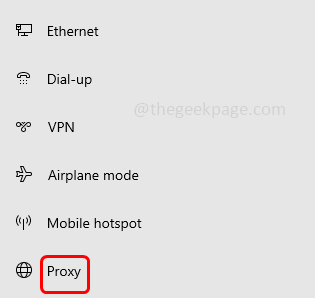
Stap 3: Schakel de opties "Automatisch instellingen detecteren", "Gebruik setup-script" en "Gebruik een proxyserver" aan de rechterkant uit door op de schakelbalk te klikken
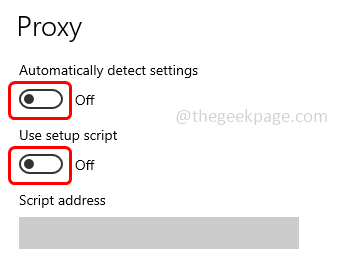
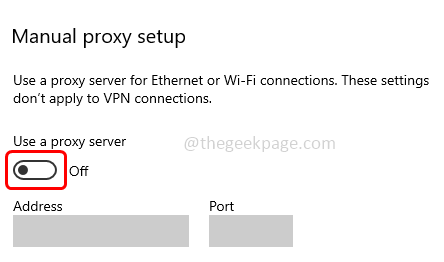
Controleer nu of het probleem is opgelost.
Methode 2: Wijzig de eigenaar en zijn machtigingen in WindowsApps
Stap 1: Open de Verkenner met behulp van Windows + I-toetsen samen en klik op Deze pc aan de linkerkant.
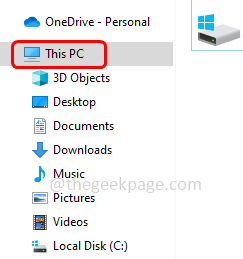
Stap 2: Dubbelklik op de C:-schijf
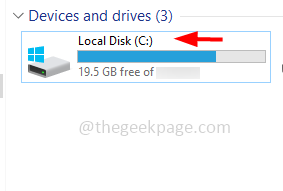
Stap 3: Dubbelklik op de programmabestanden
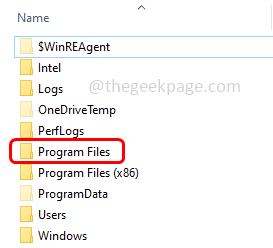
Stap 4: Om alle verborgen bestanden weer te geven, klikt u op het tabblad Weergave bovenaan en selecteert u het selectievakje naast Verborgen items
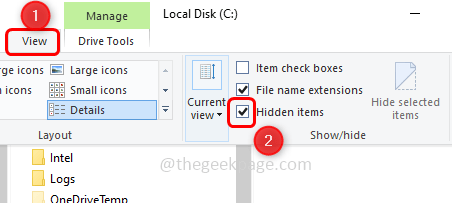
Stap 5: Klik met de rechtermuisknop op de Windows-apps en klik in de verschenen lijst op Eigenschappen
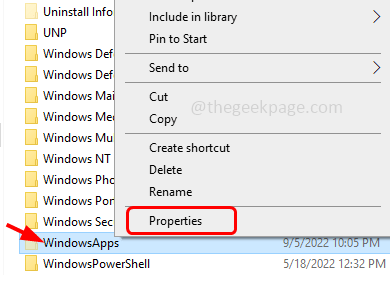
Stap 6: Ga in de geopende eigenschappen van WindowsApps naar het tabblad Beveiliging en klik op Geavanceerd
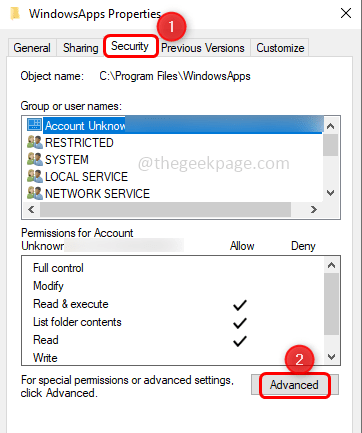
Stap 7: Klik bovenaan op de optie Wijzigen
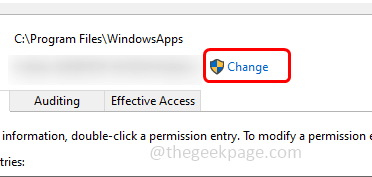
Stap 8: Typ de juiste gebruikersnaam in het gedeelte "Voer de objectnaam in om te selecteren" en klik vervolgens op OK
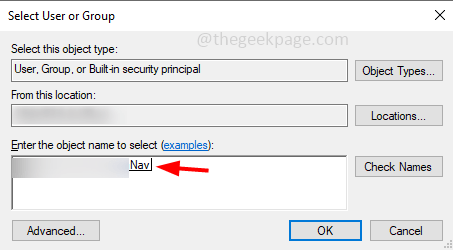
Stap 9: Zorg ervoor dat de ingevoerde gebruikersnaam wordt weergegeven in het gedeelte Toestemmingsvermeldingen.
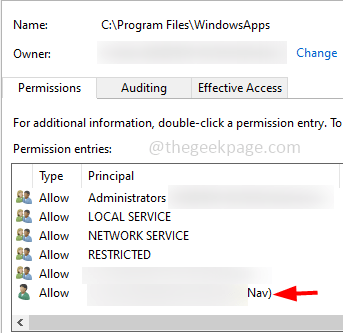
Stap 10:Schakel 'Eigenaar vervangen op subcontainers en objecten' in door op het selectievakje ernaast te klikken
Stap 11: Om de wijzigingen op te slaan, klik op Toepassen en OK
Stap 12: Het zal enige tijd duren om de toestemming te wijzigen, eenmaal gedaan verschijnt er een pop-up klik op ok.
Stap 13: Nogmaals, de rest van de geopende vensters klik op Ok en verlaat het venster
Stap 14: Start de computer opnieuw op en controleer of het probleem is opgelost.
Methode 3:Windows Firewall uitschakelen
Stap 1: Open de run-prompt met de Windows + R-toetsen samen.
Stap 2: Typ control firewall.cpl en druk op enter.Hierdoor wordt de Windows Defender Firewall geopend
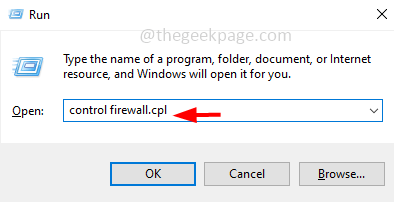
Stap 3: Klik met de linkermuisknop op Windows Defender Firewall in- of uitschakelen
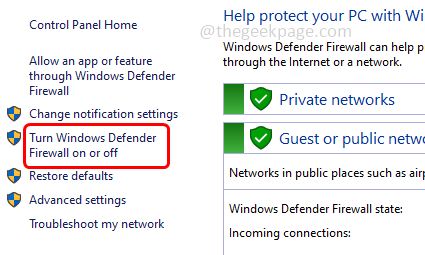
Stap 4: Klik op het keuzerondje naast Windows Defender Firewall uitschakelen (niet aanbevolen) onder instellingen voor privénetwerken
Stap 5: Klik ook op het keuzerondje Windows Defender Firewall uitschakelen (niet aanbevolen) onder openbare netwerkinstellingen
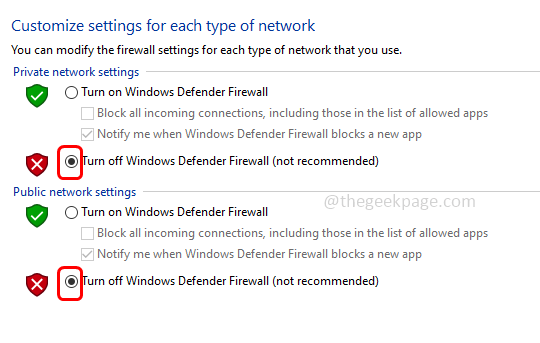
Stap 6: Klik onderaan op OK om de wijzigingen op te slaan.Nu de firewall is uitgeschakeld, controleert u of het probleem niet bestaat.
Methode 4: Systeembestanden herstellen met DISM- en SFC-opdrachten
Stap 1: Open de opdrachtprompt in de beheerdersmodus.Om dat te doen, typt u cmd in de Windows-zoekopdracht en houdt u de Ctrl + Shift-toetsen samen en drukt u op enter.
Stap 2: Er verschijnt een pop-up voor gebruikersaccountbeheer, klik op ja
Stap 3: Voer de onderstaande opdrachten één voor één uit.Kopieer de onderstaande opdrachten en plak deze in de opdrachtprompt en druk vervolgens op enter.
DISM.exe /Online /Cleanup-image /Scanhealth
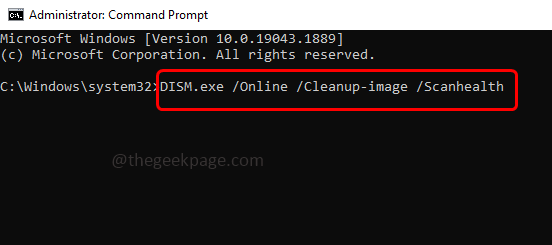
DISM.exe /Online /Cleanup-image /StartComponentCleanup
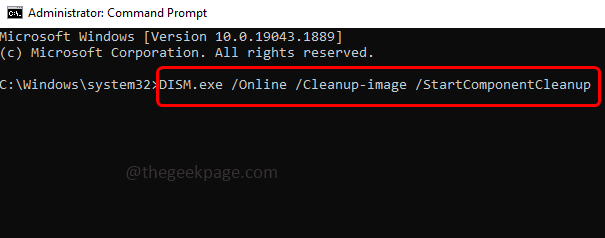
DISM.exe /Online /Cleanup-image /Restorehealth
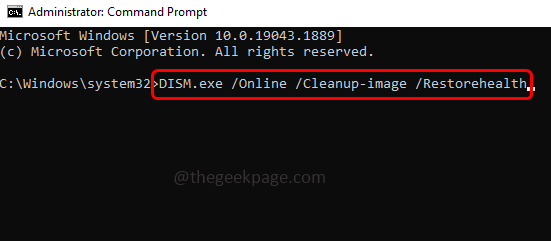
Stap 4: Zodra de uitvoering is voltooid, kopieert u de onderstaande scanopdracht en plakt u deze in de opdrachtprompt en drukt u vervolgens op Enter.
sfc /scannow
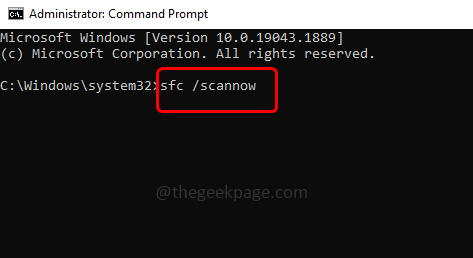
Stap 5: Wacht tot de uitvoering is voltooid.Start het systeem opnieuw op en controleer of het probleem is opgelost.
Methode 5: Probleemoplosser uitvoeren voor Windows Store-apps
Stap 1: Open de Windows-instellingen met behulp van Windows + I-toetsen samen.
Stap 2: Klik op Update & Beveiliging
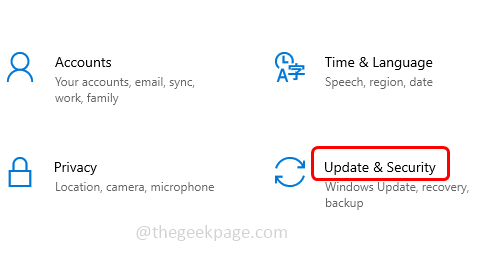
Stap 3: Klik met de linkermuisknop op Problemen oplossen
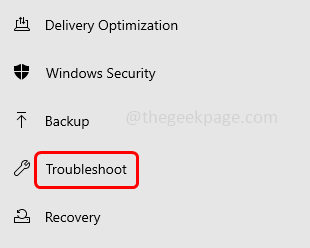
Stap 4: Klik rechts op Extra probleemoplossers
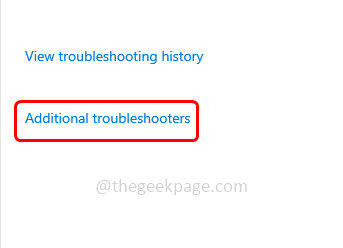
Stap 4: Scroll naar beneden en selecteer de Windows Store-apps en klik vervolgens op De probleemoplosser uitvoeren
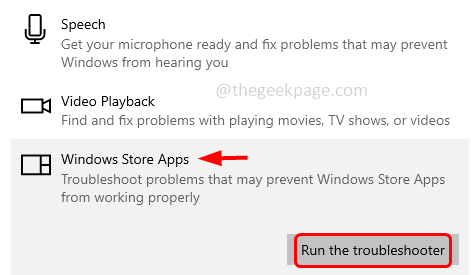
Stap 5: Het detecteert of er problemen zijn en stelt de oplossing voor.Pas de eventuele oplossing toe, start het systeem opnieuw op en controleer of het is opgelost.
Methode 6: Microsoft Store-apps bijwerken
Stap 1: Open de run-prompt met de Windows + R-toetsen samen
Stap 2: Typ ms-windows-store: in de prompt en druk op enter.Hiermee wordt de Microsoft Store-app geopend
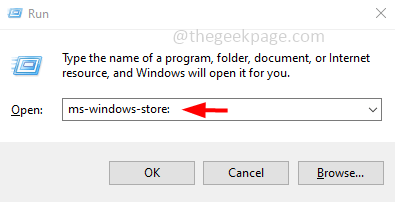
Stap 3: Klik aan de rechterkant op het profiel en klik vervolgens op App-instellingen
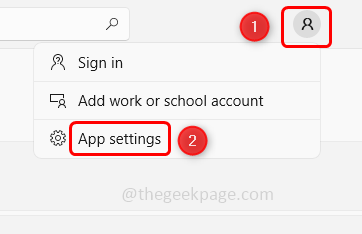
Stap 4: Schakel de app-updates in door op de schakelbalk ernaast te klikken.
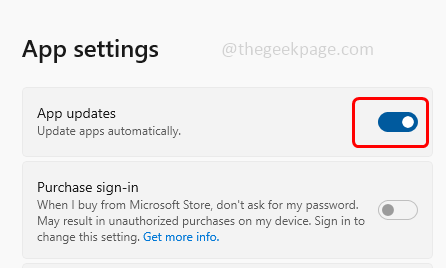
Stap 5: Dus als er updates voor de app zijn, wordt deze automatisch geïnstalleerd.
Methode 7: Windows Store-cache opnieuw instellen
Stap 1: Open de run-prompt met de Windows + R-toetsen samen
Stap 2: Typ WSReset.exe in de run prompt en druk op enter.Hiermee wordt de Windows Store (Microsoft Store) gereset
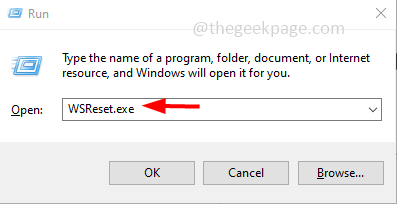
Stap 3: Er verschijnt een lege opdrachtprompt op het scherm en wacht tot deze verdwijnt.
Stap 4: Microsoft Store-app wordt vanzelf geopend.Controleer nu of het probleem is opgelost.
Methode 8: Ruimte vrijmaken met Schijfopruiming
Stap 1: Open de Verkenner met behulp van Windows + I-toetsen samen en klik op Deze pc aan de linkerkant.
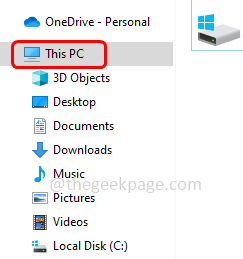
Stap 2: Klik met de rechtermuisknop op de lokale schijf (C:) en klik vervolgens op Eigenschappen
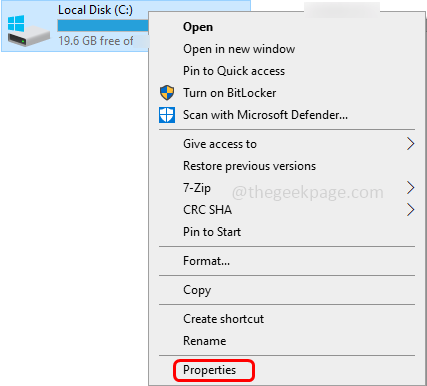
Stap 3: Klik op Schijfopruiming.Dit berekent hoeveel ruimte het kan vrijmaken
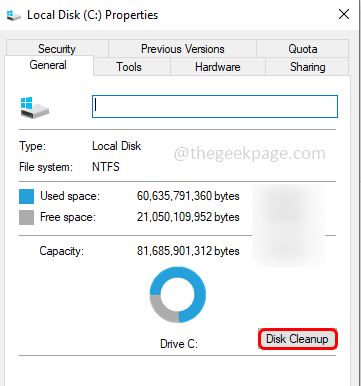
Stap 4: Selecteer in het geopende venster welke bestanden u wilt opschonen door op het selectievakje ernaast te klikken.
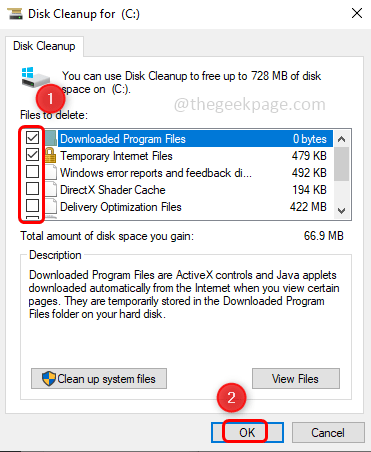
Stap 5: Klik op OK en wacht tot het opruimproces is voltooid
Methode 9: Voer de volledige scan uit op uw systeem
Stap 1: Open Windows-instellingen met behulp van Windows + I-toetsen samen
Stap 2: Klik op Update & Beveiliging
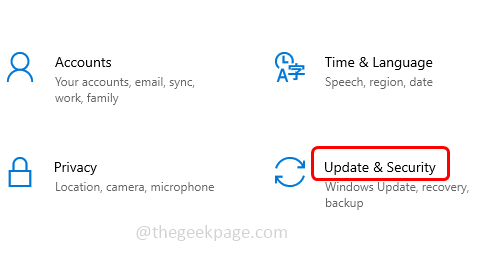
Stap 3: Klik met de linkermuisknop op Windows-beveiliging
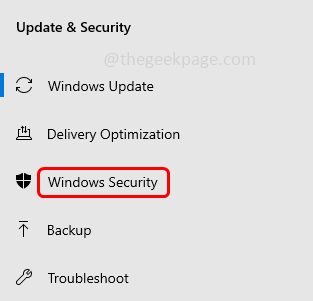
Stap 4: Klik aan de rechterkant op Virus- en bedreigingsbeveiliging
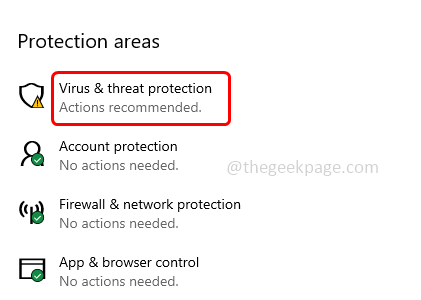
Stap 5: Klik op de Scanopties onder de sectie Huidige bedreigingen
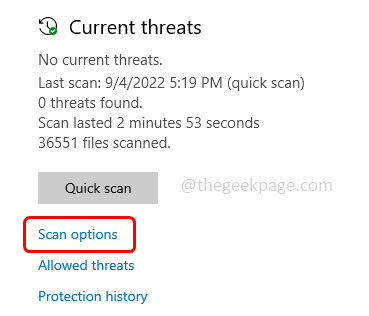
Stap 6: Selecteer Volledige scan door op het keuzerondje ernaast te klikken en klik vervolgens op de knop Nu scannen
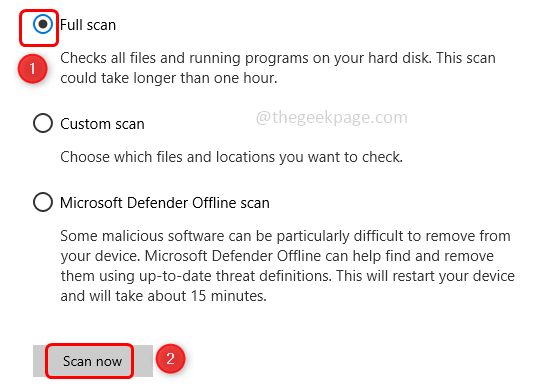
Stap 7: Wanneer de scan is voltooid, worden alle bedreigingen weergegeven als die er waren.Los ze op door op de knop Acties starten te klikken en vervolgens of het probleem is opgelost.
Methode 10: Installeer de problematische app opnieuw
Stap 1: Open Windows-instellingen met behulp van Windows + I-toetsen samen
Stap 2: Klik op Apps
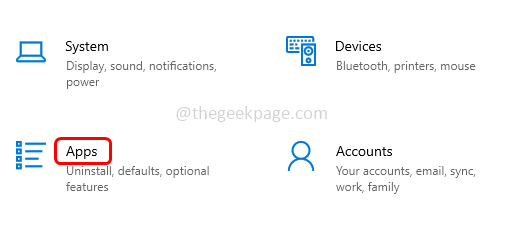
Stap 3: Zoek onder Apps en functies de problematische app en selecteer deze.Klik op verwijderen.Hier verwijder ik bijvoorbeeld Microsoft-teams
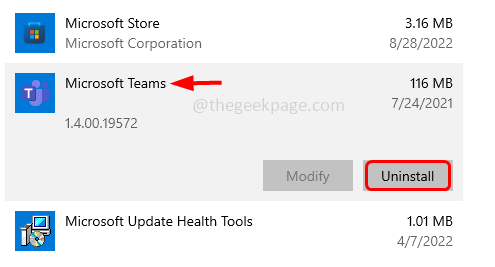
Stap 4: Wanneer de app is verwijderd, gaat u naar de Microsoft Store door ms-windows-store: te typen in de prompt Uitvoeren (Windows + R) en op enter te drukken
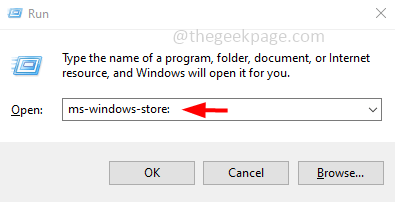
Stap 5: Zoek de applicatie in de Microsoft Store-app die u zojuist hebt verwijderd.Typ hiervoor de app-naam in de zoekbalk en klik in de lijst met beste overeenkomsten op de benodigde app.
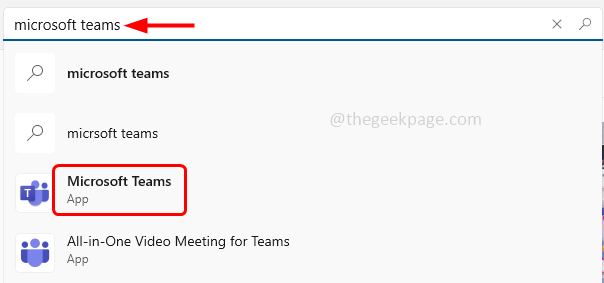
Stap 6: Selecteer het en klik op Installeren, installeer het opnieuw.Start nu de app en controleer of het probleem is opgelost.
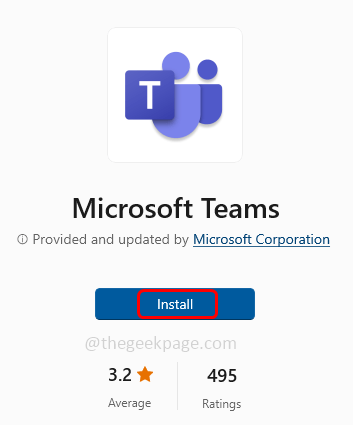
Methode 11: Reset de computer
Stap 1: Open de Windows-instellingen met behulp van Windows + I-toetsen samen
Stap 2: Klik op Update & Beveiliging
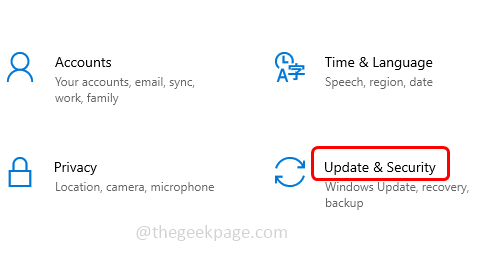
Stap 3: Klik aan de linkerkant op Herstel
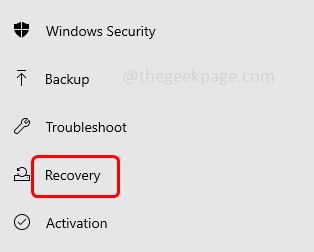
Stap 4: Klik rechts op de knop Aan de slag
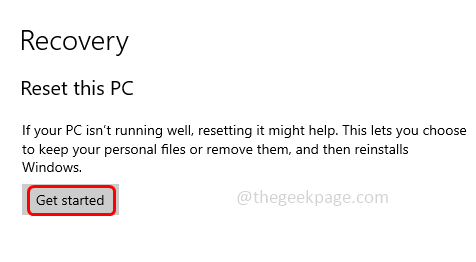
Stap 5: Er verschijnt een venster met twee opties Mijn bestanden behouden of Alles verwijderen
Stap 6: Selecteer degene die aan uw vereisten voldoet en volg de instructies op het scherm om de pc opnieuw in te stellen.Als voorbeeld zal ik hier Mijn bestanden behouden selecteren.Controleer nu of de fout is opgelost.