Deze app kan niet worden geactiveerd wanneer UAC is uitgeschakeld Fix
Bijgewerkt in januari 2024: Krijg geen foutmeldingen meer en vertraag je systeem met onze optimalisatietool. Haal het nu op - > deze link
- Download en installeer de reparatietool hier.
- Laat het uw computer scannen.
- De tool zal dan repareer je computer.
Verschillende Windows-gebruikers hebben gemeld dat ze geen bestanden zoals afbeeldingen, video, audio, enz. op hun systeem kunnen openen met een geïnstalleerde applicatie.Toen ze zelfs probeerden het bestand te openen met standaard-apps, kregen ze een foutmelding met de tekst "Deze app kan niet worden geactiveerd wanneer UAC is uitgeschakeld" en staat het openen van de bestanden niet toe.
Omdat ze geen bestanden kunnen openen, had dit invloed op hun werk, waardoor ze gefrustreerd raakten.We hebben grondig onderzocht wat er mogelijk fout is gegaan in het systeem om deze fout te veroorzaken en hebben een aantal oplossingen verzameld die de gebruikers kunnen helpen bij het oplossen ervan.
Maakt u zich geen zorgen als u ook met hetzelfde probleem zit, u bent bij ons aan het juiste adres.Lees verder voor meer informatie.
Belangrijke opmerkingen:
U kunt nu pc-problemen voorkomen door dit hulpmiddel te gebruiken, zoals bescherming tegen bestandsverlies en malware. Bovendien is het een geweldige manier om uw computer te optimaliseren voor maximale prestaties. Het programma herstelt veelvoorkomende fouten die kunnen optreden op Windows-systemen met gemak - geen noodzaak voor uren van troubleshooting wanneer u de perfecte oplossing binnen handbereik hebt:
- Stap 1: Downloaden PC Reparatie & Optimalisatie Tool (Windows 11, 10, 8, 7, XP, Vista - Microsoft Gold Certified).
- Stap 2: Klik op "Start Scan" om problemen in het Windows register op te sporen die PC problemen zouden kunnen veroorzaken.
- Stap 3: Klik op "Repair All" om alle problemen op te lossen.
Fix 1 - Wijzig de instellingen voor gebruikersaccountbeheer op het systeem
Deze methode is de belangrijkste omdat uitgeschakelde UAC-instellingen op het systeem tot de bovengenoemde fout leiden.Daarom raden we gebruikers aan te controleren of de instelling voor gebruikersaccountbeheer is ingeschakeld of niet.Als dit niet het geval is, schakel het dan in en kijk of dit het probleem kan oplossen.
Volg de onderstaande stappen om dit te doen.
Stap 1: Open het opdrachtvenster Uitvoeren door tegelijkertijd op de Windows- en R-toetsen te drukken.
Stap 2: Nu moet je useraccountcontrolsettings in de run typen en op de Enter-toets drukken.
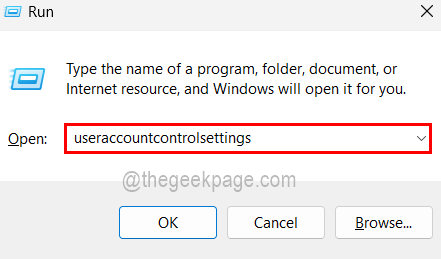
Stap 3: Hiermee wordt het venster Instellingen gebruikersaccountbeheer op het systeem geopend.
Stap 4: Je kunt zien dat er een schuifregelaar is die omhoog en omlaag beweegt, sleep deze naar de optie met de naam Waarschuw me alleen wanneer apps proberen wijzigingen aan te brengen op mijn computer (standaard).
Stap 5: Klik daarna op OK en accepteer de UAC-prompt door op Ja te klikken om door te gaan.
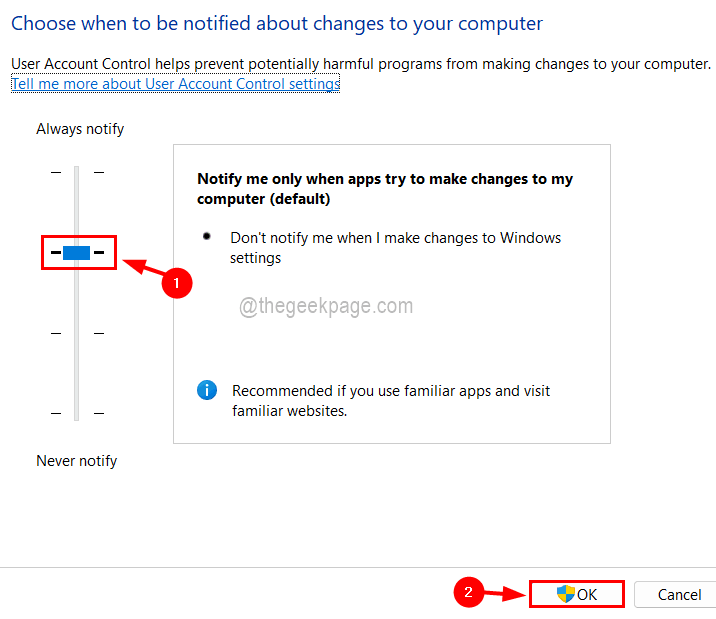
Fix 2 - Verander de waarde van EnableLUA in het registerbestand
De kans is groot dat er door een ander programma of een andere gebruiker wijzigingen in het registerbestand zijn aangebracht.Laten we er dus voor zorgen dat de waarde van EnableLUA niet wordt gewijzigd in het registerbestand, maar zorg ervoor dat u een back-up van het registerbestand maakt voordat u doorgaat, omdat onnodige wijzigingen aan het registerbestand het systeem kunnen beschadigen.
Stap 1: Open het opdrachtvenster Uitvoeren door de Windows- en R-toetsen samen in te drukken.
Stap 2: Typ vervolgens regedit in het tekstvak en druk op de Enter-toets.
OPMERKING: Accepteer de UAC-prompt op het scherm door op Ja te klikken om door te gaan.
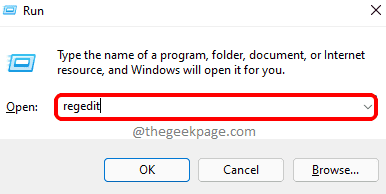
Stap 3: Dit opent nu het venster van de register-editor.
Stap 4: Wis eerst de adresbalk en kopieer en plak de onderstaande regel gevolgd door op de Enter-toets te drukken.
HKEY_LOCAL_MACHINESoftwareMicrosoftWindowsCurrentVersionPoliciesSystem
Stap 5: Hiermee gaat u naar de systeemregistersleutel aan de linkerkant.
Stap 6: Dubbelklik nu aan de rechterkant op de EnableLUA DWORD-waarde die het bewerkingsvenster opent.
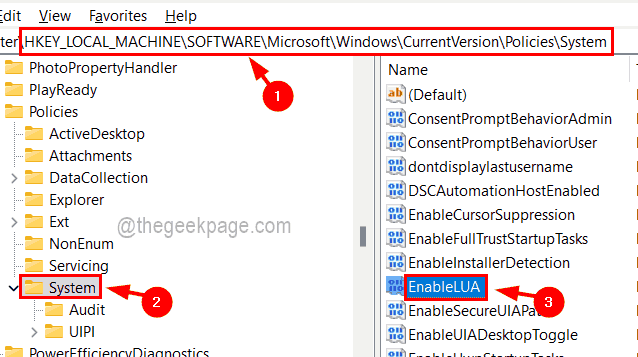
Stap 7: Zorg ervoor dat de waarde in het tekstvak Waardegegevens 1 is.Voer anders 1 in, klik op OK en sluit het editorvenster.
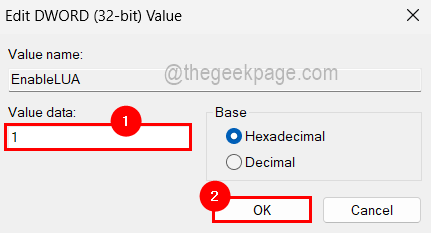
Stap 8: Start het systeem opnieuw op om de aangebrachte wijzigingen aan te brengen in het systeem.
Fix 3 - Wijzig het lokale groepsbeleid op het systeem
Sommige gebruikers hebben dit probleem opgelost door het lokale groepsbeleidsbestand te wijzigen door het gedrag van Gebruikersaccountbeheer in te schakelen.Deze methode is alleen van toepassing op gebruikers van Windows 11 Pro, maar maak je geen zorgen!u kunt een groepsbeleid-editor openen/installeren op uw systeem met de Windows 11 Home-versie.
Dit zijn de stappen die nodig zijn om wijzigingen aan te brengen in het lokale groepsbeleid.
Stap 1: Open de Editor voor lokaal groepsbeleid door gpedit.msc in het vak Uitvoeren te typen, dat kan worden geopend door de Windows + R-toetsen tegelijk in te drukken en vervolgens op de Enter-toets te drukken.
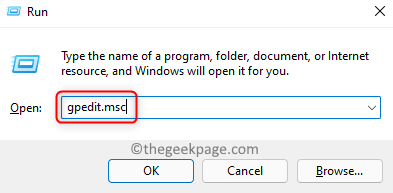
Stap 2: Nu moet u Beveiligingsopties bereiken door via het onderstaande pad te bladeren.
Computer Configuration > Windows Settings > Security Settings > Local Policies > Security Options
Stap 3: Zodra u bij Beveiligingsopties bent gekomen, bladert u aan de rechterkant door de lijst met beleidsregels en opent u Gebruikersaccountbeheer: beheerdersgoedkeuringsmodus voor het ingebouwde beheerdersaccount door erop te dubbelklikken.
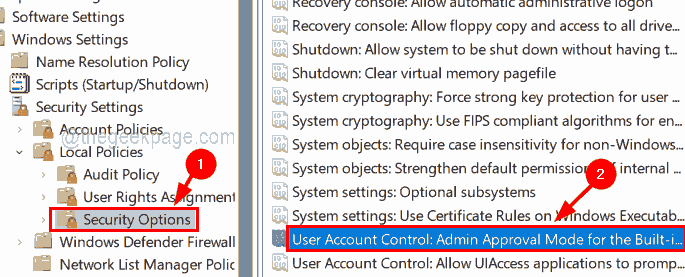
Stap 4: Selecteer vervolgens op het tabblad Lokale beveiligingsinstelling het keuzerondje Ingeschakeld en klik op Toepassen en OK.
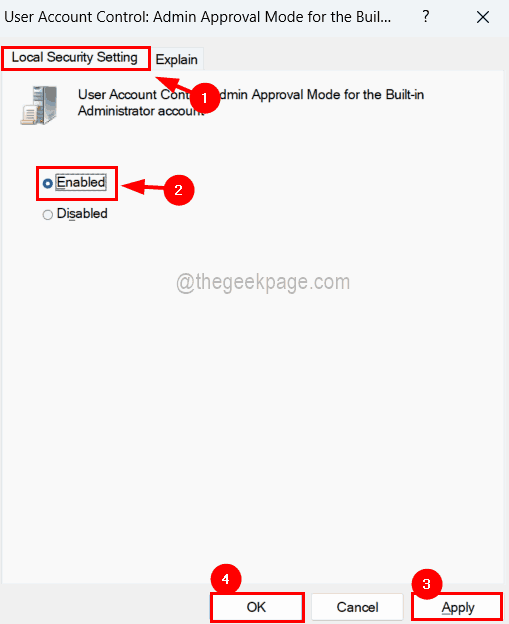
Stap 5: Nu moet u Gebruikersaccountbeheer openen: gedrag van de elevatieprompt voor beheerders in de beheerdersgoedkeuringsmodus.
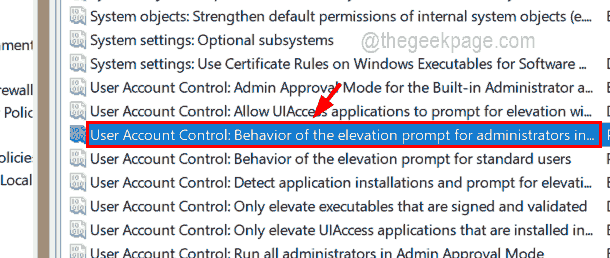
Stap 6: Selecteer de optie Vragen om inloggegevens in het vervolgkeuzemenu onder het tabblad Lokale beveiligingsinstelling, zoals weergegeven in de onderstaande schermafbeelding.
Stap 7: Klik ten slotte op Toepassen en OK.
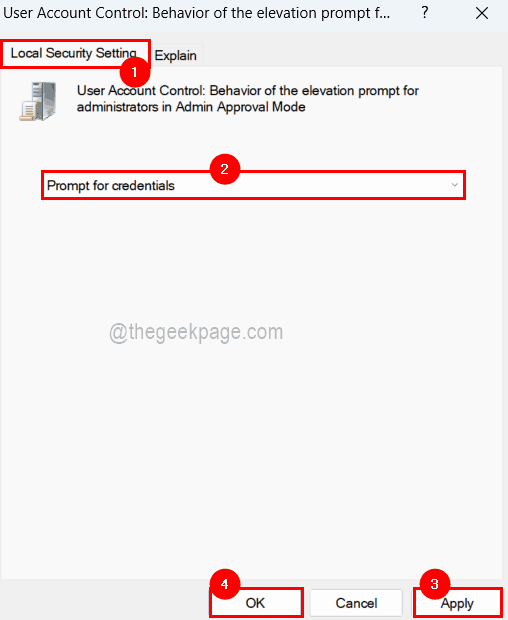
Stap 8: Start hierna uw systeem opnieuw op om effect te sorteren.
U kunt deze pc-reparatietool ook downloaden om elk pc-probleem te lokaliseren en op te lossen:Stap 1 -Download de Restoro PC Reparatie Tool van hierStap 2 - Klik op Scan starten om elk pc-probleem automatisch te vinden en op te lossen.

