De werkbalk voor snelle toegang aanpassen in elk MS Office-product
Bijgewerkt in januari 2024: Krijg geen foutmeldingen meer en vertraag je systeem met onze optimalisatietool. Haal het nu op - > deze link
- Download en installeer de reparatietool hier.
- Laat het uw computer scannen.
- De tool zal dan repareer je computer.
Het maakt niet uit welk Microsoft Office-product u gebruikt, als u de Office-producten dagelijks gebruikt, heeft u zeker een aantal favoriete functionaliteiten in elk van deze producten.U gebruikt bijvoorbeeld vaak kopieer- en plakopdrachten als het gaat om MS Word.Evenzo kunt u bepaalde formules vrij vaak gebruiken als het om Excel gaat, enzovoort.
Wat het Office-product ook is dat u gebruikt, zou het niet buitengewoon handig voor u zijn als u de snelkoppeling van de opdrachten die u vaak gebruikt, kunt toevoegen aan een snel toegankelijke locatie?Welnu, dat is precies waar het aanpassen van de werkbalk voor snelle toegang in beeld komt.
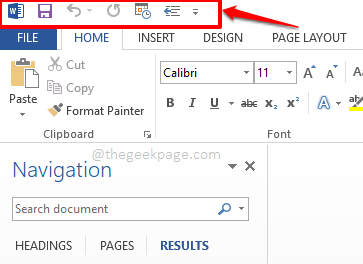
Belangrijke opmerkingen:
U kunt nu pc-problemen voorkomen door dit hulpmiddel te gebruiken, zoals bescherming tegen bestandsverlies en malware. Bovendien is het een geweldige manier om uw computer te optimaliseren voor maximale prestaties. Het programma herstelt veelvoorkomende fouten die kunnen optreden op Windows-systemen met gemak - geen noodzaak voor uren van troubleshooting wanneer u de perfecte oplossing binnen handbereik hebt:
- Stap 1: Downloaden PC Reparatie & Optimalisatie Tool (Windows 11, 10, 8, 7, XP, Vista - Microsoft Gold Certified).
- Stap 2: Klik op "Start Scan" om problemen in het Windows register op te sporen die PC problemen zouden kunnen veroorzaken.
- Stap 3: Klik op "Repair All" om alle problemen op te lossen.
Lees verder om te leren hoe u uw werkbalk voor snelle toegang gemakkelijk en snel kunt aanpassen in elk van de Office-producten, om uw werk efficiënt te organiseren.Hoop dat je het leuk vindt om te lezen!
Sectie 1: Werkbalk Snelle toegang - Wat is het en waar is het?
U kunt elk Office-product van uw keuze openen.In het onderstaande voorbeeld en in dit hele artikel heb ik Microsoft Word gebruikt om de stappen uit te leggen.
De werkbalk voor snelle toegang is de werkbalk die zich helemaal bovenaan uw Microsoft Office-productvenster bevindt.Het bevindt zich zelfs bovenop het tabbladenlint dat tabbladen bevat zoals BESTAND, HOME, INSERT, enz.Standaard bevat de werkbalk voor snelle toegang alleen de basisopties zoals Opslaan, Ongedaan maken en Opnieuw.In dit artikel zullen we ontdekken hoe we meer items aan dit snelmenu kunnen toevoegen en er indien nodig items uit kunnen verwijderen.
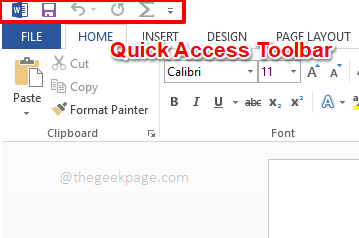
Sectie 2: De werkbalk Snelle toegang aanpassen
Stap 1: Klik op de kleine vervolgkeuzepijl aan het einde van de werkbalk voor snelle toegang.
Nu kunt u meteen op een item in de snelle vervolgkeuzelijst klikken om het snel toe te voegen aan de werkbalk voor snelle toegang.U kunt bijvoorbeeld op de optie Tabel tekenen klikken, zoals hieronder weergegeven, om deze rechtstreeks aan de werkbalk voor snelle toegang toe te voegen.
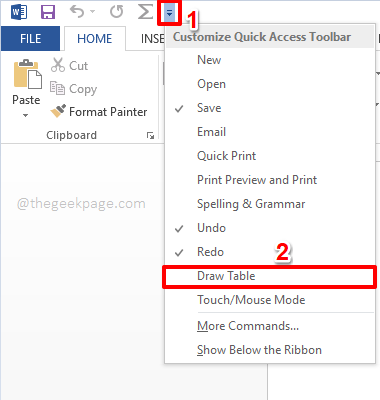
Stap 2: Op het moment dat u op een opdracht klikt in de vervolgkeuzelijst voor snelle toegang, wordt deze toegevoegd aan de werkbalk voor snelle toegang, zoals hieronder wordt weergegeven.
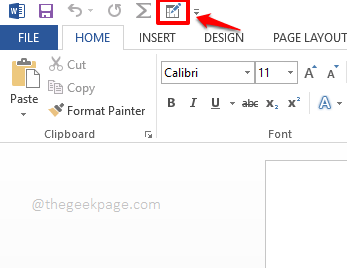
Stap 3: Maar niet elke keer heb je alle opdrachten die je moet toevoegen aan de werkbalk voor snelle toegang, direct in je vervolgkeuzelijst voor snelle toegang.Klik in dat geval op de optie Meer opdrachten om de gewenste opdracht te vinden.
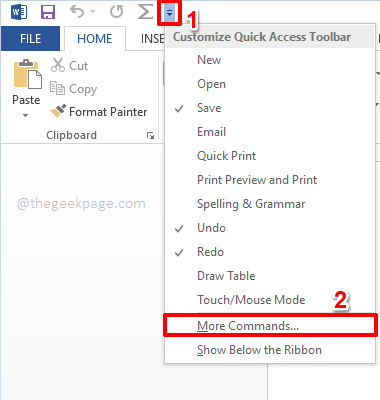
Stap 4: In het venster Word-opties bevindt u zich standaard op het tabblad Snelle toegang op de werkbalk in het linkerdeelvenster van het venster.
In het middelste deel van het venster worden standaard populaire opdrachten gekozen en kunt u klikken op een van de populaire opdrachten die eronder worden vermeld.
Nadat de opdracht is geselecteerd, moet u op de knop Toevoegen in het midden van het venster klikken om de geselecteerde opdracht toe te voegen aan de werkbalk voor snelle toegang.
Nadat op de knop Toevoegen is geklikt, kunt u zien dat de opdracht met succes is toegevoegd aan het rechterdeelvenster van het venster.
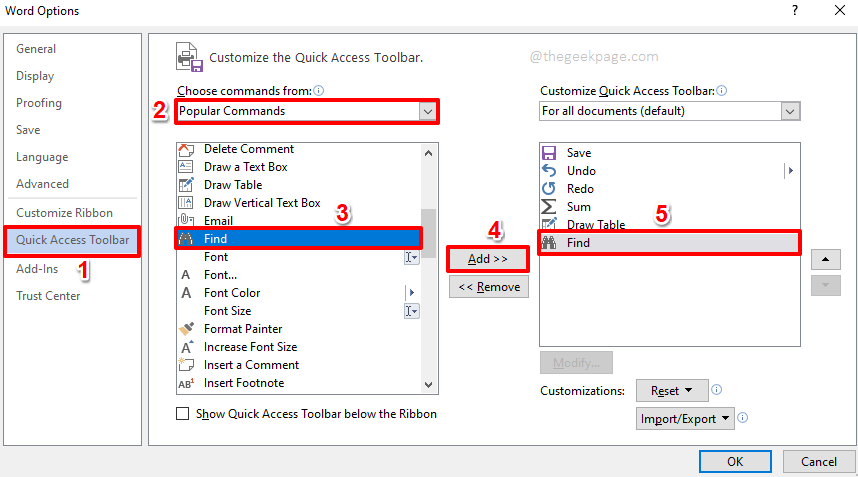
Stap 5: Als u de opdracht die u zoekt niet kunt vinden onder de populaire opdrachten, moet u op de vervolgkeuzeknop klikken die is gekoppeld aan de optie Opdrachten kiezen uit.Klik in de opties op degene met de tekst Alle opdrachten.
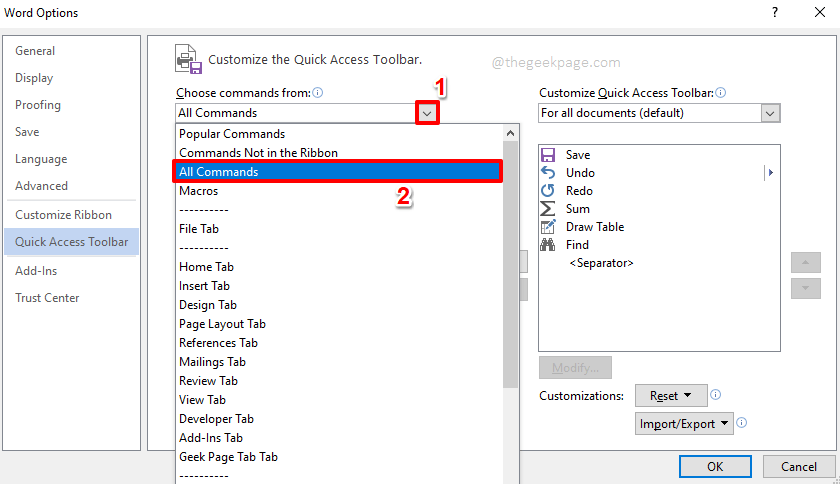
Stap 6: Hiermee worden alle opdrachten weergegeven die het specifieke kantoorproduct dat u hebt geopend, heeft. u kunt de schuifbalk gebruiken om omhoog en omlaag te bladeren om de opdracht te zoeken en te selecteren die u aan de werkbalk voor snelle toegang moet toevoegen.
Zodra de opdracht is gevonden, kunt u erop klikken en vervolgens op de knop Toevoegen klikken om deze toe te voegen aan de werkbalk voor snelle toegang.
U kunt hetzelfde proces herhalen om zoveel opdrachten toe te voegen als u wilt.
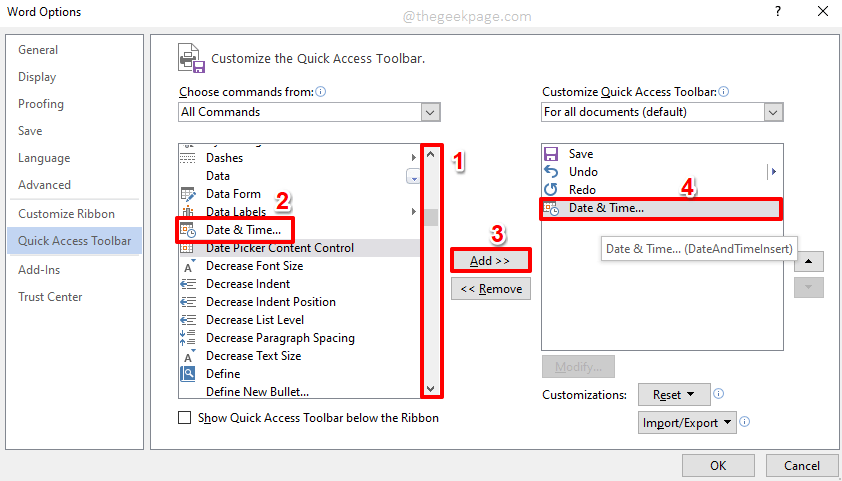
Stap 7: En als u een opdracht wilt verwijderen die al aan de werkbalk voor snelle toegang is toegevoegd, klikt u gewoon op de opdracht die u wilt verwijderen en drukt u vervolgens op de knop Verwijderen, zoals hieronder wordt weergegeven.
Als u klaar bent met de toevoegingen en verwijderingen, drukt u op de knop OK om door te gaan.
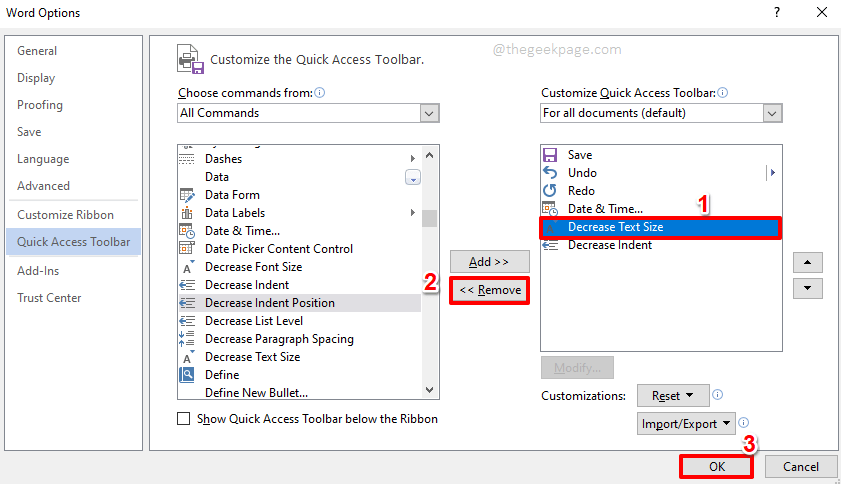
Stap 8: Dat is het.Je werkbalk voor snelle toegang is nu helemaal aangepast, klaar om de show te stelen!Genieten van!
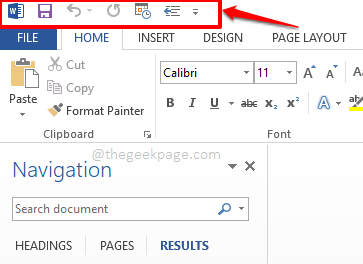
Vertel ons in het opmerkingengedeelte hoe eenvoudiger uw leven is geworden nu uw werkbalk voor snelle toegang helemaal is aangepast.
Blijf op de hoogte voor meer coole hacks, tips, trucs, how-to's en nog veel meer.
U kunt deze pc-reparatietool ook downloaden om elk pc-probleem te lokaliseren en op te lossen:Stap 1 -Download de Restoro PC Reparatie Tool van hierStap 2 - Klik op Scan starten om elk pc-probleem automatisch te vinden en op te lossen.

